Tabla de contenidos
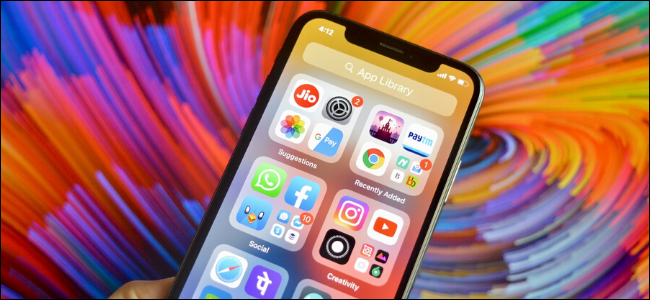
Por primera vez desde, bueno, nunca, Apple está trayendo un cajón de aplicaciones de estilo Android a la pantalla de inicio del iPhone con iOS 14 . Pero, por supuesto, Apple le ha dado su propio toque. Así es como funciona la nueva biblioteca de aplicaciones en iPhone.
Encontrarás la biblioteca de aplicaciones en tu última página de inicio
Si está cansado de navegar por las páginas de la pantalla de inicio sin parar, Apple tiene buenas noticias para usted en forma de la nueva biblioteca de aplicaciones.
Lanzada en el otoño de 2020 con iOS 14 , la biblioteca de aplicaciones se agregará automáticamente a su iPhone, ya sea que desee usarla o no. Puede seguir usando sus pantallas de inicio tal como están. Sin embargo, si desliza el dedo hasta la última página de su teléfono, encontrará la nueva sección Biblioteca de aplicaciones.
Aquí, verá una cuadrícula de carpetas organizadas automáticamente, categorizadas según los algoritmos de Apple. La primera es para aplicaciones sugeridas y la segunda mostrará las aplicaciones que instaló recientemente.

En todas las carpetas que no sean «Sugerencias», los primeros tres iconos aparecen de forma destacada. Desafortunadamente, no puede elegir estas aplicaciones manualmente. Al tocar un icono más grande, se abre esa aplicación, mientras que seleccionar el clúster expande el grupo.
Deslice el dedo hacia arriba desde la parte inferior para salir de la vista de cuadrícula y volver a la biblioteca de aplicaciones. (No puede deslizar el dedo hacia la izquierda para cerrar esta pantalla).
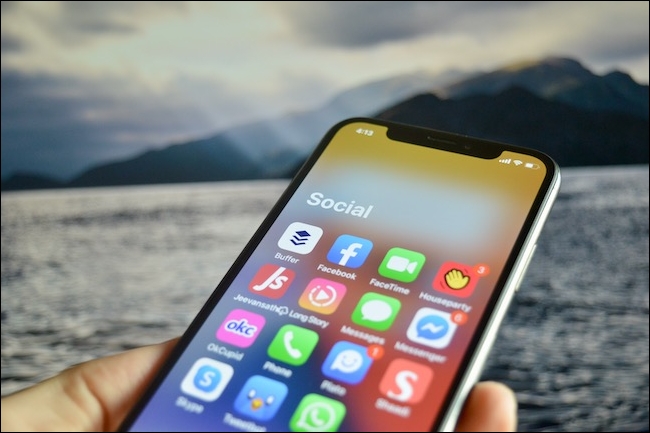
Al deslizar el dedo hacia abajo desde la página de la biblioteca de aplicaciones, se abre el modo de búsqueda. Alternativamente, también puede tocar la barra de búsqueda en la parte superior del menú.
Aquí verá una lista de todas las aplicaciones instaladas en su iPhone, ordenadas alfabéticamente. Puede usar el control deslizante de la A a la Z desde el borde derecho de la pantalla para moverse a una letra en particular si conoce el nombre de la aplicación que está buscando.
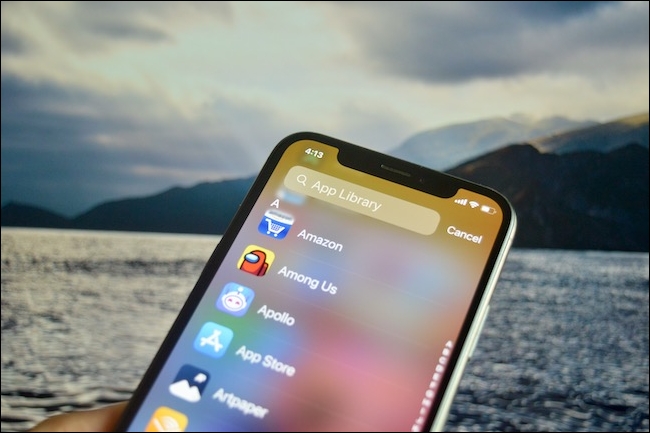
Sin embargo, si busca en la biblioteca de aplicaciones, los resultados se generarán solo a partir de las aplicaciones instaladas. No puede buscar una aplicación en la App Store e instalarla, como puede hacerlo con Spotlight Search .
También puede ocultar las páginas de la pantalla de inicio
Si le gusta usar la biblioteca de aplicaciones, lo primero que querrá hacer es ocultar todas las páginas de la pantalla de inicio que lo separan de ella. Si eres como nosotros, es posible que te guste probar nuevas aplicaciones, solo para olvidarte de ellas unas semanas después. Así es como terminas con más de media docena de páginas en tu iPhone.
Una vez que actualice a iOS 14, puede tocar y mantener presionado cualquier espacio vacío para ingresar al modo Jiggle de Apple. En la parte inferior de la pantalla, toque el marcador de páginas, el icono circular con varios puntos que representan cuántas páginas están abiertas en su teléfono.
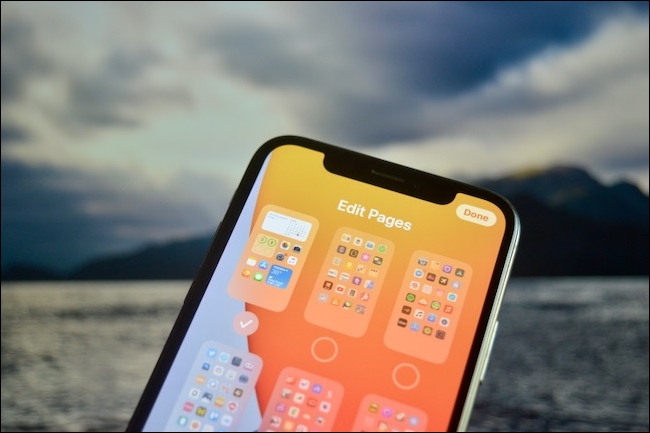
Esto ahora le mostrará una nueva pantalla de descripción general con todas sus páginas. Para ocultar las páginas que ya no usa o que desea ver, simplemente desmarque la casilla debajo de su miniatura. Recomendamos ocultar todo, excepto la primera (y quizás la segunda) página para acceder rápidamente a la biblioteca de aplicaciones.
Las nuevas aplicaciones van directamente a la biblioteca de aplicaciones
Tan pronto como edite las páginas de la pantalla de inicio, recibirá una alerta que indica que las aplicaciones recién descargadas aparecerán en la biblioteca de aplicaciones. Esto es bueno porque, incluso mientras descarga una nueva aplicación, no seguirá agregando nuevas páginas a su pantalla de inicio.
Si desea revertir esta función, diríjase a Configuración> Pantalla de inicio y elija la opción «Agregar a la pantalla de inicio». Mientras está en el menú «Configuración», también puede habilitar o deshabilitar las insignias de notificación para aplicaciones en la Biblioteca de aplicaciones.
Hay más en la pantalla de inicio de iOS 14
La pantalla de inicio del iPhone es claramente uno de los mayores cambios en iOS 14 , y la biblioteca de aplicaciones es solo una parte de la ecuación. Apple también trajo widgets a la pantalla de inicio y, aunque no son interactivos , sigue siendo un paso en la dirección correcta.
Sin embargo, todavía estamos en el primer ciclo beta para desarrolladores. Es posible que Apple cambie algunas características y elementos de la interfaz antes de que iOS 14 se lance al público a finales de este año.


