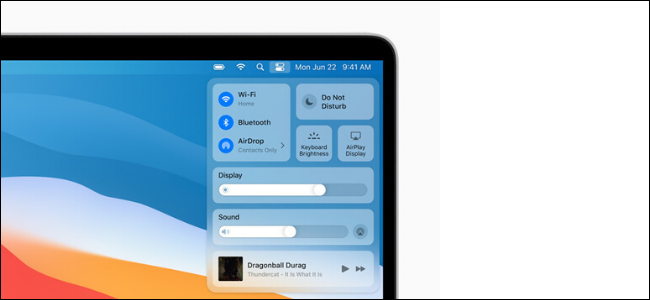
Apple ha rediseñado macOS una vez más con macOS Big Sur . En uno de sus cambios radicales en la interfaz, Big Sur presenta un nuevo Centro de control estilo iPhone en la barra de menú. Aquí está todo lo que puede hacer el Centro de control en macOS Big Sur.
Aunque claramente será familiar para los usuarios de iPhone y iPad, macOS Big Sur tiene una implementación del Centro de control diferente a la que está acostumbrado en el iPhone y iPad . Y, ciertamente, va a tomar un tiempo acostumbrarse.
Conozca el nuevo Centro de control de Mac
Se puede acceder al Centro de control en macOS haciendo clic en el nuevo botón «Centro de control» de la barra de menú, que está al lado del icono de Siri. El menú desplegable revelará todos sus controles disponibles.
La disposición es similar a la versión de iPhone con rectángulos redondeados y cajas cuadradas. El primer cuadro muestra las opciones de conectividad, que incluyen Wi-Fi, Bluetooth y AirDrop.
En el lado derecho, encontrará los controles No molestar, Brillo del teclado y AirPlay. Debajo de eso, verá controles deslizantes para Pantalla y Sonido.
En la parte inferior, verá un widget en reproducción para los medios que se están reproduciendo actualmente y la duración de la batería de su Mac.
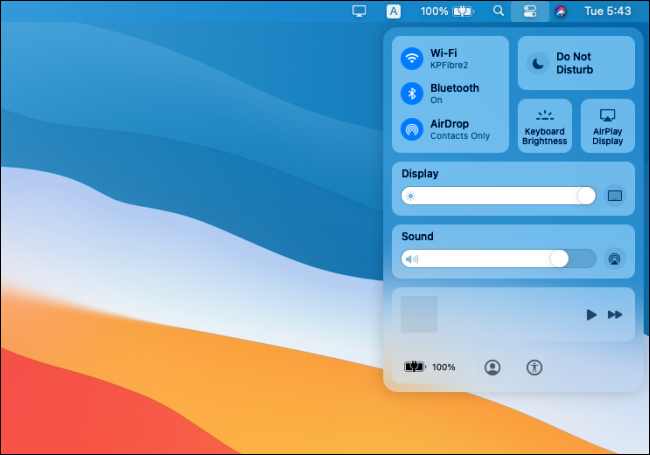
Puede hacer clic en cada control para expandirlo. Encontrarás más opciones.
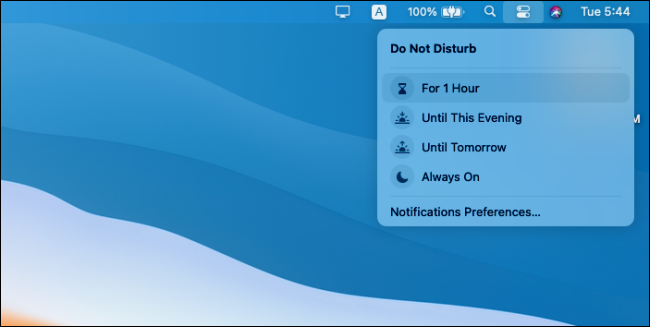
El comportamiento del Centro de control se siente un poco extraño en Mac. Cuando hace clic en cualquier control, el Centro de control desaparece y las opciones aparecen en la parte superior del Centro de control. Tienes que mover el mouse cada vez que quieras interactuar con él.
Encontrará menús expandidos para cada control en el Centro de control. Incluso puede hacer clic en el control deslizante Brillo del teclado para ver una opción para deshabilitar la función y un acceso directo a Preferencias del teclado.
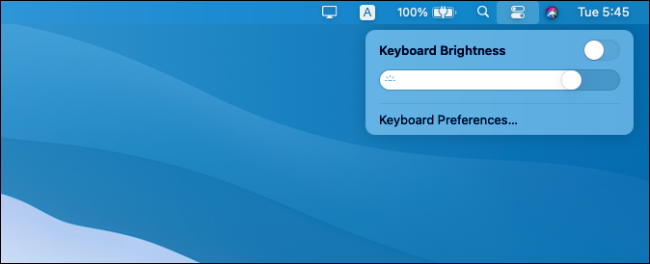
Personalización del centro de control y la barra de menús
Puede optar por habilitar controles adicionales desde Preferencias del sistema> Dock y barra de menú. Por ejemplo, encontrará opciones para agregar accesos directos de accesibilidad y opciones de cambio rápido de usuario.
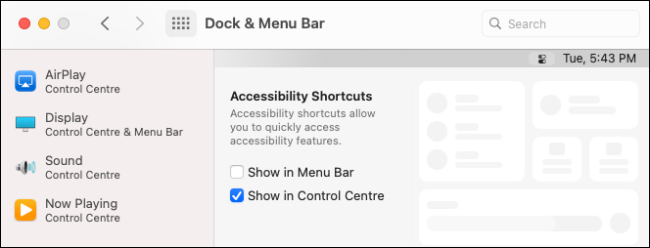
También puede agregar cualquier control desde el Centro de control directamente a la barra de menú. Todo lo que tienes que hacer es arrastrarlo desde el Centro de control a la barra de menú. (También puede reorganizar los iconos en la barra manteniendo presionada la tecla Comando mientras los arrastra ).
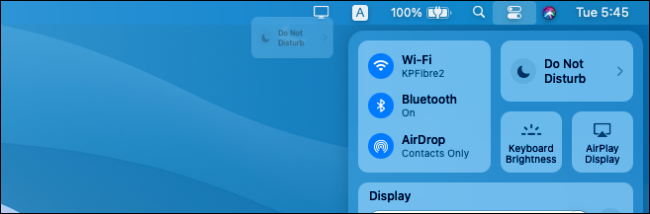
Ahora, cuando seleccione un control, verá todas las opciones en el menú desplegable aquí mismo.
También puede utilizar esta función al revés. Puede eliminar Wi-Fi, Bluetooth y otros íconos de la barra de menú y solo acceder a ellos desde el Centro de control para una barra de menú más limpia.
Si bien no puede reorganizar el Centro de control, puede ocultar algunos controles en el Centro de control desde Preferencias del sistema> Dock y barra de menús. Aquí encontrará todos los controles enumerados en la barra lateral. Elija un control y luego desmarque «Mostrar en el Centro de control» para deshabilitarlo.
El Centro de control es solo una de las nuevas funciones de macOS Big Sur. Eche un vistazo a nuestra guía para descubrir todas las nuevas funciones que Apple implementará en macOS Big Sur en el otoño de 2020.


