Tabla de contenidos

Formatear una unidad de estado sólido (SSD) solo lleva unos segundos a través del Explorador de archivos. Pero, ¿cómo lo hace exactamente y qué sistema de archivos debe elegir? Esto es lo que necesita saber.
Formatear un SSD en el Explorador de archivos
Hay algunas formas de formatear una unidad de estado sólido (SSD) en Windows 10. La mayoría de ellas, como la herramienta Administración de discos , son excesivas para sus necesidades diarias. La forma más sencilla de formatear un SSD es a través del Explorador de archivos.
En la mayoría de los casos, habrá un ícono en su escritorio llamado «Esta PC». No se preocupe si no está allí; puedes recuperarlo . Mientras tanto, abra el menú Inicio, escriba «Explorador de archivos» en la barra de búsqueda y luego presione Entrar o haga clic en «Abrir».
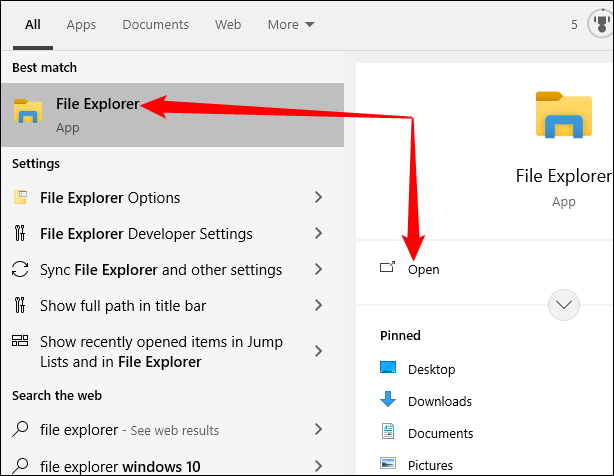
Alternativamente, puede hacer clic en el ícono «Documentos» o «Imágenes» en el lado izquierdo del menú Inicio.
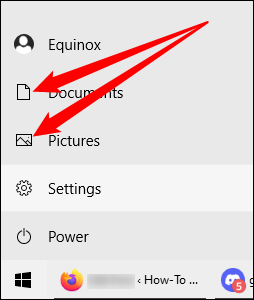
Mire el lado izquierdo del Explorador de archivos y haga clic en «Esta PC».
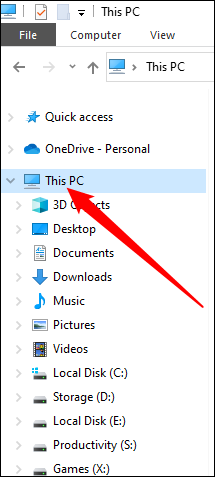
Esta PC mostrará una lista de todos los dispositivos de almacenamiento conectados a su computadora, incluidos los discos duros y SSD internos y externos, las unidades flash USB, las unidades de CD, DVD o Blu Ray, y algunos dispositivos de red.
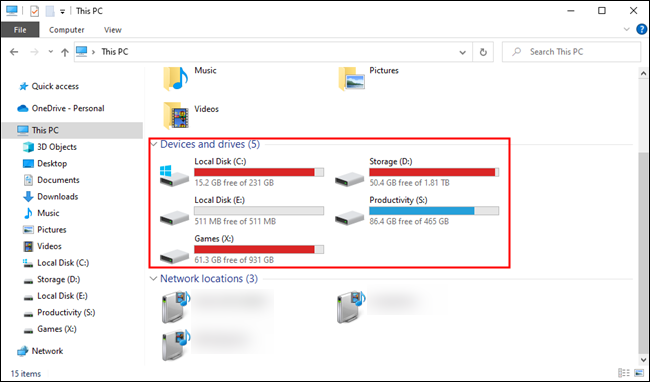
Debe identificar la unidad que desea formatear. Tómese su tiempo para hacerlo, no desea formatear accidentalmente la unidad incorrecta; una vez que formatea la unidad, las probabilidades de recuperar los datos son bastante escasas.
Asegúrate de que no haya datos importantes en el disco, luego haz clic derecho y presiona «Formatear».
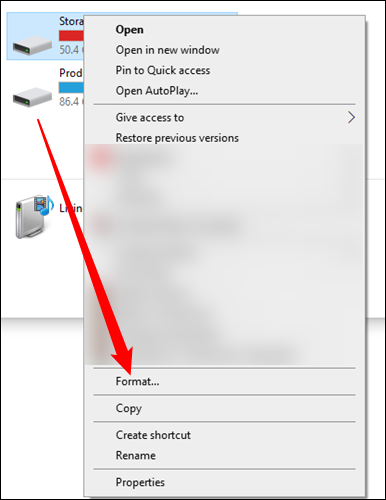
La pantalla de formato contiene algunas opciones notables. En general, solo hay tres de los que debe preocuparse: «Sistema de archivos», «Etiqueta de volumen» y el cuadro «Formato rápido». Puede nombrar el SSD como desee completando el cuadro «Etiqueta de volumen», aunque algo descriptivo siempre es bueno. Tres unidades denominadas «asdhjkb», «dhfjshi» y «quiwehnsd» pueden generar cierta confusión más adelante.
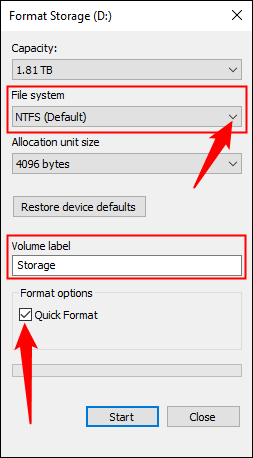
Sistema de archivos para un SSD interno
Definitivamente querrá elegir NTFS como su sistema de archivos si está formateando una unidad interna que solo se usará en Windows 10. NTFS, o Sistema de archivos de nueva tecnología, ha sido el sistema de archivos estándar utilizado por Windows desde Windows 3.1 .
Nota: si la unidad es nueva, es posible que no aparezca en «Esta PC». Lo más probable es que se deban inicializar algunas unidades antes de que Windows le permita usarlas. Afortunadamente, inicializar una unidad es bastante fácil .
Sistema de archivos para un SSD externo
Si está formateando un SSD externo , tiene más opciones de sistema de archivos . NTFS es una opción razonable si solo planea usar la unidad externa con Windows o Linux. MacOS también puede leer desde una unidad NTFS, pero no admite de forma nativa la escritura en ellos, aunque puede hacerlo si está dispuesto a trabajar.
Otros formatos son más compatibles universalmente y probablemente sean mejores opciones si planea usar el SSD externo con muchos dispositivos diferentes. FAT32 y exFAT son compatibles con todos los sistemas operativos y consolas de juegos modernos, aunque FAT32 no puede manejar archivos de más de cuatro gigabytes.
Si no tiene ningún uso específico en mente, probablemente debería elegir exFAT. Es liviano, ampliamente compatible y no tiene restricciones prácticas de tamaño de archivo o volumen de las que preocuparse.
Usar formato para borrar datos
No utilice la opción «Formato completo» para SSD. No es necesario porque Windows borrará automáticamente los archivos eliminados de la SSD si TRIM está habilitado y reduce la vida útil de su SSD. Si desea borrar los datos, un formato rápido es perfectamente adecuado.
Nota: Los SSD USB externos no son compatibles con TRIM. Querrá usar Full Format para borrar los SSD externos antes de desecharlos o deshacerse de ellos. El formato completo asegurará que sus datos eliminados no sean recuperables. Esto no se aplica a los SSD internos, donde TRIM se encargará de eliminar los datos.
Por qué no debería usar el formato completo
Hace mucho tiempo, en una galaxia muy, muy lejana, hace diez años, realmente necesitabas usar la opción de formato completo para asegurarte de que todos tus datos se borraran de tu disco duro. Los discos duros regulares todavía necesitan ese tratamiento. Full Format en realidad escribe ceros sobre cada ubicación posible en el disco duro, borrando todo el contenido. No es perfecto, y un equipo forense diligente probablemente pueda restaurar algunos de los datos, pero es suficiente para mantener su información a salvo de la persona promedio que podría recoger su disco duro desechado.
Las unidades de estado sólido modernas aún almacenan datos como 1 y 0, pero los mecanismos físicos subyacentes son extremadamente diferentes. Los discos duros almacenan esos 1 y 0 en un plato magnético, pero las unidades de estado sólido los almacenan en «celdas» que se cargan o descargan para representar un 0 o un 1, respectivamente.
Una de las desventajas del almacenamiento de estado sólido es que cada celda solo se puede escribir una cierta cantidad de veces antes de que quede inutilizable. Un SSD moderno puede sobrevivir fácilmente a varios cientos de gigabytes de datos escritos por día durante años antes de fallar, pero aún así es mejor evitar escribir en él innecesariamente, razón por la cual no debe usar la opción de formato completo en los SSD.


