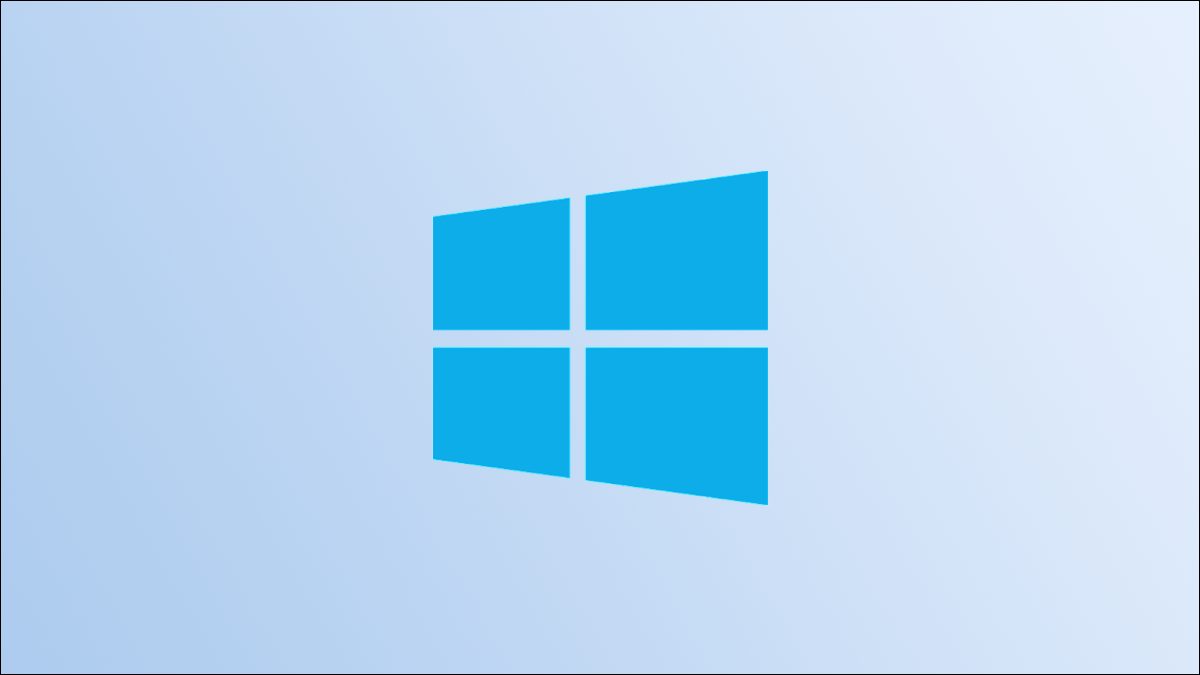
Los archivos temporales de Windows, como su nombre lo indica, son archivos temporales creados por ciertos programas cuando están en uso en su dispositivo Windows 10. Estos archivos pueden acumularse rápidamente y consumir un valioso espacio de almacenamiento , por lo que es posible que desee eliminarlos.
Usar el Liberador de espacio en disco
El Liberador de espacio en disco es un programa de Windows 10 que le permite eliminar rápidamente los archivos que ya no son necesarios, incluidos los archivos temporales. Para iniciar el Liberador de espacio en disco, escriba «Liberador de espacio en disco» en la barra de búsqueda de Windows y luego haga clic en la aplicación «Liberador de espacio en disco» en los resultados de la búsqueda.
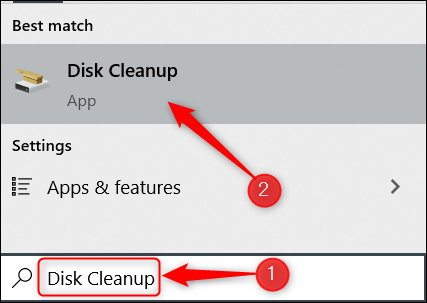
Se abrirá la ventana Liberador de espacio en disco para Windows (C :). Marque la casilla junto a cada tipo de archivos temporales que desea eliminar y luego haga clic en «Aceptar».
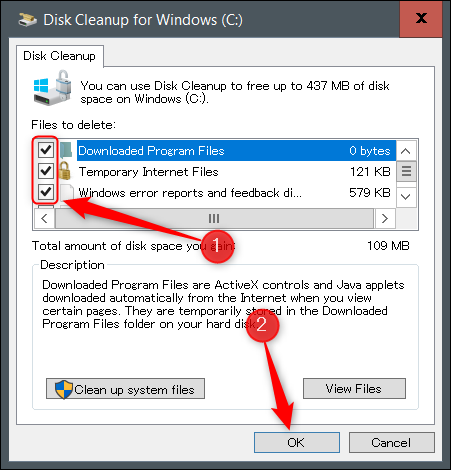
Aparecerá un mensaje emergente pidiéndole que confirme que desea eliminar los archivos seleccionados. Haga clic en «Eliminar archivos».
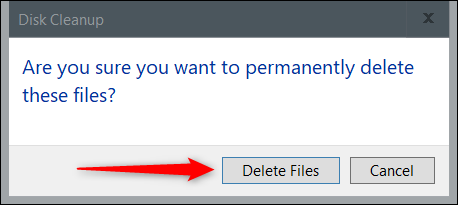
El sistema comenzará a eliminar los archivos temporales seleccionados.
Eliminar archivos temporales de la aplicación de configuración
También puede eliminar archivos temporales desde la aplicación Configuración. Primero, abra Configuración haciendo clic en el ícono de Windows en la esquina inferior izquierda del escritorio para abrir el menú Inicio y luego haciendo clic en el ícono de ajustes. Alternativamente, presione Windows + i.
![]()
Se abrirá la ventana de Configuración. Aquí, haga clic en la opción «Sistema».
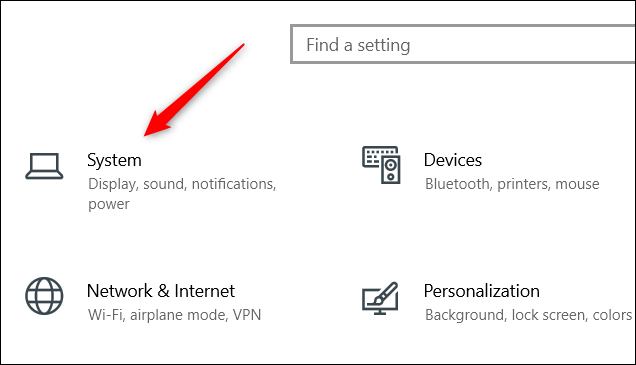
A continuación, haga clic en «Almacenamiento» en el panel de la izquierda.
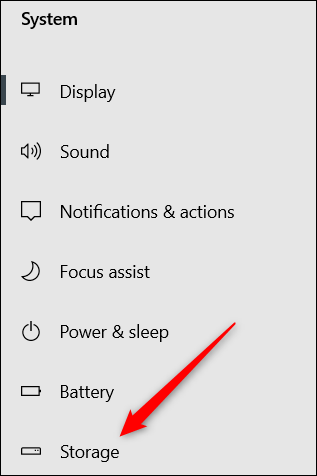
En la siguiente pantalla, haga clic en «Archivos temporales» en el grupo Windows (C :).
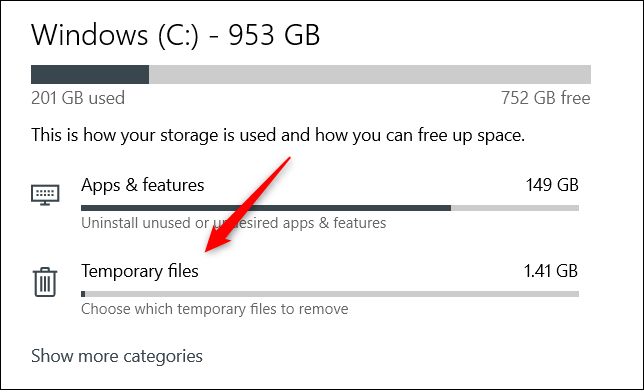
Aparecerá una lista de lo que su sistema considera archivos temporales. Marque la casilla junto a los archivos que desea eliminar y luego haga clic en «Eliminar archivos».
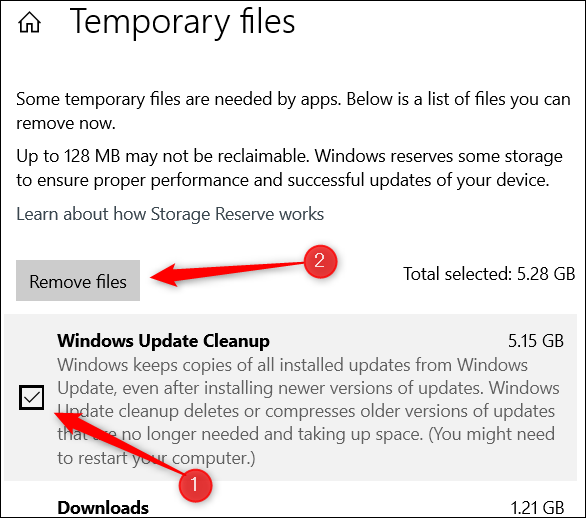
Windows 10 ahora comenzará a eliminar los archivos temporales.
Eliminar manualmente archivos temporales
Si le gusta hacer las cosas a la antigua, también puede eliminar los archivos temporales usted mismo en el Explorador de archivos. Pero en lugar de buscar en varias capas de carpetas tratando de ubicar la carpeta Temp, puede usar un atajo. Primero, presione Windows + R para abrir la aplicación Ejecutar. Una vez abierto, escriba %temp% en el cuadro de texto y luego haga clic en «Aceptar» o presione Entrar.
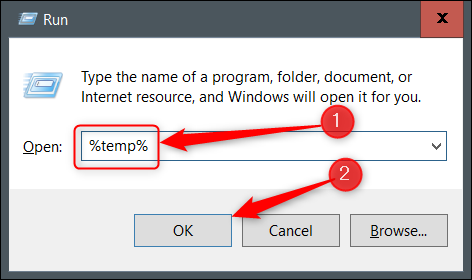
La carpeta Temp se abrirá en el Explorador de archivos. Seleccione los archivos que desea eliminar. Puede seleccionar rápidamente todos los archivos presionando Ctrl + A. Los archivos seleccionados se resaltan en azul.
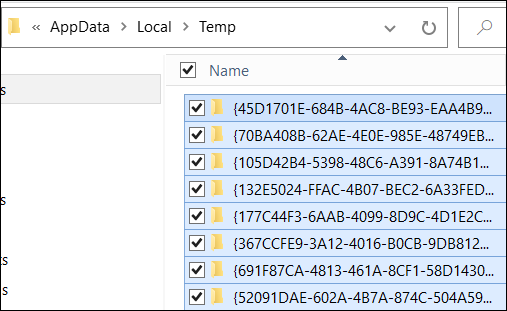
A continuación, haga clic con el botón derecho en cualquiera de los archivos seleccionados. En el menú contextual que aparece, haga clic en «Eliminar».
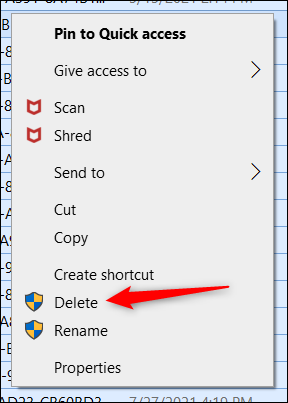
Windows comenzará a eliminar los archivos temporales seleccionados.
Como mencionamos, eliminar archivos temporales es una buena manera de recuperar espacio de almacenamiento, pero también es posible que eliminar archivos temporales pueda ayudar a mejorar su PC si funciona un poco lento. Si ese es su objetivo y eliminar los archivos temporales no ayudó, intente borrar la memoria caché de su PC .


