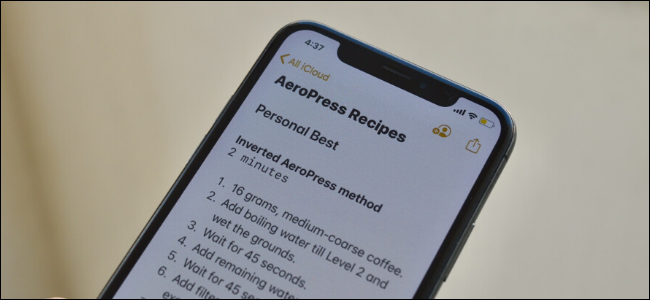
Apple Notes es la forma más rápida de capturar pensamientos y tomar notas en el iPhone, iPad y Mac. Pero puede hacer más que simplemente tomar notas de texto sin formato. A continuación, le mostramos cómo formatear y organizar sus notas en su teléfono, tableta o computadora.
Cómo formatear notas de Apple en iPhone y iPad
Cuando comienzas una nueva nota en Apple Notes , la aplicación convierte la primera línea en el título de la nota. Puedes cambiar esto abriendo la aplicación Configuración> Notas> Nuevas notas comienzan con. El resto de la nota es solo texto sin formato.
Si usa Apple Notes para tomar notas de clase o con fines de investigación, puede usar herramientas de formato como encabezados, listas, sangrías y más. Es solo que estas características no son exactamente obvias para un nuevo usuario.
Después de abrir una nueva nota, toque en la pantalla para que aparezca el teclado. Aquí, toque el botón «Aa» que se encuentra justo encima del teclado. Aquí es donde viven todas las herramientas de formato de texto.
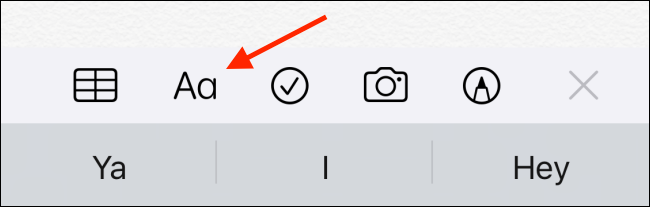
El teclado será reemplazado por una nueva barra de herramientas de formato que se dividirá en tres filas.
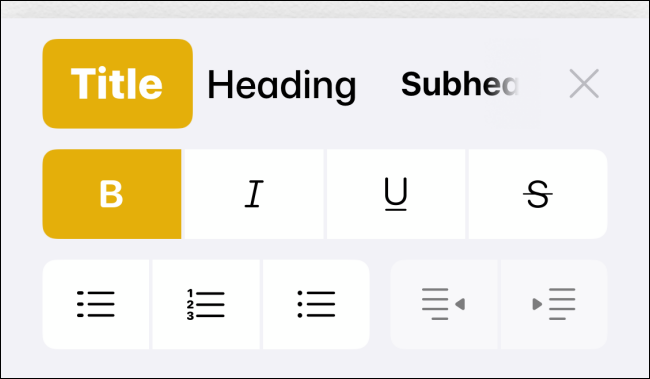
Desde la primera fila, puede cambiar el texto a Título, Encabezado, Subtítulo, Cuerpo y Monoespaciado. Monoespaciado es un nuevo estilo de fuente (la única otra fuente disponible en la aplicación Notas).
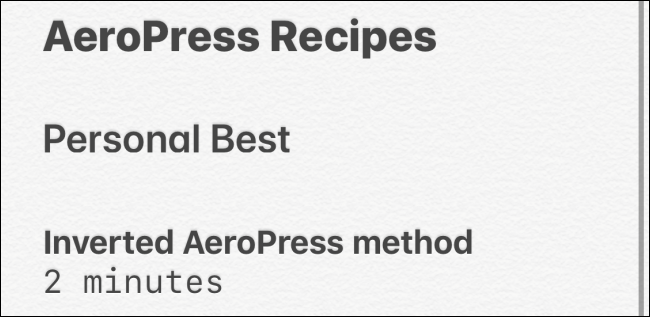
Desde la fila central, puede manipular el texto seleccionado usando los formatos Negrita, Cursiva, Subrayado o Tachado.
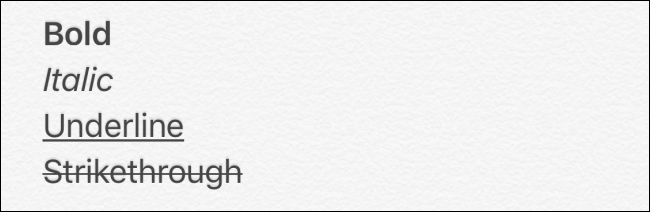
La última fila se divide en dos secciones. La sección de la izquierda tiene tres estilos de viñetas diferentes (guiones, numerados y círculos). Desde la sección derecha, puede sangrar o anular la sangría del texto seleccionado.
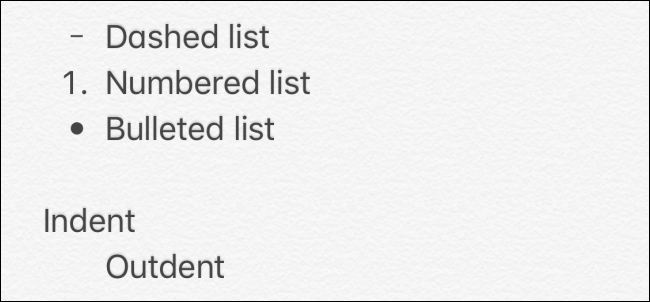
La función de lista de verificación es independiente de la barra de herramientas de formato. Para agregar una lista de verificación, toque el ícono Lista de verificación de la barra de herramientas sobre el teclado (justo al lado del botón «Aa»).
Ahora, simplemente puede comenzar a escribir su lista de verificación. Presione la tecla Enter para agregar una nueva línea. Para detener la lista de verificación, simplemente presione la tecla Enter en una línea vacía.
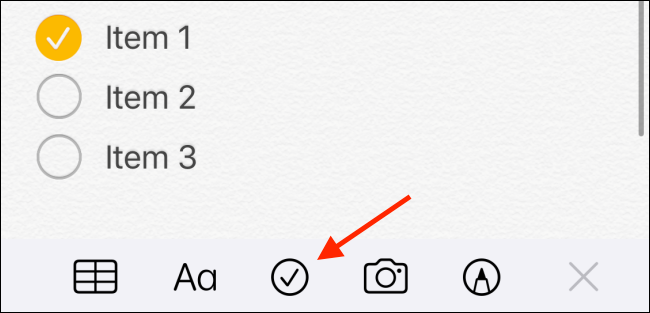
Para comenzar una lista simple, todo lo que tiene que hacer es escribir el símbolo «-» y luego comenzar a escribir para crear una lista discontinua. Presione Entrar para agregar otra entrada. Para crear una lista numerada, comience escribiendo «1». y luego escriba la primera entrada de la lista.
Cómo formatear notas de Apple en Mac
Dar formato a las notas en tu Mac es aún más fácil y el estilo es el mismo que el de la aplicación Notas en el iPhone y el iPad. Siempre que uses la misma cuenta de ID de Apple en todos los dispositivos y hayas habilitado la sincronización de iCloud para Notes, encontrarás todas las notas de tu iPhone y iPad en tu Mac.
Inicie la aplicación «Notas» en su Mac y seleccione una nota de la barra lateral. Encontrará el botón de formato «Aa» en la barra de herramientas superior. La aplicación Notes para Mac también tiene un gran soporte para atajos de teclado (hablaremos de ellos en la siguiente sección).
Para formatear un texto, selecciónelo y luego haga clic en el botón «Aa».
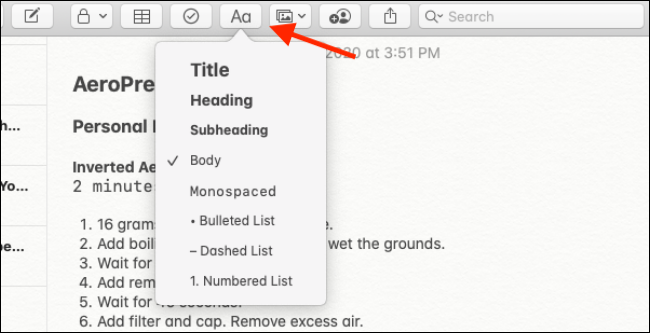
Desde aquí, puede seleccionar las siguientes opciones: Título, Encabezado, Subtítulo, Cuerpo, Monoespaciado, Lista con viñetas, Lista discontinua y Lista numerada. La aplicación Notas en Mac formatea la primera línea como texto del título automáticamente, para cambiar esto, vaya a Preferencias> Notas comienzan con.
Al igual que en el iPhone y el iPad, puede comenzar una lista de guiones con el símbolo «-» y una lista numerada escribiendo «1». antes de la primera entrada.
Para crear una lista de verificación, haga clic en el icono «Lista de verificación» de la barra de herramientas. Para finalizar la lista de verificación, presione la tecla Intro en la última línea vacía de la lista de verificación.
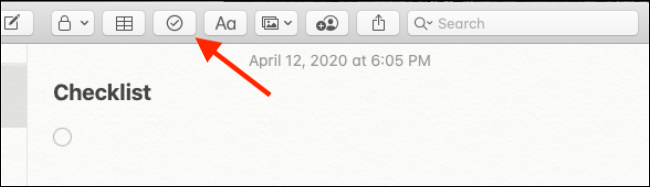
En Mac, incluso puede aumentar y disminuir el tamaño de fuente del texto seleccionado usando los atajos de teclado Comando + (+) y Comando + (-).
Atajos de formato para iPad y Mac
Si está usando la aplicación Notes en su iPad con un teclado externo o si está usando una Mac, formatear notas se vuelve mucho más rápido con la ayuda del atajo de teclado:
- Título: Mayús + Comando + T
- Título: Mayús + Comando + H
- Subtítulo: Mayús + Comando + J
- Cuerpo: Mayús + Comando + B
- Monoespaciado: Mayús + Comando + M
- Lista de verificación: Mayús + Comando + L
- Marcar como marcado: Mayús + Comando + U
- Negrita: Comando + B
- Subrayado: Comando + U
- Cursiva: Comando + I
- Sangría: Comando + [
- Sin sangría: Comando +]
¿Almacena información privada en Apple Notes? ¡Ciérralo !


