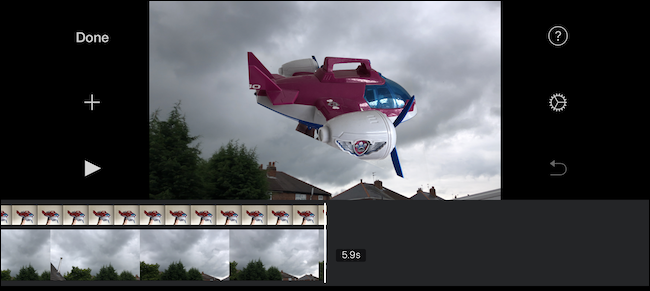
Los estudios de cine y televisión utilizan pantallas azules y verdes para combinar dos videos reemplazando el fondo con algo diferente. Tienes ese poder en tu iPhone y iPad y te mostraremos cómo usarlo.
Los estudios han utilizado la pantalla azul y verde durante mucho tiempo, pero no se necesita un gran equipo ni cámaras caras para que funcionen. Con solo un iPhone o un iPad, puede crear algunos efectos espectaculares usted mismo.
Cómo funcionan las pantallas azul y verde
Al grabar un video frente a una pantalla en color, es posible hacer que esa pantalla parezca transparente. Luego, se coloca un segundo video detrás del original usando el software, lo que permite que se muestre en el lugar de la pantalla.
Esta técnica se utilizó a menudo para mostrar mapas meteorológicos detrás de los presentadores de televisión, por ejemplo.

Cómo usar una pantalla verde / azul en iPhone y iPad
Descargue la aplicación gratuita iMovie de Apple para iPhone y iPad desde la App Store y ábrala. Toque el botón grande «+» para crear un nuevo proyecto.
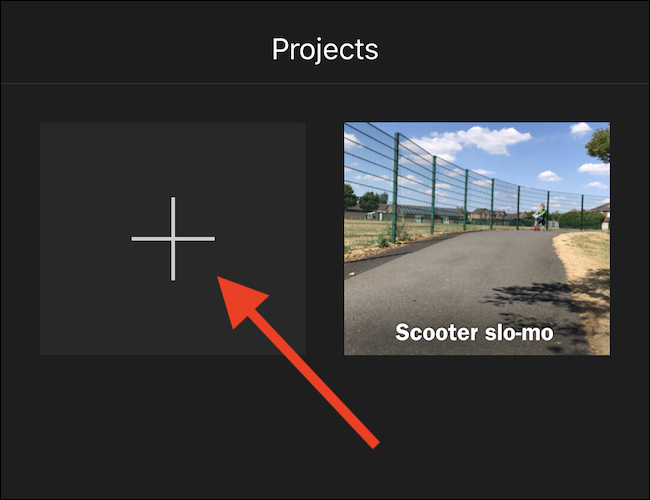
Toque «Película» para crear un nuevo proyecto de película.
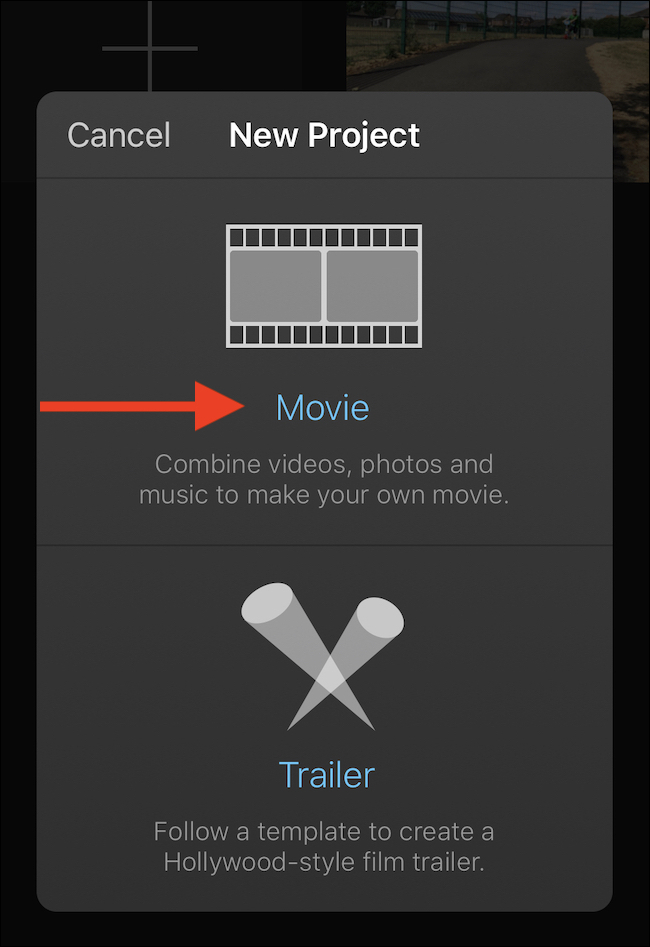
Busque el video que se utilizará como base para el nuevo proyecto y tóquelo. Luego toque el botón de marca de verificación.
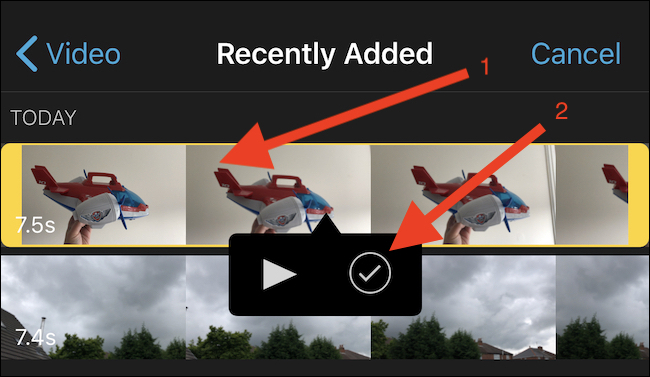
Toque «Crear película» para abrir el nuevo proyecto.
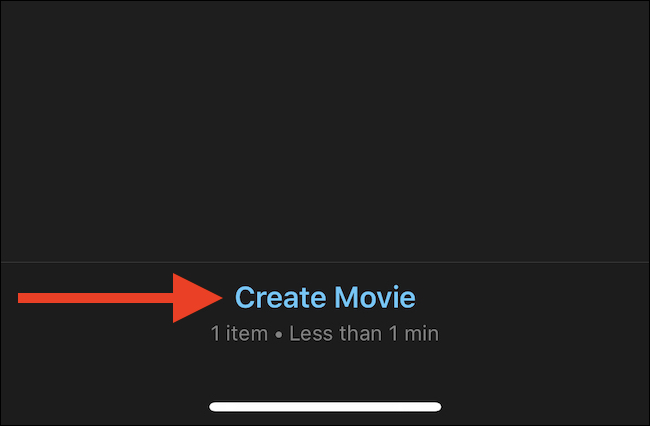
Toque el botón «+» para agregar un segundo video o imagen. Esto se combinará con el fondo del video que eligió anteriormente. Un video con un fondo que consista principalmente en un color sólido funcionará mejor.
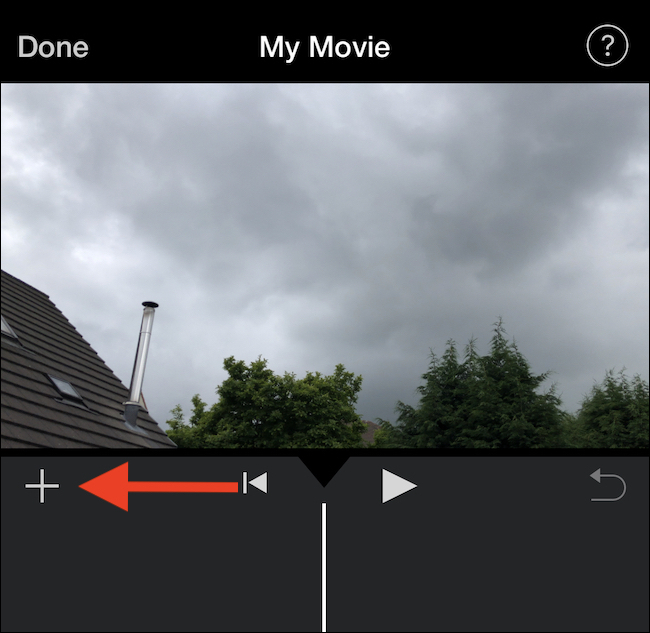
Busque el video o la imagen que desea usar y tóquelo. Toque el icono «…» en el menú resultante.
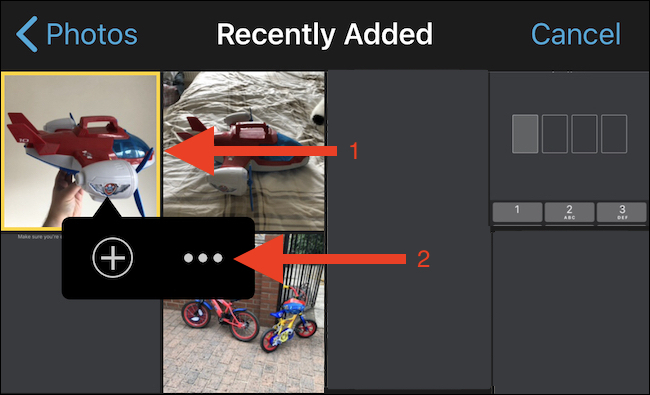
Toque «Pantalla verde / azul» para agregar el video o la imagen a su línea de tiempo.
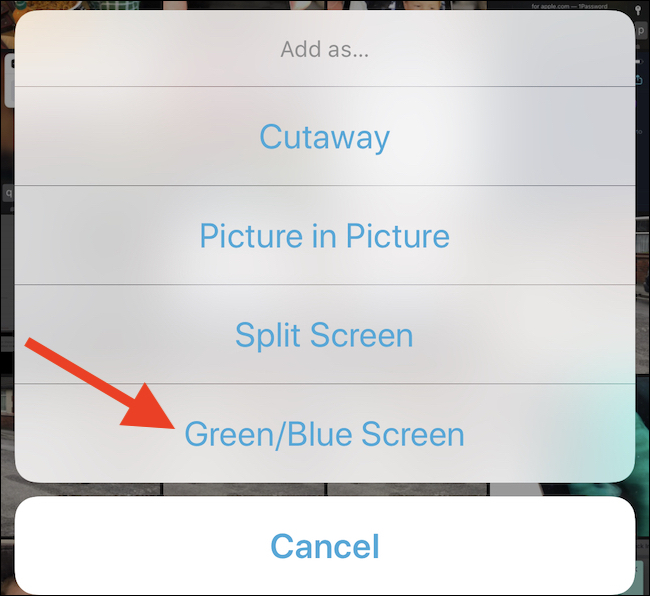
Toque un color para hacerlo transparente. Este es el color que desea eliminar.
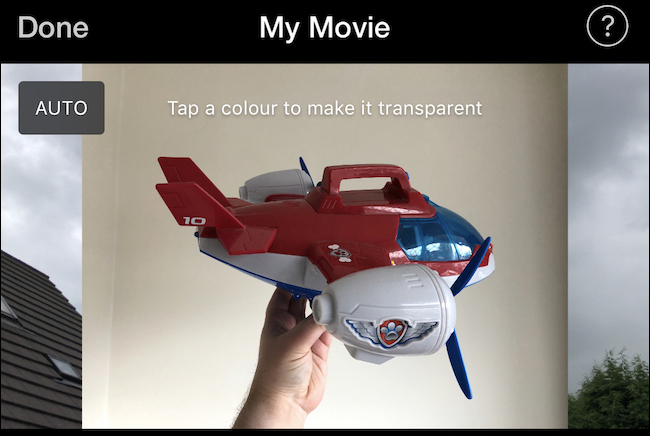
Puede mover el video o la imagen secundarios a través de su línea de tiempo arrastrándolos hacia la izquierda y hacia la derecha.
Cómo editar una pantalla azul / verde
Ahora que tiene su línea de tiempo configurada, puede editar el efecto de pantalla Azul / Verde de dos maneras; puede cambiar qué tan grande es y qué tan fuerte es.
Toque la pantalla azul / verde en su línea de tiempo y toque el botón de configuración. Mueva el control deslizante para fortalecer y debilitar el efecto. Verá los cambios de inmediato.
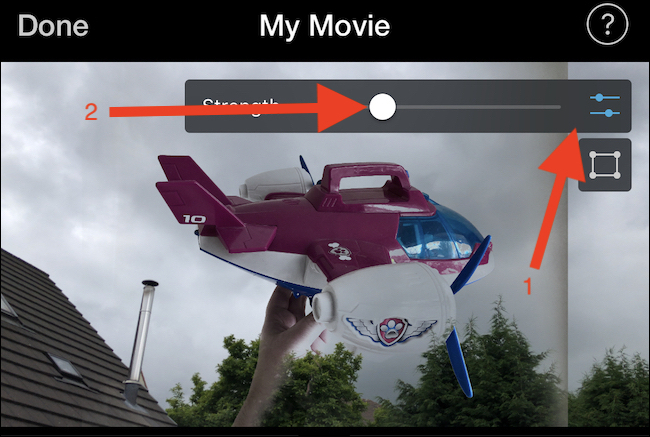
Toque el botón de recorte para activar una máscara de cuatro puntos para alterar el área del video o imagen que se utiliza. Arrastre la máscara para incluir solo el área que desea que aparezca en su video terminado.
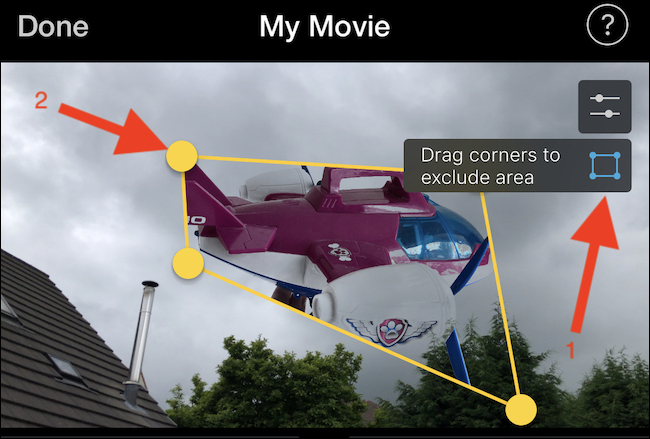
Ahora puede agregar activos o efectos adicionales y exportar el proyecto como de costumbre.

El ejemplo anterior se creó en un par de minutos. No es perfecto, pero muestra lo poderoso que podría ser iMovie si tienes la creatividad y el tiempo para hacer algo increíble.
El iMovie gratuito de Apple para Mac también ofrece la funcionalidad de pantalla verde .


