Tabla de contenidos

Poner su PC en suspensión es una excelente manera de ahorrar energía y, al mismo tiempo, asegurarse de que pueda reanudar el trabajo rápidamente. Pero, ¿qué puede hacer si su PC sigue despertando por sí sola? A continuación, le mostramos cómo averiguar qué lo está despertando y cómo prevenirlo.
Cuando pone su PC en suspensión , entra en un estado de ahorro de energía en el que apaga la mayoría de los componentes de la PC, manteniendo el flujo de energía suficiente para mantener la memoria actualizada. Esto le permite reactivar rápidamente la computadora al mismo estado en el que se encontraba cuando entró en suspensión, incluidos los documentos y carpetas que tenía abiertos. Una de las diferencias entre suspensión e hibernación es que cuando una PC está inactiva, la actividad de ciertos dispositivos puede activarla. Las tareas programadas también se pueden configurar para activar la PC para que puedan ejecutarse.
Cómo averiguar qué está despertando su PC
Antes de que pueda solucionar el problema, debe determinar el problema. Es probable que deba seguir algunos pasos diferentes aquí, ya que ninguna solución se adapta a todos.
Vea lo último que despertó su PC
El primer paso para averiguar por qué su PC se está despertando antes de que usted lo desee es determinar qué está despertando. Por lo general, puede averiguar qué evento causó que su computadora se activara más recientemente con un simple comando del símbolo del sistema. Inicie el símbolo del sistema presionando Inicio, escribiendo «comando» y luego seleccionando la aplicación «Símbolo del sistema».
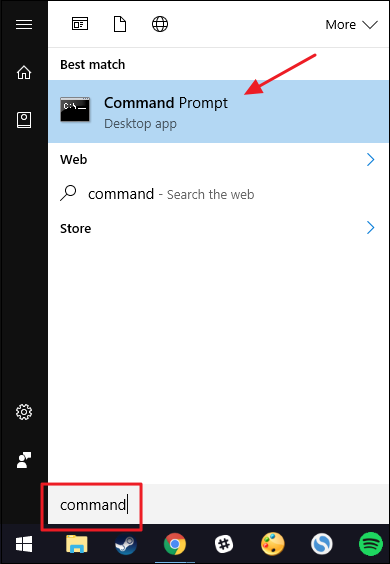
En la ventana del símbolo del sistema, escriba el siguiente comando y presione Entrar:
powercfg -lastwake
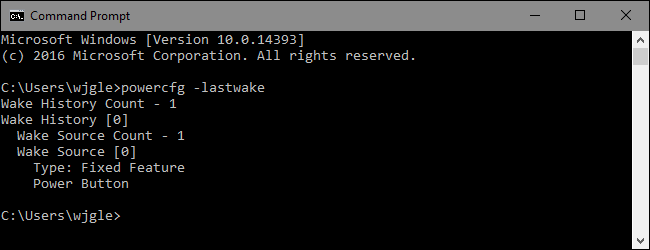
Puedo decir por la salida del comando anterior, por ejemplo, que usé el botón de encendido para reactivar mi PC. También puede ver dispositivos en la lista, como su mouse, teclado o adaptador de red, o eventos como temporizadores de activación o mantenimiento automático.
Esto no siempre le dará la información que necesita, pero a menudo lo hará.
Explore otros eventos de despertador con el visor de eventos
Si bien el comando del símbolo del sistema del que acabamos de hablar es excelente para mostrarle lo que despertó su PC por última vez, a veces necesita retroceder un poco más en la historia para ver qué lo despertó antes. Para eso, recurriremos al Visor de eventos , una práctica herramienta de registro que nos ayudará a ver cuándo se apagó su computadora (ya sea porque se apagó, puso en suspensión o hibernó) y cuándo se despertó.
Para abrir el Visor de eventos, presione Inicio, escriba «evento» y luego seleccione «Visor de eventos».
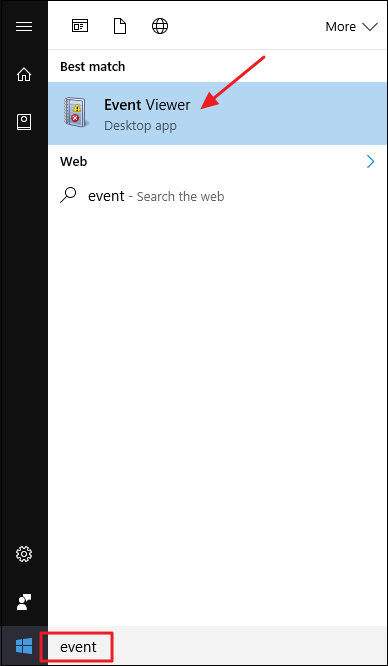
En el panel de la izquierda, desplácese hasta Visor de eventos (local)> Registros de Windows> Sistema. Verá mucha información aquí, pero no se preocupe. No es necesario que lea o intente comprender todo lo que sucede en el registro. Vamos a filtrarlo solo para lo que necesitamos ver. Haga clic con el botón derecho en el registro «Sistema» y seleccione «Filtrar registro actual».
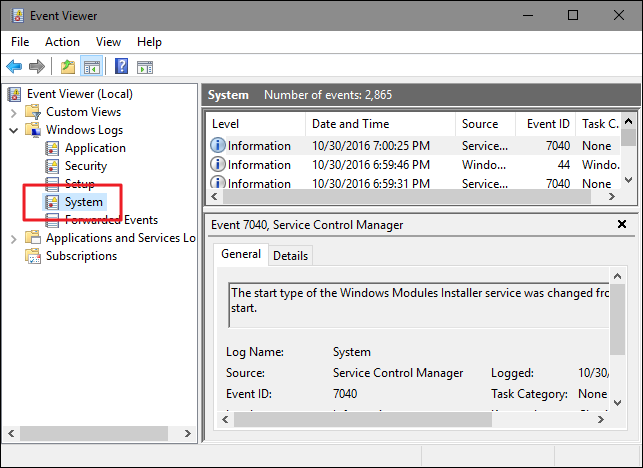
En la ventana Filtrar registro actual, en el menú desplegable «Fuentes de eventos», seleccione la opción «Solucionador de problemas de energía» y luego haga clic en «Aceptar».
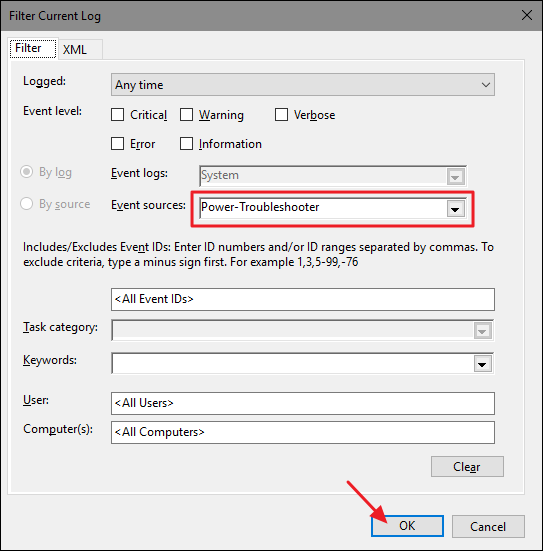
De vuelta en la ventana principal del Visor de eventos, verá que hemos filtrado los cientos de mensajes que no son relevantes para nuestro problema y nos hemos concentrado en lo que nos importa: cuando la computadora se está despertando desde un nivel bajo -Estado de potencia. En la nueva vista filtrada, puede desplazarse por cada instancia en la que su computadora se haya despertado durante la duración del registro (que debería ser de cientos de entradas).
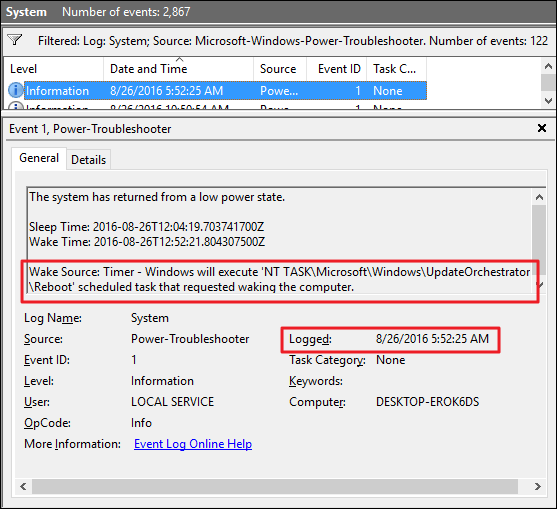
En lo que debe enfocarse es en la hora en que se registró el evento (se despertó en un momento en el que estaba en la computadora o fue una llamada de despertador aleatoria en medio de la noche) y en qué se indica Wake Source.
- Si la fuente de activación dice «Botón de encendido», eso indica que se presionó el botón de encendido de la PC para activarla, una acción que probablemente haya realizado usted mismo.
- Si Wake Source dice algo como «Dispositivo – Ratón (o teclado) compatible con HID», eso indica que la PC está configurada para que se activen las pulsaciones de teclas y los movimientos del ratón.
- Si Wake Source enumera su adaptador de red, eso indica que su PC está configurada para que la actividad entrante de la red pueda reactivarla, algo que es útil si le gusta que su PC entre en suspensión pero todavía la necesita disponible para otros dispositivos de red en ocasiones.
- Si Wake Source dice «Timer», significa que una tarea programada despertó la computadora. La información de la fuente generalmente incluye alguna indicación sobre la tarea que despertó la PC. Por ejemplo, en la captura de pantalla anterior, puedo decir que mi PC se despertó para hacer un reinicio programado después de una actualización.
- También puede ver algo como «Wake Source: Unknown», que es un poco más críptico, pero al menos indica cuándo se despertó la PC.
Una vez que haya establecido que, de hecho, existe un patrón de llamadas de activación extrañas de la computadora y haya identificado la fuente, es hora de hacer algo al respecto.
Cómo evitar que su PC se despierte aleatoriamente
Con suerte, uno de los trucos anteriores lo ayudó a descubrir qué está despertando su PC. Ahora es el momento de resolver el problema. Pase a la sección que se aplique a su situación.
Limite los dispositivos de hardware que pueden reactivar su PC
Como probablemente haya notado al mirar los registros del Visor de eventos, hay cuatro dispositivos de hardware principales que pueden activar su PC: mouse, teclados, adaptadores de red y botones de encendido (o tapas de computadoras portátiles si eso es lo que está usando). Puede ver fácilmente una lista completa de los dispositivos de hardware que pueden activar su PC con un comando del símbolo del sistema. Abra una ventana del símbolo del sistema y ejecute el siguiente comando:
powercfg -devicequery wake_armed
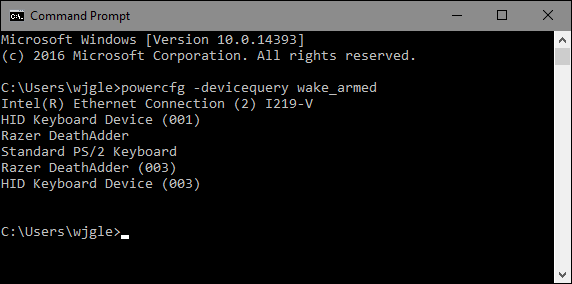
En este ejemplo, tengo varios dispositivos que pueden activar mi PC, incluido un adaptador Intel Ethernet, dos teclados (cambio entre teclados normales y para juegos) y un mouse. Cualquiera que sea su configuración, ahora que sabe qué dispositivos pueden activar su PC, puede dirigirse al Administrador de dispositivos para decirles que no lo hagan.
Hemos cubierto en detalle cómo evitar que su mouse active su PC y cómo evitar que la actividad de la red active su PC . Entonces, en nuestro ejemplo aquí, evitaremos que el teclado active la PC. Por qué querrías hacer esto? Una palabra: gatos.
(Sin embargo, esto debería funcionar para otros dispositivos que pueden estar activando su computadora, no solo los teclados).
Abra el Administrador de dispositivos presionando la tecla de Windows, escribiendo “Administrador de dispositivos” y luego presionando Enter.
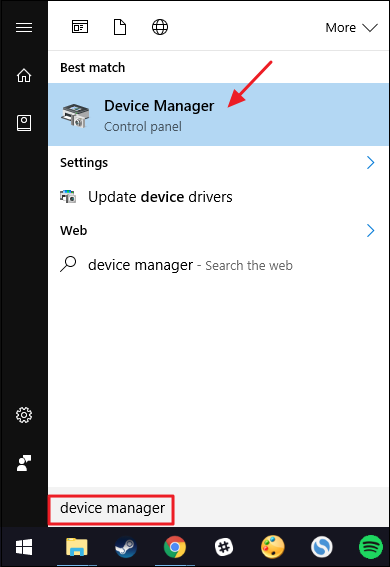
En la ventana Administrador de dispositivos, ubique el dispositivo que desea evitar que active su computadora. Tendrá el mismo nombre que tiene en la salida del powercfgcomando que acaba de ejecutar. Haga clic con el botón derecho en el dispositivo y seleccione «Propiedades» en el menú contextual.
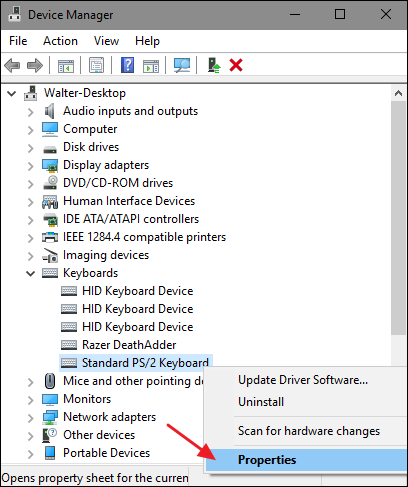
En la pestaña «Administración de energía» de la ventana de propiedades del dispositivo, desactive la opción «Permitir que este dispositivo active la computadora» y luego haga clic en «Aceptar».
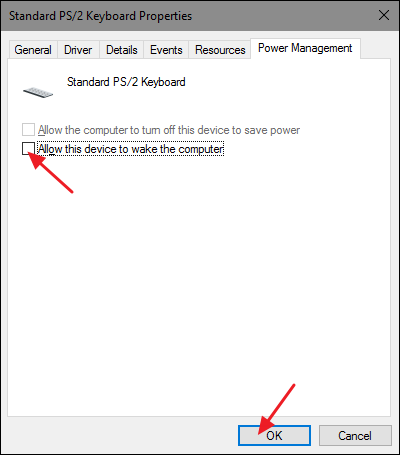
Mientras tenga el Administrador de dispositivos abierto, continúe y desactive cualquier otro dispositivo que no desee que active su computadora. Cuando haya terminado, puede salir del Administrador de dispositivos.
Deshabilitar temporizadores de activación y tareas programadas
La otra cosa que puede despertar su PC es una tarea programada. Algunas tareas programadas, por ejemplo, una aplicación antivirus que programa un análisis, pueden configurar un temporizador de activación para activar su PC a una hora específica para ejecutar una aplicación o comando. Para ver una lista de los temporizadores de activación configurados en su computadora, puede usar un comando del símbolo del sistema. Tendrá que ejecutar el símbolo del sistema con privilegios administrativos para este. Para hacerlo, presione Inicio, escriba «comando» y cuando vea la aplicación Símbolo del sistema, haga clic con el botón derecho y seleccione «Ejecutar como administrador».
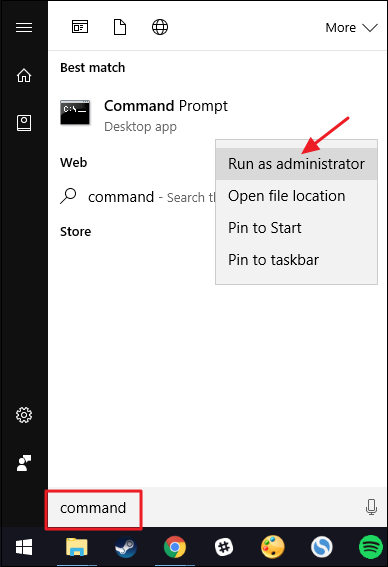
En la ventana del símbolo del sistema, escriba el siguiente comando y luego presione Entrar:
powercfg -waketimers
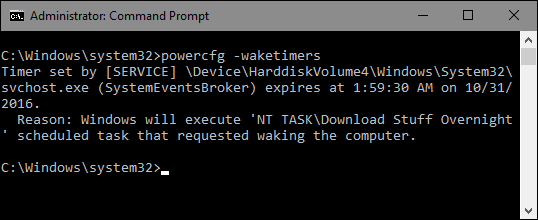
En este ejemplo, puede ver que tengo un temporizador de activación: una tarea programada configurada para verificar si tengo archivos grandes en cola para descargar, de modo que pueda realizar la descarga cuando no esté usando la PC.
Tiene opciones para detener esto: puede desactivar ese temporizador de activación específico o desactivar todos los temporizadores de activación .
Si solo desea evitar que una tarea active su computadora, puede desinstalar la aplicación que creó la tarea o ajustar la configuración de la tarea programada. Puede leer las instrucciones completas para trabajar con tareas programadas en nuestro artículo sobre la ejecución automática de programas con el Programador de tareas de Windows , pero aquí está la versión corta.
Busque la tarea en el Programador de tareas, haga clic con el botón derecho en ella y luego elija «Propiedades». En la ventana Propiedades, en la pestaña «Condiciones», desactive la opción «Activar la computadora para ejecutar esta tarea».
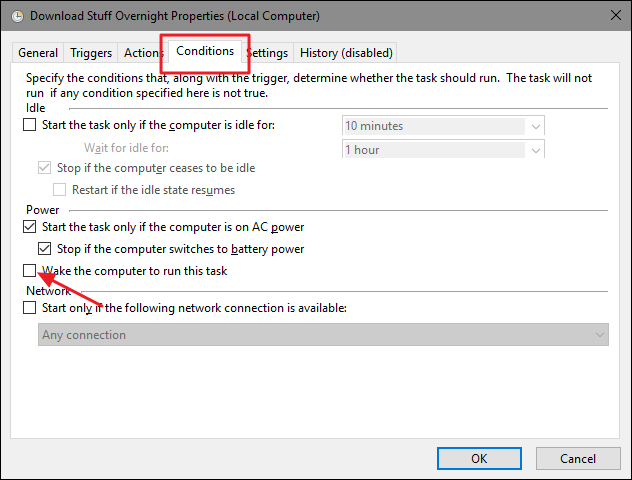
Esto deja la tarea programada en su lugar y, si su PC está activa, Windows ejecutará la tarea. Simplemente no activará la PC para hacerlo.
Si no desea que ningún programa active su computadora automáticamente, puede desactivar los temporizadores de activación por completo. Para hacerlo, abra la aplicación Panel de control de opciones de energía presionando Inicio, escribiendo “opciones de energía” y luego presionando Enter.
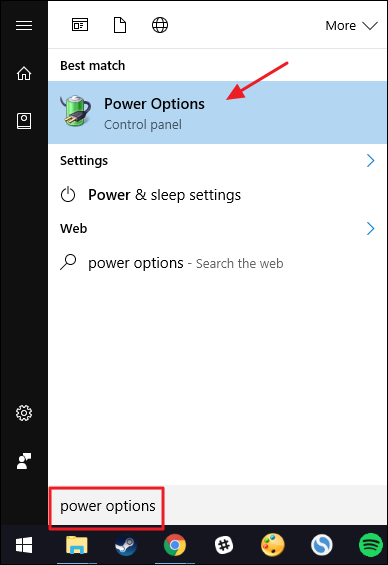
En la ventana Opciones de energía, haga clic en el enlace «Cambiar la configuración del plan» junto al plan que utiliza.
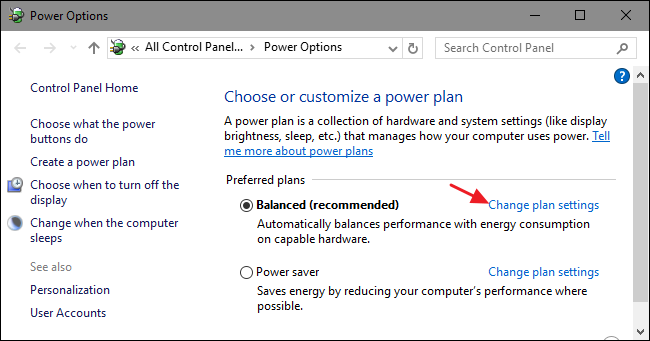
En la siguiente ventana, haga clic en el enlace «Cambiar la configuración avanzada de energía».
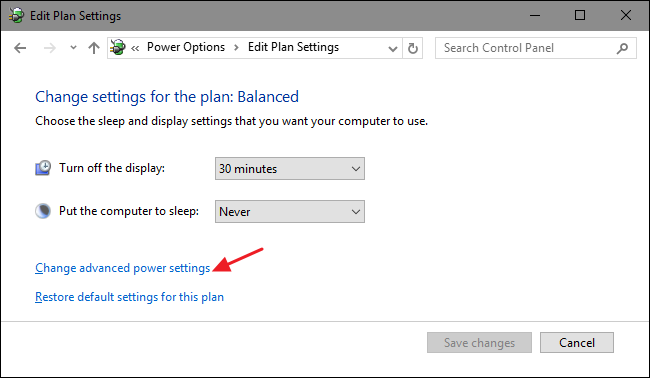
Expanda la entrada «Suspensión», expanda la entrada «Permitir temporizadores de activación» que se encuentra debajo y, luego, configure las entradas debajo como «Deshabilitado». Si usa una computadora portátil, verá dos entradas: “Con batería” y “Conectado”, y puede configurarlas para diferentes configuraciones si lo desea. Si está utilizando una PC de escritorio, solo verá una configuración en la entrada «Permitir temporizadores de activación», como en este ejemplo.
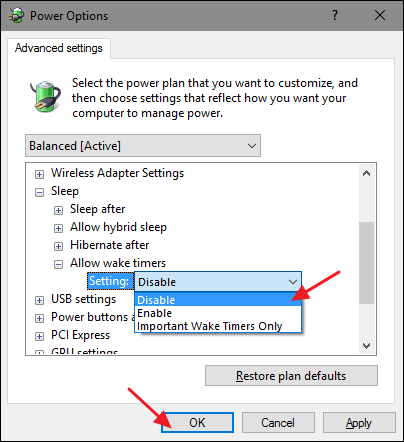
Tenga en cuenta que si está utilizando Windows 10, también tendrá una tercera opción además de habilitar o deshabilitar el temporizador de activación. Esta opción se llama «Solo temporizadores de activación importantes» y activa su PC solo para eventos importantes del sistema de Windows, como un reinicio programado de su PC fuera del horario activo después de una actualización de Windows. Puede intentar configurar sus temporizadores de despertador en «Sólo temporizadores de despertador importantes» y ver si resuelve sus problemas. Si su PC todavía se despierta con más frecuencia de la que le gustaría, siempre puede volver y configurar los temporizadores de activación en «Desactivado».
Evite que el mantenimiento automático active su PC
De forma predeterminada, Windows ejecuta tareas de mantenimiento automático a las 2:00 am todas las noches si no está usando su computadora. También está configurado para despertar su PC del modo de suspensión para ejecutar esas tareas. Estas tareas incluyen cosas como verificar si su disco duro necesita desfragmentar, ejecutar diagnósticos del sistema, verificar errores de volumen del disco y más. Son tareas importantes que se deben ejecutar periódicamente, pero si prefiere que Windows no active su PC para hacerlo, puede desactivar esa configuración. Estamos usando Windows 10 como nuestro ejemplo aquí, pero encontrará la configuración en el mismo lugar en Windows 8 y 7.
En el Panel de control, cambie a la vista de iconos y luego abra la aplicación Seguridad y mantenimiento.
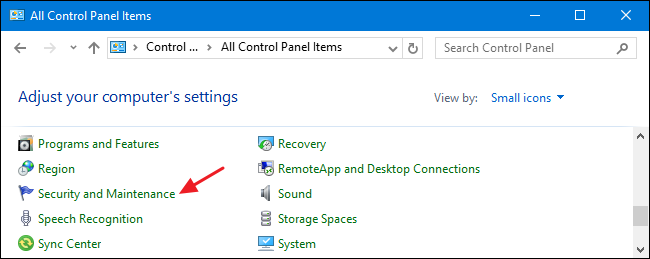
En la página Seguridad y mantenimiento, expanda la sección «Mantenimiento» y luego haga clic en «Cambiar la configuración de mantenimiento».
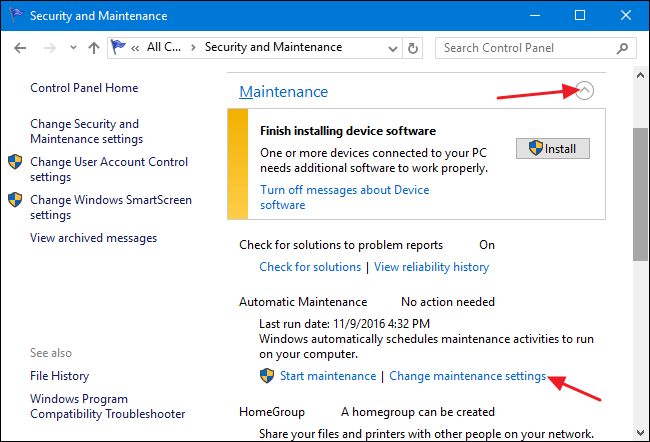
En la página Mantenimiento automático, desactive la opción «Permitir que el mantenimiento programado despierte mi computadora a la hora programada». Por supuesto, también puede establecer el horario de programación en algo que le guste más si lo desea.
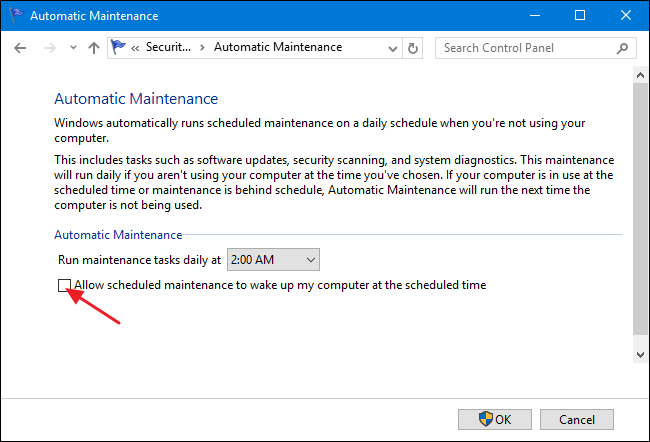
Si apaga la capacidad de Windows para reactivar su PC para ejecutar tareas de mantenimiento, aún debe dejar que ejecute esas tareas de mantenimiento ocasionalmente. Puede hacerlo configurando la hora programada para cuando sea más probable que tenga su PC encendida o puede hacerlo manualmente haciendo clic en «Iniciar mantenimiento» en la página principal de Seguridad y mantenimiento.
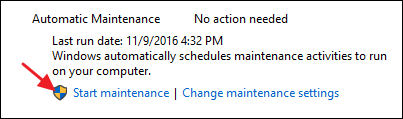
El sueño es una herramienta valiosa para preservar la energía y, al mismo tiempo, mantener su PC disponible de inmediato cuando la necesite. Si bien es probable que desee que algunos dispositivos (como su teclado) y algunas tareas programadas puedan reactivar su PC, es bueno saber que tiene algunas herramientas para investigar por qué se está despertando y opciones para evitar que suceda cuando usted no quiero que lo haga.