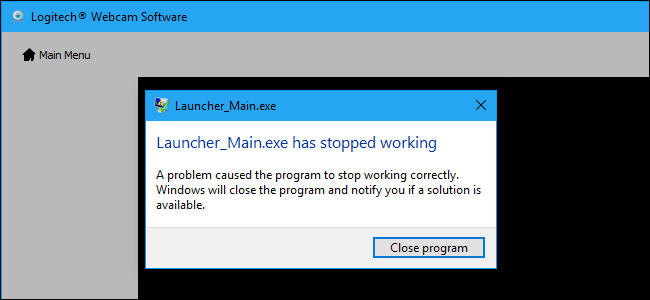
La actualización de aniversario de Windows 10 rompió millones de cámaras web. Microsoft lanzó un parche, pero hay un truco de registro que puede usar si el parche no funciona para usted.
Gracias a Rafael Rivera por descubrir este truco de registro. Es bueno tener una solución, pero Microsoft realmente debería documentar este tipo de cosas en las páginas de soporte oficiales en lugar de hacer que los usuarios de Windows se apresuren a reparar el hardware y el software roto por su cuenta.
Actualización : Microsoft lanzó el parche prometido en septiembre. Sin embargo, parece que el problema no se puede solucionar para todas las cámaras web. Si su cámara web aún no funciona después de instalar las últimas actualizaciones de Windows Update, es posible que deba utilizar el siguiente truco de registro.
Cómo Microsoft rompió millones de cámaras web
En la Actualización de aniversario, Microsoft solo permite que las cámaras web USB utilicen la codificación YUY2 . Microsoft eliminó la compatibilidad con las transmisiones MJPEG y H264, que utilizan muchas cámaras web, incluida la muy popular cámara web Logitech C920 .
Esto significa que hacer algo tan simple como habilitar el video HD en Skype hará que el video de su cámara web se congele. Aparentemente, nadie en el equipo de Windows de Microsoft, el equipo de Skype de Microsoft o Logitech notó el problema durante todo el proceso de Insider Preview para la Actualización de aniversario.
Si tiene este problema, puede cambiar de la Actualización de aniversario a la versión anterior de Windows. Desafortunadamente, con la Actualización de aniversario, Microsoft cambió silenciosamente el período de degradación de 30 días a 10 días. Si instaló la Actualización de aniversario cuando se lanzó por primera vez, es muy probable que no pueda volver a degradar. ¡Ay!
Mike M, un ingeniero del equipo de Windows Camera en Microsoft, explicó las razones de Microsoft para eliminar esta función en un hilo de los foros de Microsoft. Microsoft hizo esto para permitir un acceso simultáneo a la cámara más eficiente, es decir, el acceso a la cámara mediante múltiples aplicaciones a la vez. Desafortunadamente, el cambio rompió muchas cámaras web y aplicaciones existentes.
Cómo arreglar su cámara web
Microsoft está trabajando en una solución oficial que estará disponible en septiembre. Pero, si no puede esperar un mes antes de que su cámara web vuelva a funcionar correctamente, hay un truco de registro que puede usar para volver a habilitar el comportamiento anterior y solucionar este problema.
Actualización : este truco de registro funcionó en nuestra PC. Sin embargo, muchas personas informan que no les funciona, incluso en este hilo de Twitter . Desafortunadamente, este truco puede funcionar o no para usted. y no estamos seguros de por qué. Si no es así, querrá bajar de la Actualización de aniversario o esperar hasta que Microsoft lance una solución real en septiembre.
Aquí está la advertencia estándar: el Editor del Registro es una herramienta poderosa y su uso indebido puede hacer que su sistema sea inestable o incluso inoperable. Este es un truco bastante simple y mientras sigas las instrucciones, no deberías tener ningún problema. Dicho esto, si nunca ha trabajado con él antes, considere leer sobre cómo usar el Editor del Registro antes de comenzar. Y definitivamente haga una copia de seguridad del Registro (¡y de su computadora !) Antes de realizar cambios.
Primero, abra el editor de registro abriendo el menú Inicio, escribiendo «regedit» y presionando Enter.
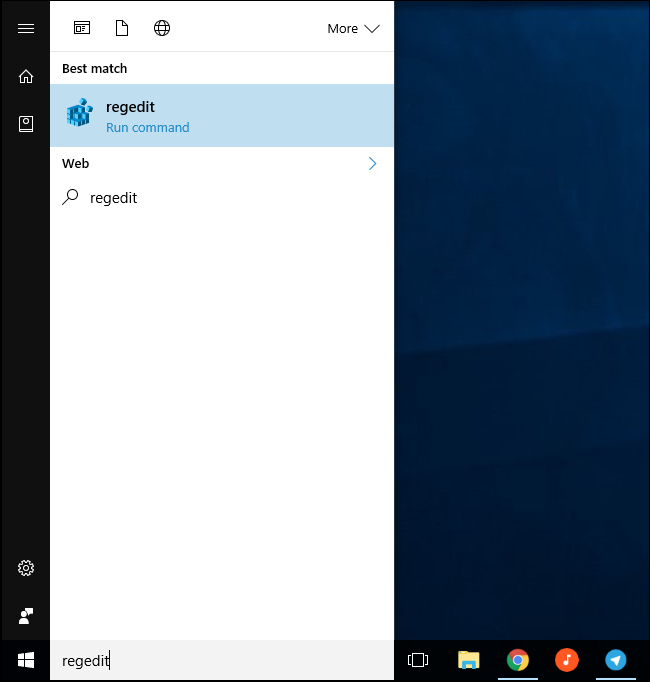
Luego, navegue hasta la siguiente tecla en la barra lateral izquierda:
HKEY_LOCAL_MACHINE \ SOFTWARE \ Microsoft \ Windows Media Foundation \ Platform
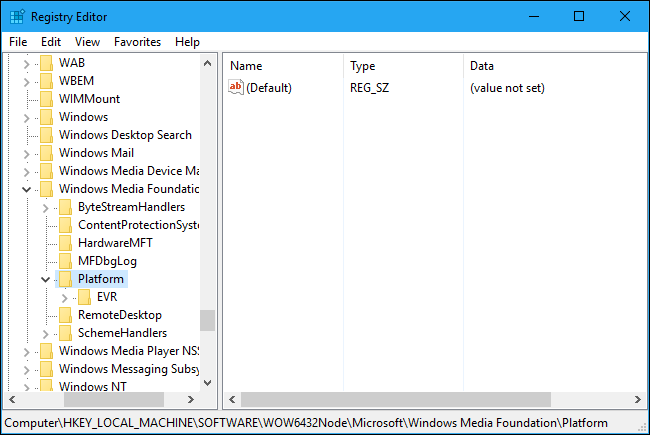
Haga clic con el botón derecho en la tecla «Plataforma» en la barra lateral izquierda y seleccione Nuevo> Valor DWORD (32 bits).
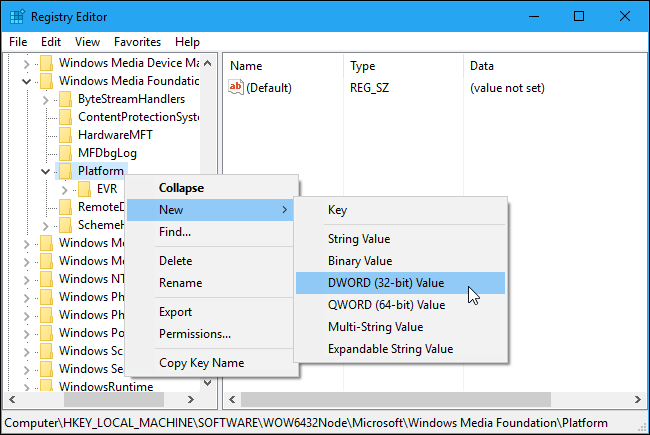
Nombra el valor «EnableFrameServerMode». Haga doble clic en él y establezca el valor en «0».
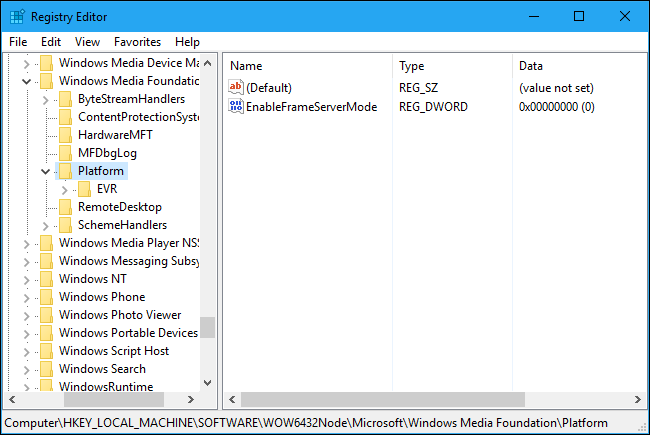
La siguiente parte depende de si está utilizando una versión de Windows de 32 o 64 bits para realizar este proceso. ¿No estoy seguro? He aquí cómo comprobarlo . Si está utilizando una versión de 32 bits de Windows 10, ya ha terminado, no es necesario realizar más ajustes. Sin embargo, si está utilizando una versión de 64 bits de Windows 10, también deberá navegar a la siguiente tecla en la barra lateral izquierda:
HKEY_LOCAL_MACHINE \ SOFTWARE \ WOW6432Node \ Microsoft \ Windows Media Foundation \ Platform
Agregue la misma configuración aquí, haga clic derecho en la tecla «Plataforma» y agregue un valor DWORD con el nombre «EnableFrameServerMode» y el valor «0».
Ahora puede cerrar el editor de registro. Su cambio entrará en vigencia de inmediato. Simplemente reinicie las aplicaciones en las que su cámara web se haya congelado y deberían funcionar normalmente; no es necesario reiniciar ni cerrar sesión.
Si desea deshacer este cambio en el futuro después de que Microsoft realmente arregle Windows, simplemente vuelva a visitar la misma ubicación en el registro y elimine el valor «EnableFrameServerMode» que agregó.
Descargue nuestro truco de registro con un clic
Si no desea realizar la edición del registro usted mismo, puede descargar nuestros trucos de registro con un solo clic para realizar el cambio por su cuenta.
Again, you’ll need to know whether you’re using a 32-bit or 64-bit version of Windows to know which registry hack to use. Not sure? Here’s how to check.
These are just small .reg files you can double-click to add the setting above–and also remove it, if you like. Just download the hack, unzip the file, and double-click either the “Enable Webcam Workaround (64-bit)./reg” or “Enable Webcam Workaround (32-bit).reg” file, depending on which version of Windows 10 you’re using.
Agree to add the information to your registry and relaunch any applications your webcam didn’t work in. They’ll work immediately without any logout or reboot necessary.

If you’d like to remove the registry setting after Microsoft rolls out a real fix, just double-click the “Disable Webcam Workaround.reg” file instead. If you’d like to see what these or any other registry hacks do, you can just right-click the .reg file and select “Edit”.


