Tabla de contenidos
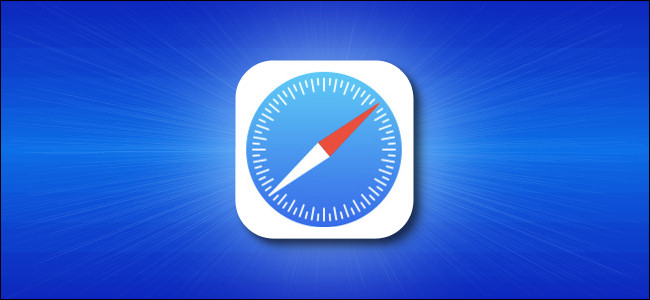
Safari para iPhone y iPad abrirá automáticamente muchos enlaces web en aplicaciones. Por ejemplo, si toca un enlace de LinkedIn, Reddit o YouTube en una página web, se lo dirigirá a la aplicación asociada. Aquí le mostramos cómo permanecer en Safari.
Opción 1: desinstalar la aplicación
He aquí por qué Safari hace esto: los desarrolladores de aplicaciones pueden elegir registrar sus aplicaciones con URL. Por ejemplo, si instala la aplicación de LinkedIn, se registrará con las direcciones de linkedin.com. Siempre que toque un enlace de linkedin.com en Safari con LinkedIn instalado, Safari lo llevará a la aplicación de LinkedIn. Apple no ofrece una forma de desactivar esto para aplicaciones individuales.
Si realmente no le gusta usar la aplicación de un servicio y prefiere su sitio web, puede desinstalar la aplicación de su iPhone o iPad. Safari no abrirá la aplicación si no está instalada.
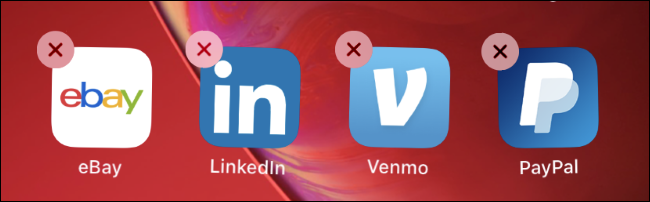
Opción 2: Pulsación larga en un enlace
Para evitar abrir una aplicación al abrir un enlace individual, puede mantenerla presionada en Safari. Aparecerá una vista previa de la página web. Toque «Abrir» para abrir el enlace en Safari en la pestaña actual o «Abrir en una pestaña nueva» para abrir el enlace en Safari en una pestaña de fondo.
Esto evitará abrir el enlace en la aplicación asociada, pero tendrá que usar el menú contextual cada vez. Si se encuentra haciendo esto todo el tiempo, desinstalar la aplicación del servicio puede ahorrarle algo de tiempo.
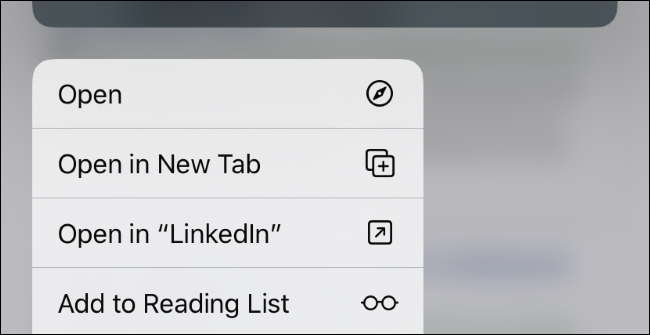
Opción 3: usar Safari en modo de navegación privada
En el modo de navegación privada, el comportamiento de Safari cambia para proteger su privacidad. Safari nunca abrirá un enlace de navegación privado en su aplicación asociada antes de preguntarle primero. Esto ayuda a proteger su privacidad; después de todo, es posible que haya iniciado sesión en la aplicación y puede revelar información personal.
Cuando esté en el modo de navegación privada , recibirá un mensaje «¿Abrir en [aplicación]?» después de tocar un enlace, si ese enlace normalmente se abriría en una aplicación. Toque «Cancelar» y Safari abrirá el enlace en una pestaña de navegación privada normal.
Sin embargo, aún queda ese paso adicional después de habilitar el modo de navegación privada: debe tocar «Cancelar» en lugar de abrir el enlace al instante.
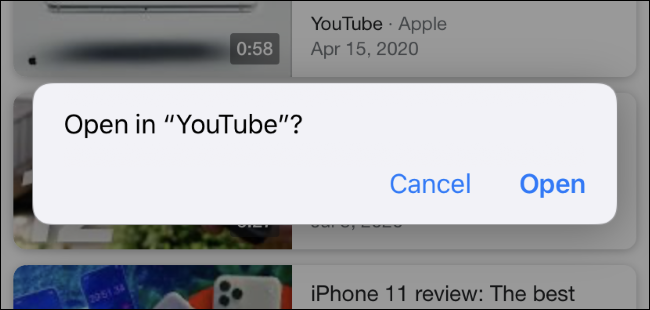
Opción 4: Bloquear Safari con acceso guiado
El modo de acceso guiado es una función de su iPhone o iPad que le permite «bloquear» su iPhone en una aplicación específica. Por ejemplo, puede habilitar esto si desea que un niño use una aplicación específica en su dispositivo (como un juego o reproductor de video) sin acceder a nada más (como su correo electrónico o banca en línea).
Esta función también puede evitar que Safari abra aplicaciones: con el acceso guiado habilitado, no puede salir de Safari hasta que desactive el modo de acceso guiado. Safari ni siquiera intentará abrir enlaces en otras aplicaciones.
Para configurar el modo de acceso guiado, diríjase a Configuración> Accesibilidad> Acceso guiado. (También puede usar el cuadro de búsqueda para buscar la página de acceso guiado en la configuración). Active «Acceso guiado» aquí.
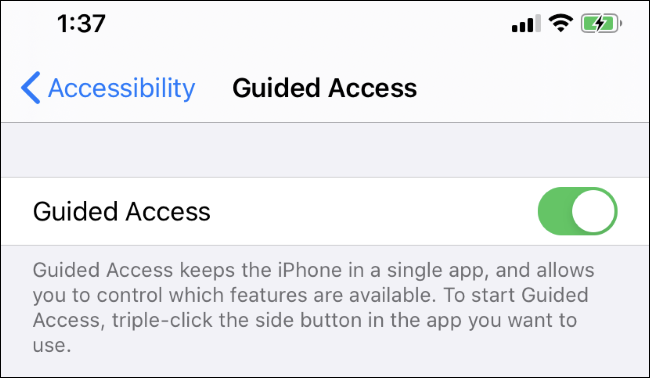
A continuación, cambie a Safari y haga triple clic en el botón lateral, como se explica en la pantalla de configuración de Acceso guiado. Toque «Inicio» para habilitar el modo de acceso guiado. Se le pedirá que ingrese un PIN la primera vez que haga esto. Necesitará este PIN para salir del modo de acceso guiado.
Ahora puede navegar y Safari no ofrecerá abrir ninguna aplicación. Para salir de Safari, tendrá que salir del modo de acceso guiado haciendo clic tres veces en el botón lateral una vez más e ingresando su PIN. Puede tocar «Configuración del código de acceso» en la pantalla Configuración donde habilitó el Acceso guiado para habilitar otros métodos de autenticación como Touch ID y Face ID.
Ninguno de estos métodos es perfecto. Tendrá que desinstalar la aplicación asociada o hacer algunos toques adicionales para evitar abrir sus enlaces en Safari.
Idealmente, Apple ofrecería una pantalla de Configuración que le permite controlar qué aplicaciones pueden tomar el control de los enlaces del mismo modo que puede controlar otras funciones de la aplicación, como el acceso a la ubicación y los permisos de notificación.


