Tabla de contenidos
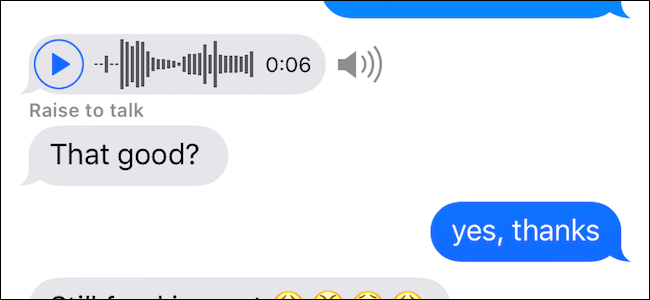
¿Envías y recibes iMessages de audio en tu iPhone (que no sea por accidente)? Normalmente, las grabaciones de audio enviadas a través de iMessages duran dos minutos, pero si desea conservarlas, hay dos formas de hacerlo.
Cómo mantener mensajes de audio, manual o automáticamente
En primer lugar, puede conservar cualquier mensaje de audio de forma manual pulsando el pequeño botón «Conservar» junto a ellos. Si lo hace, su iPhone no lo eliminará sin su autorización.
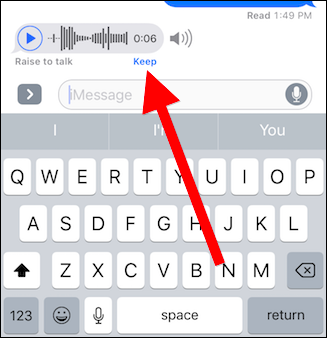
Sin embargo, si no desea tocar el botón «Mantener» cada vez, tiene otra opción: puede conservar todos los mensajes de forma predeterminada cambiando una configuración simple de Mensajes.
Primero, abra la aplicación Configuración y luego toque «Mensajes».
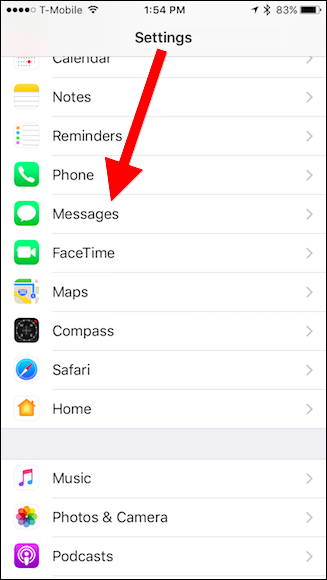
Desde allí, desplácese hasta Mensajes de audio y toque «Caducar».
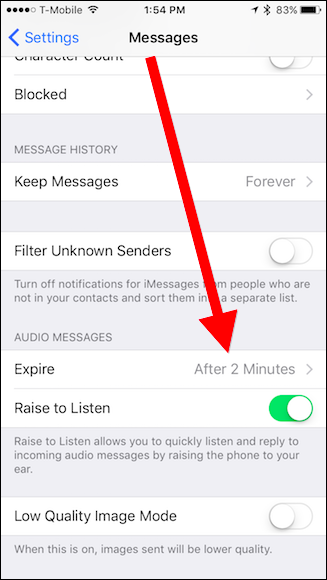
Ahora puede configurar el mensaje de audio para que nunca caduque.
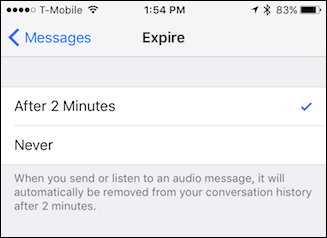
Siempre que guarde mensajes de audio, inevitablemente se perderán detrás de todos los mensajes más nuevos que reciba. No querrás tener que desplazarte y desplazarte para encontrarlos. Afortunadamente, hay una forma más sencilla.
Toque la «i» en la esquina superior derecha de la ventana del mensaje.
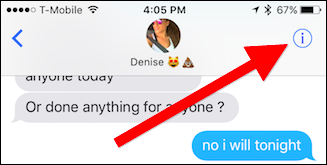
Luego toque «Archivos adjuntos» y encontrará todos sus clips de audio guardados.
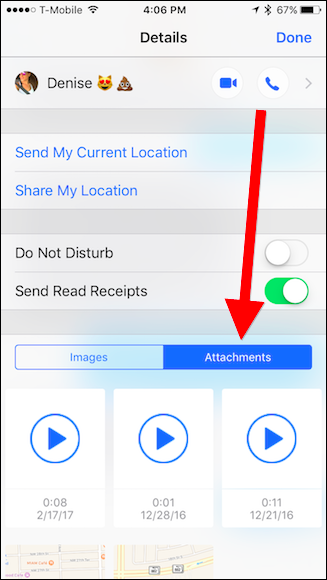
Si bien cambiar esa configuración técnicamente mantendrá los mensajes de audio para siempre, si tiene todos sus mensajes configurados para eliminarse automáticamente después de 30 días o un año , los mensajes de audio también se borrarán. Recuerde que todos los mensajes de audio que conserve ocuparán espacio de almacenamiento.
La mejor manera de eludir estos problemas es eliminar los que no desea y guardar los que sí.
Cómo guardar un mensaje de audio en sus notas de voz
Si bien puede dejar sus mensajes de audio en iMessage, es un poco más fácil guardarlos en Notas de voz para más adelante, especialmente si tiene mensajes configurados para eliminarlos después de un cierto período de tiempo.
Para hacer esto, mantenga presionado el mensaje y, en el menú contextual resultante, toque «Guardar».
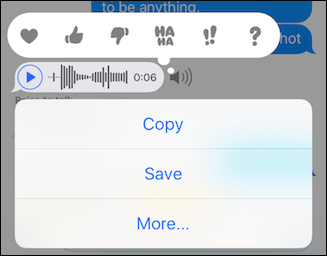
No recibirá ningún tipo de confirmación de que funcionó. En cambio, el clip de audio aparecerá en su lista de reproducción de notas de voz. Las notas de voz se pueden encontrar en la pantalla de inicio en la carpeta Extras .
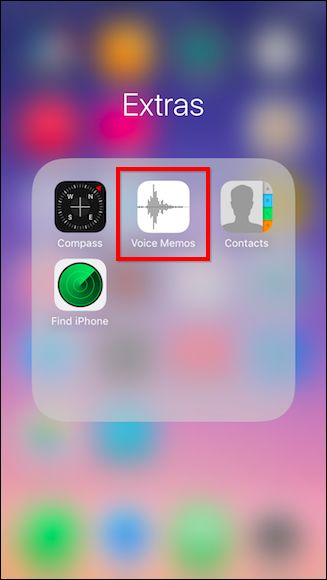
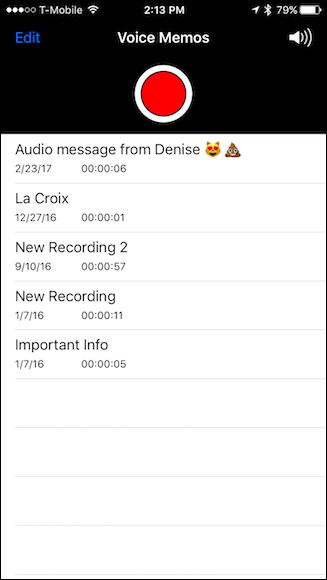
Para eliminar cualquier clip de audio de la aplicación Voice Memos, toque el botón «Editar» en la esquina superior izquierda y luego toque el botón rojo con el signo menos al lado de cada clip que no desee. Luego, toque «Eliminar».
Cuando haya terminado, toque el botón «Listo» en la esquina superior izquierda.
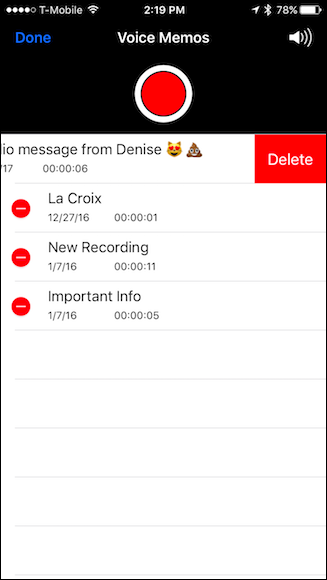
Cómo compartir clips de audio desde la pantalla de archivos adjuntos
¿Recuerda la pantalla de archivos adjuntos que le mostramos al final de la primera sección? Cuando reproduce un clip de audio guardado desde esa pantalla, también puede compartirlo con otras personas o aplicaciones allí. (Esto es particularmente útil si un mensaje de audio está oculto en un hilo, pero desea guardarlo en notas de voz).
Para hacer esto, primero abra la pantalla de archivos adjuntos y toque uno de sus clips de audio.

A continuación, toque el botón Compartir en la esquina inferior izquierda.

Luego, comparte el archivo donde quieras.

Si bien este método le brinda muchas más opciones que guardarlas en notas de voz, también son bastantes pasos más.
Cómo eliminar manualmente un mensaje de audio individual
Lastly, if you want to manually delete an audio message from the iMessage app, long-press on the message until the context menu appears from the bottom. Then tap “More”.

Now, just select the message you want to delete and tap the trash icon in the lower-left corner.

Finally, confirm you want to delete the message.

How to Manually Delete Audio Clips
To delete an audio clip from the attachments screen, place and hold your finger one until the black context menu appears. Select “Delete” to delete a single attachment.

Tap “More” to select multiple attachments and tap the trash icon to delete them.

RELATED: How to Free Up Space Used By Your iPhone or iPad’s Messages App
This at least gives you more control over which audio messages are actually kept and which are discarded, especially when used in conjunction with the never delete setting.


