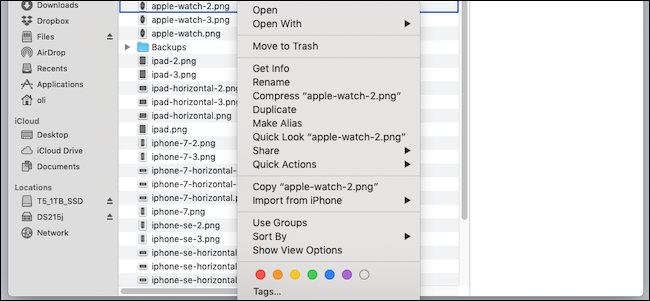
La organización de archivos es algo que pocas personas identificarían como divertido, pero hay algunas formas de aumentar el factor de disfrute y al mismo tiempo mejorar la organización. Una de esas formas son las etiquetas; aquí se explica cómo usar etiquetas en iPhone, iPad y Mac.
Si no está familiarizado con las etiquetas, le espera un regalo. Agregar colores y etiquetas a los archivos le permite identificarlos fácilmente de un vistazo, así como ordenarlos y buscarlos también de formas especiales. Si desea poder ver todos los archivos con etiquetas rojas en toda la carpeta de su proyecto, no hay problema. Si alguna vez usó etiquetas para administrar fotos, tareas pendientes o cualquier otra cosa, se sentirá como en casa aquí.
Cómo etiquetar archivos en iPad y iPhone
Tendrá que usar la aplicación Archivos para etiquetar archivos en un iPhone o iPad. Archivos es lo más parecido al Finder de Mac que tenemos en el mundo del iPhone y el iPad. Para comenzar, abra la aplicación Archivos.
Se le presentará una lista de ubicaciones, incluidas las de su dispositivo y en la nube.
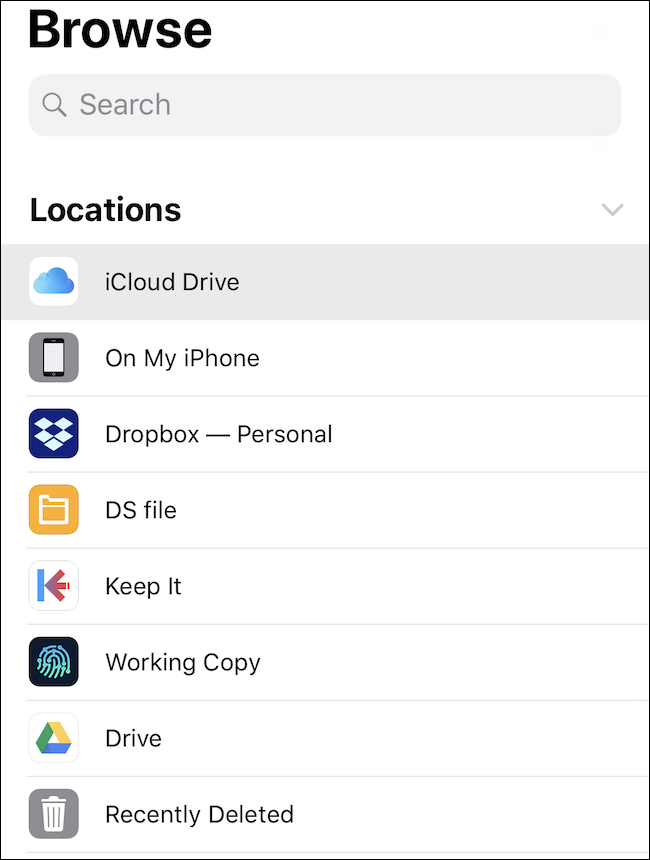
A continuación, mantenga presionado el archivo que desea etiquetar. Notará que aparece una nueva fila de opciones encima. Toque la flecha que apunta a la derecha para ver más opciones.
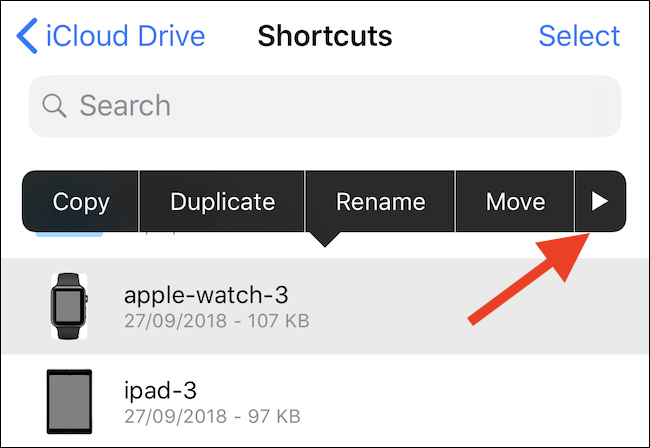
Una vez que esté visible, toque el botón «Etiquetas».
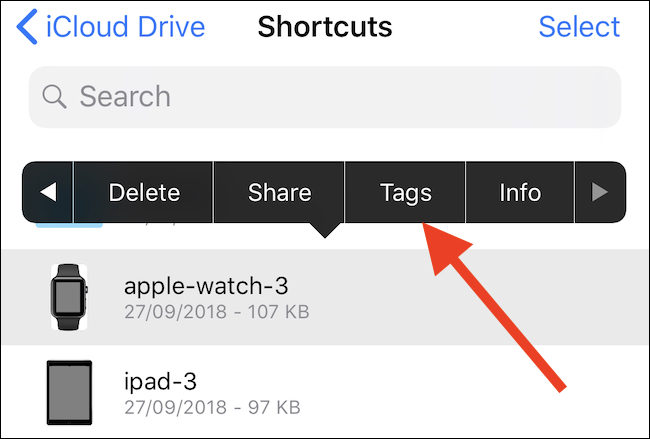
La pantalla resultante mostrará todas las etiquetas disponibles. Aquí, puede tocar una etiqueta para asignarla o crear una etiqueta completamente nueva tocando la opción «Agregar nueva etiqueta» en la parte superior de la lista.
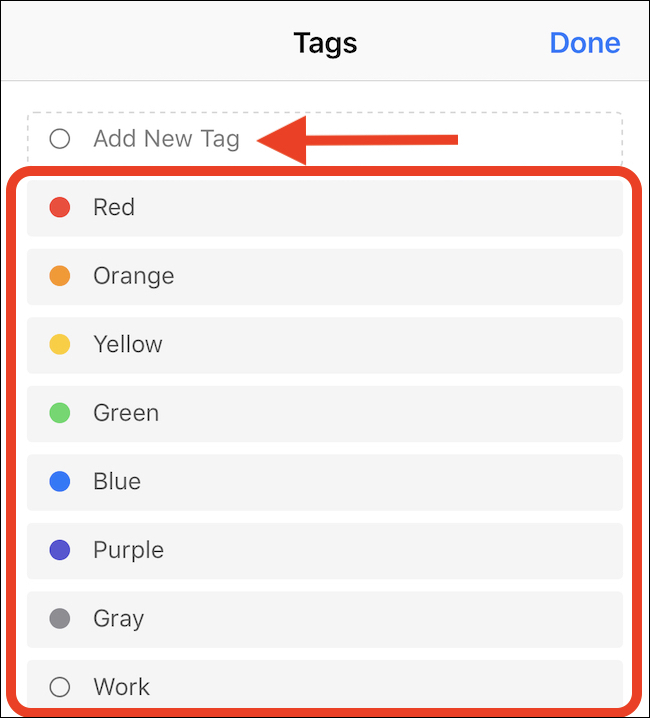
Cómo etiquetar archivos en una Mac
Etiquetar archivos en una Mac es incluso más fácil que hacerlo en un iPhone o iPad. Para comenzar, abra una ventana del Finder y localice el archivo que desea etiquetar.
A continuación, haga clic derecho en el archivo. En la parte inferior del menú contextual, haga clic en la etiqueta que desea asignar. Si tiene una gran cantidad de etiquetas y la que desea no está visible, haga clic en el botón «Etiquetas» cerca de la parte inferior. Esto abrirá una nueva ventana, incluida una barra de búsqueda para ubicar la etiqueta correcta. Si es necesario, haga clic en el botón «Mostrar todo» para revelar todas las etiquetas disponibles.
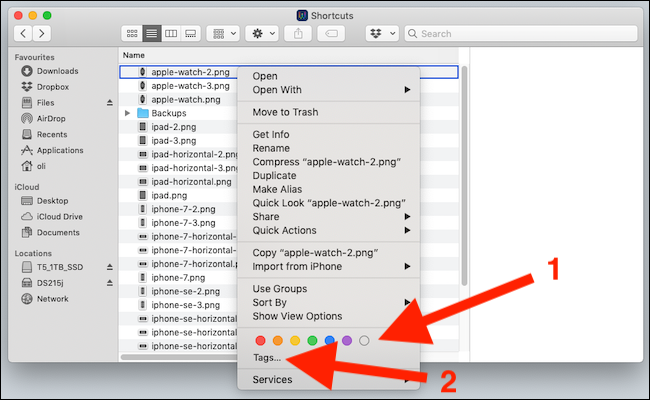
Si almacena un archivo en su iCloud Drive, sus etiquetas también se sincronizan entre sus dispositivos. Por ejemplo, si etiqueta un archivo en iCloud Drive con algo en su iPhone, esa misma etiqueta aparecerá en iCloud Drive en su Mac y viceversa.


