Tabla de contenidos
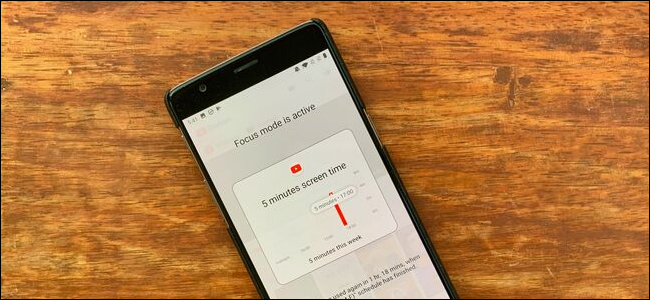
¿Pasas demasiado tiempo en tu dispositivo Android? Use una aplicación de bienestar digital para rastrear el uso de su aplicación y establecer límites de aplicación. ¿Quieres un poco de tranquilidad? Bloquea aplicaciones específicas por un momento con el modo Focus.
Cómo configurar un temporizador de aplicación en Android 9 y superior
Bienestar digital es la función de gestión del tiempo de pantalla de Google. Está disponible en teléfonos Google Pixel , dispositivos Android One (que ejecutan Android 9 Pie y superior) y una cantidad limitada de otros teléfonos. Después de descargar la aplicación Bienestar digital en su dispositivo, aparece como un elemento de Configuración.
La aplicación Bienestar digital monitorea cuánto tiempo pasa en su teléfono. Le dice cuántas veces tomó su teléfono, cuánto tiempo pasó en una aplicación específica y cuántas notificaciones recibió hoy.
Puede usar esta información para tomar decisiones sobre cuánto tiempo pasa en su teléfono inteligente. La aplicación también le brinda herramientas, como App Timer, para frenar su uso.
Con App Timer, puede restringir la cantidad de tiempo que puede pasar en una aplicación. Por ejemplo, puede configurarlo para que solo use YouTube 30 minutos al día.
Para hacer esto, deslice hacia abajo en el tono de notificación y luego toque el ícono de ajustes para abrir Configuración (o ábralo desde el cajón de la aplicación). A continuación, toque «Bienestar digital y controles parentales».
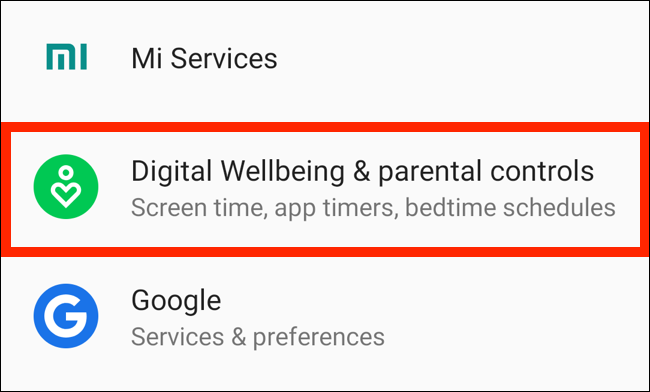
En el Panel de control, desplácese hacia abajo hasta la aplicación de YouTube y toque el icono de reloj de arena junto a ella.
![]()
En la ventana emergente, establezca el límite de tiempo y luego toque «Aceptar».
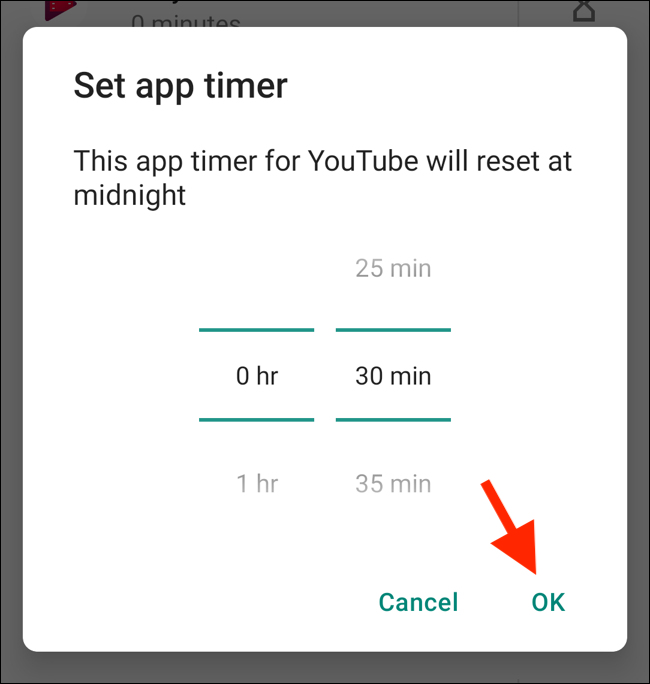
Cuando se acabe el tiempo de uso, la aplicación se detendrá. Su icono en la pantalla de inicio aparecerá atenuado y no recibirá ninguna notificación de él. Al día siguiente, el temporizador se reinicia y la aplicación se desbloquea nuevamente.
Por supuesto, siempre puede volver a la aplicación Bienestar digital y extender o deshabilitar el temporizador cuando lo desee.
Cómo usar el modo de enfoque en Android 10
Android 10 viene con un modo de enfoque integrado. A medida que avanzan las funciones de bloqueo de aplicaciones, esta sigue siendo bastante básica. Todo lo que puede hacer es seleccionar un montón de aplicaciones que distraen para pausar cuando habilita el modo de enfoque.
Actúa como un interruptor manual para bloquear múltiples aplicaciones simultáneamente. En el momento de escribir este artículo, no puede programar aplicaciones para que se pausen automáticamente a una hora determinada del día; sin embargo, esto es posible con algunas aplicaciones de terceros que cubrimos a continuación.
Si solo necesita un cambio rápido para bloquear aplicaciones, el modo de enfoque será útil para usted.
Abra la aplicación Configuración y toque «Bienestar digital y controles parentales».
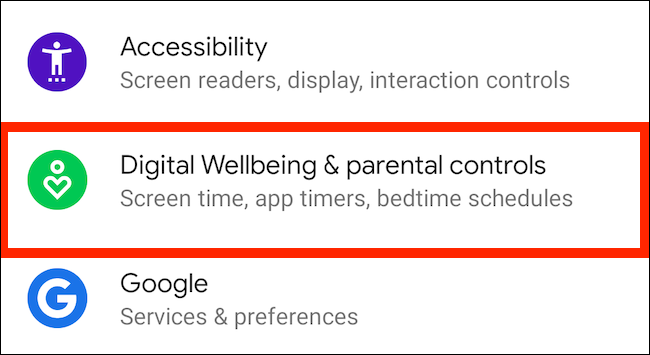
Toca «Mostrar tus datos».
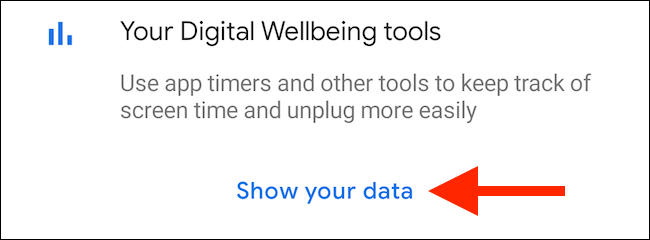
Aquí, toca «Modo de enfoque».
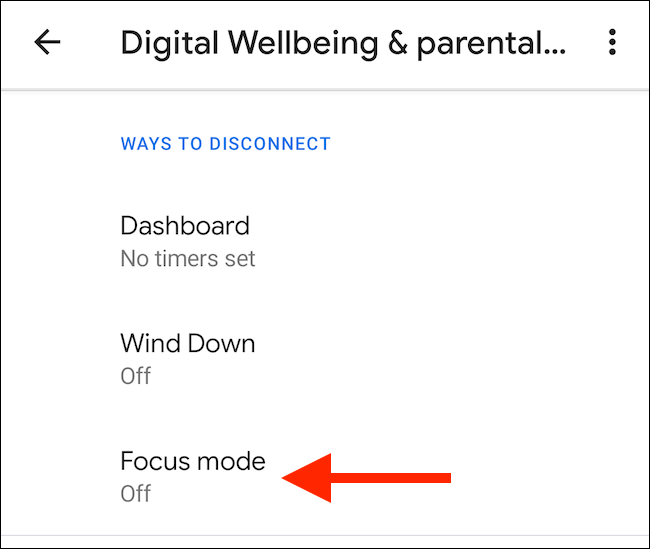
Seleccione las aplicaciones que desea pausar cuando habilita el modo de enfoque. Toque «Activar ahora» para habilitar el modo de enfoque (toca el mismo botón para apagarlo).
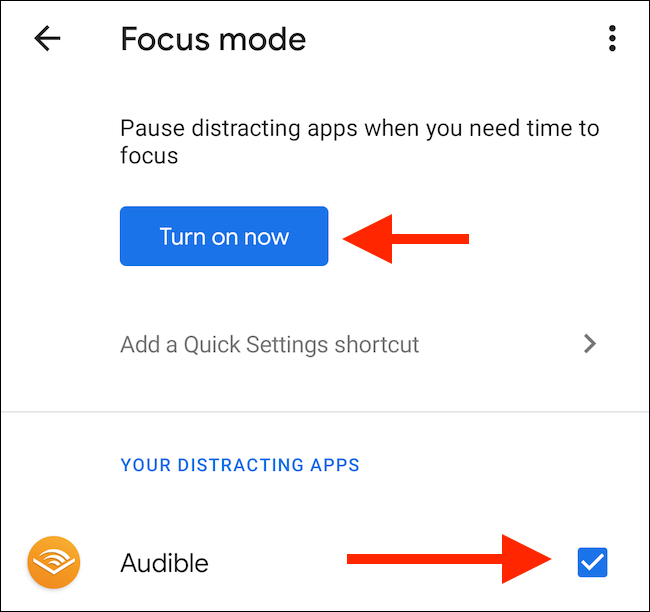
Puede agregar un mosaico de «Modo de enfoque» al panel de notificaciones si no desea ir a la aplicación Configuración cada vez. Para hacerlo, abra el panel de notificaciones y toque el botón Editar (el que parece un lápiz).
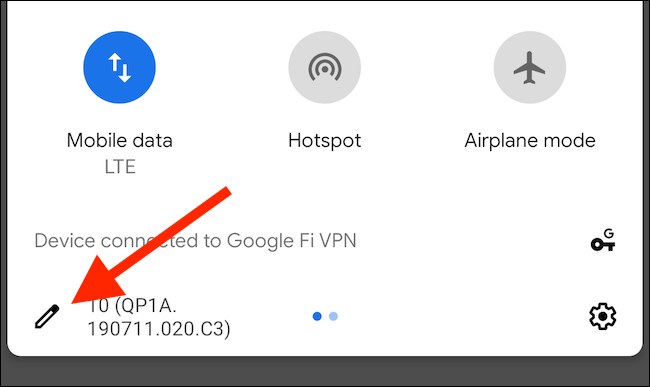
Arrastre el mosaico «Modo de enfoque» a la sección de mosaicos activos.
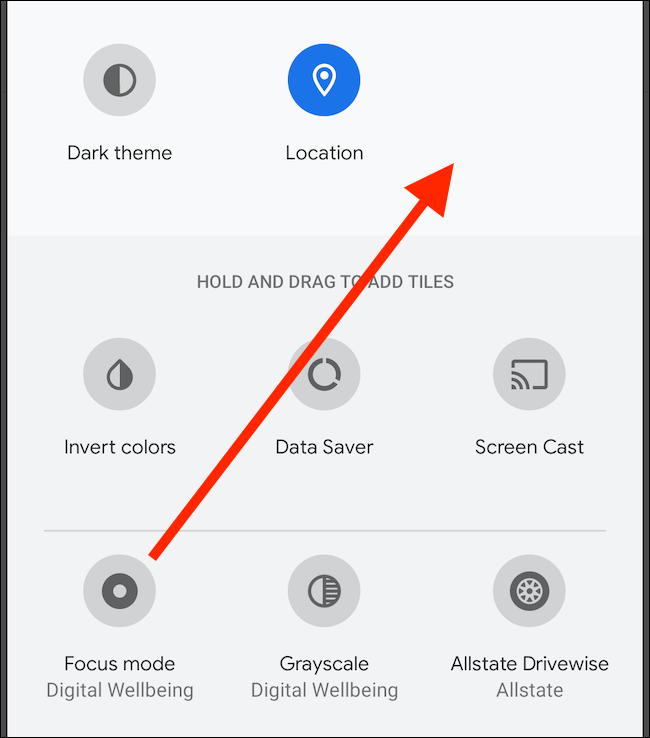
Ahora, puede tocar el mosaico «Modo de enfoque» para habilitar o deshabilitar esta función.
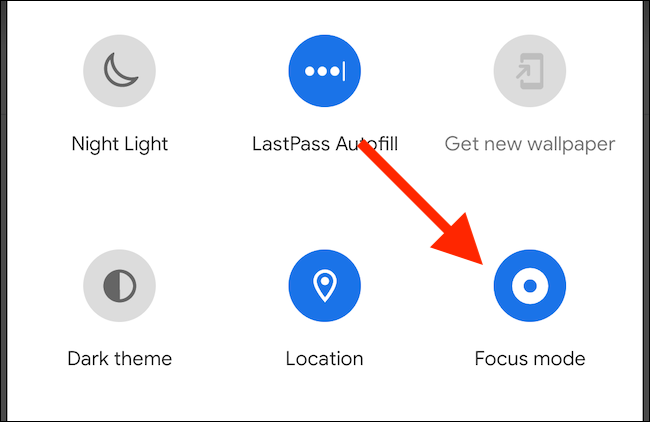
Alternativas para otros teléfonos Android
Como mencionamos anteriormente, las funciones de Bienestar digital solo están disponibles en un puñado de Google Pixel, Android One y otros dispositivos. Incluso en estos, el modo Focus en Android 10 es bastante limitado.
¿Qué sucede si desea utilizar estas funciones en otros teléfonos Android? ¿O qué sucede si desea programar el modo de enfoque para bloquear aplicaciones automáticamente en ciertos momentos? Puede hacer ambas cosas con aplicaciones de terceros.
Mantente enfocado
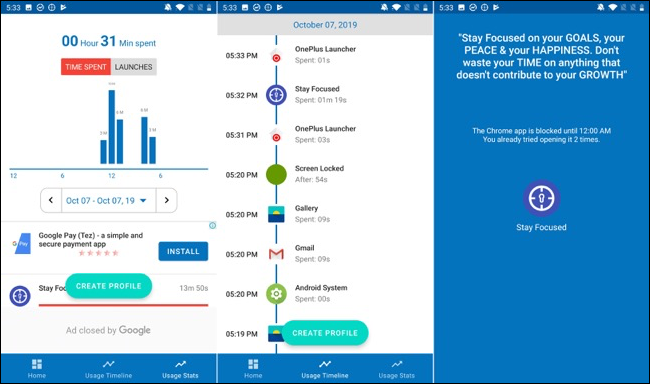
Stay Focused es una aplicación de gestión del tiempo de pantalla que le muestra cómo usa su dispositivo. Le ayuda a limitar su uso de varias formas. Puede establecer un límite de uso diario o por hora y bloquear aplicaciones para intervalos de tiempo específicos o según la cantidad de lanzamientos.
Después de abrir la aplicación, le solicita que otorgue el permiso de Acceso de uso. Toque «Haga clic para otorgar» si desea hacer esto.
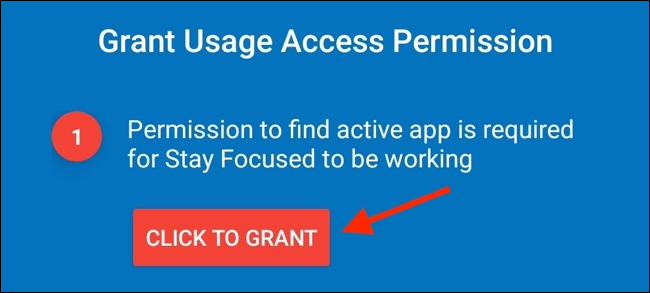
En esta pantalla, toca «Mantente concentrado».
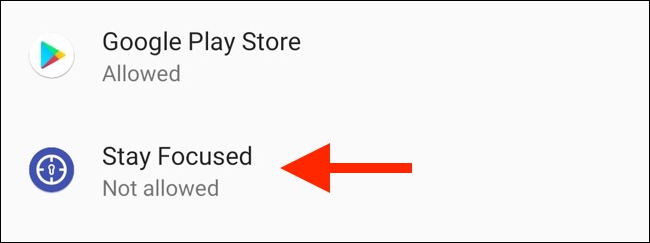
A continuación, active «Permitir acceso de uso».
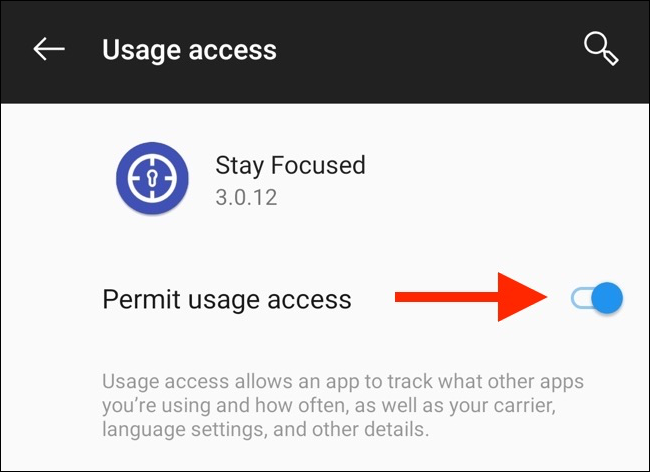
Terminas de nuevo en la aplicación. Encuentra la aplicación que te distrae y luego toca el ícono del candado junto a ella.
![]()
Puedes ver todas las opciones disponibles aquí. Toca «Límite de uso diario».
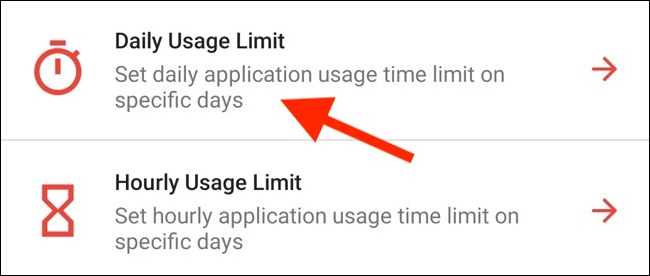
En esta pantalla, seleccione los días de la semana en los que le gustaría aplicar el límite, establezca el límite de tiempo y luego presione «Guardar».
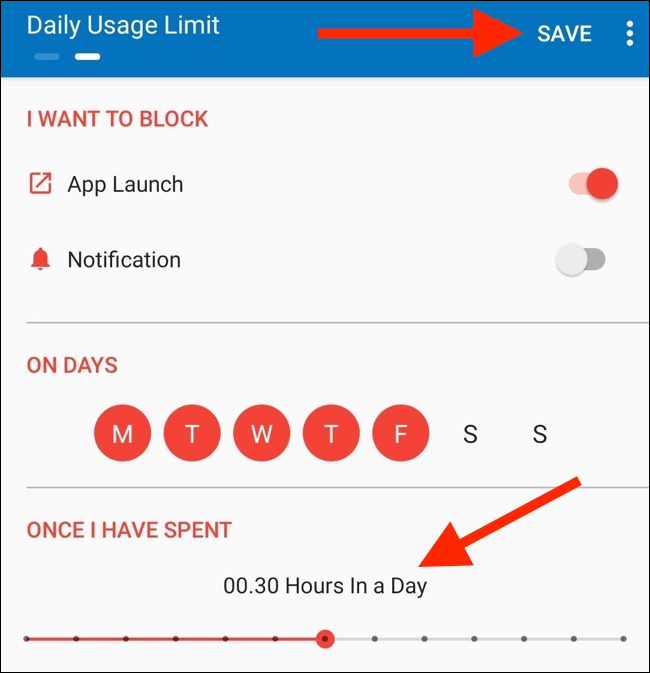
Regresa a la pantalla de la lista de aplicaciones. Seleccione una aplicación y, en la pantalla de configuración, toque «Intervalos de tiempo específicos».
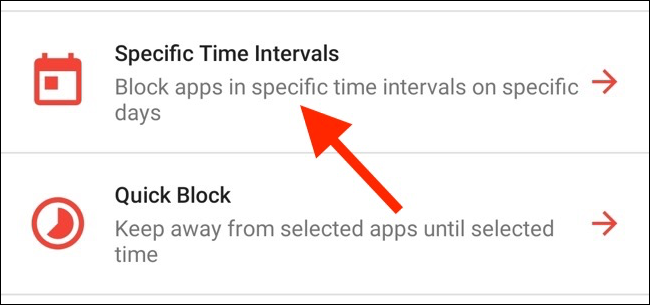
Desde aquí, puede bloquear una aplicación durante un tiempo específico. Seleccione los días de la semana en los que le gustaría aplicar el límite y luego toque el signo más (+) junto a «En intervalos».
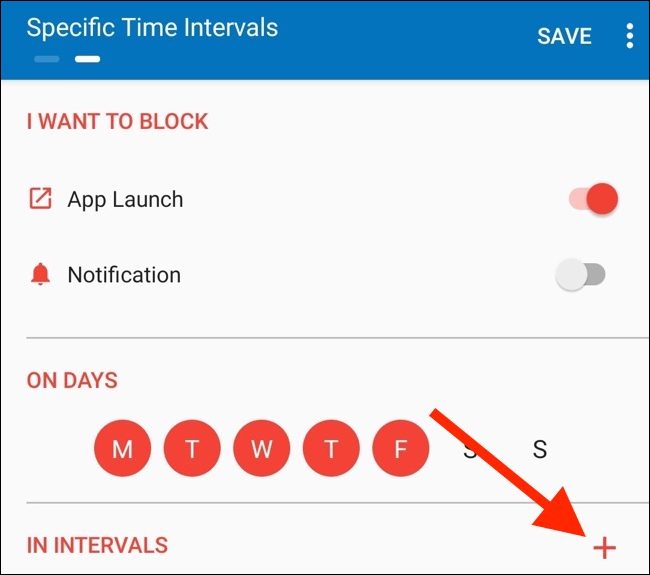
En la ventana emergente, seleccione las horas «Desde» y «Hasta», y luego toque «Aceptar».
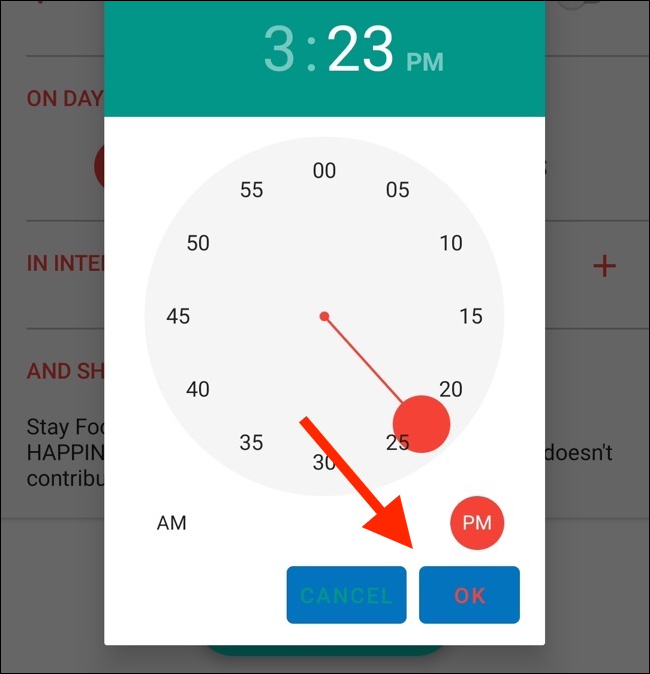
Toca «Guardar». Ahora, si intenta abrir la aplicación administrada fuera de los tiempos que especificó, la aplicación Stay Focused muestra una pantalla de presentación que dice que no puede acceder a ella.
Puede utilizar la función «Intervalos de tiempo específicos» para crear varios horarios para la misma aplicación. Por ejemplo, puede tener un horario de lunes a viernes y otro para el fin de semana. Toque «Agregar horario» en la pantalla de configuraciones para agregar otro horario.
Stay Focused es una aplicación gratuita con publicidad. De vez en cuando ve banners y anuncios de pantalla completa. Si actualiza a la versión Pro, deshabilita los anuncios y desbloquea todas las funciones.
ActionDash
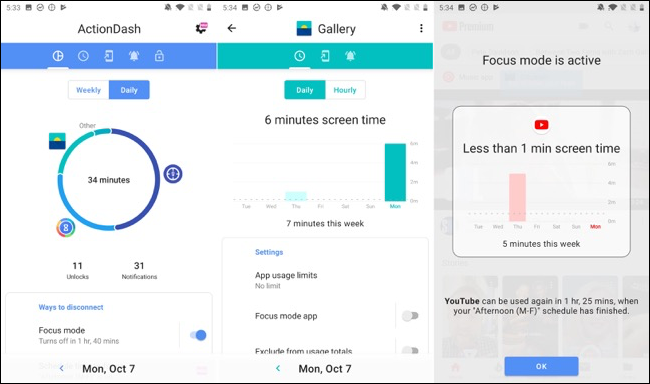
ActionDash es principalmente un panel en el que puede ver el tiempo de pantalla de su dispositivo. Es un buen reemplazo para la aplicación Bienestar digital de Google. Si desbloquea la versión Pro por $ 7.99, puede acceder a los límites de aplicaciones y a las funciones de bloqueo de aplicaciones.
ActionDash se integra con ActionLauncher y ofrece una mejor experiencia de usuario cuando se trata de ver y administrar el uso del dispositivo. La aplicación tiene una interfaz más limpia que es similar a la función Bienestar digital de Google.
Después de instalar la aplicación ActionDash y otorgar el permiso de acceso de uso de la aplicación, terminará en la pantalla de inicio de la aplicación. Toque «Obtener Plus» para desbloquear todas las funciones.
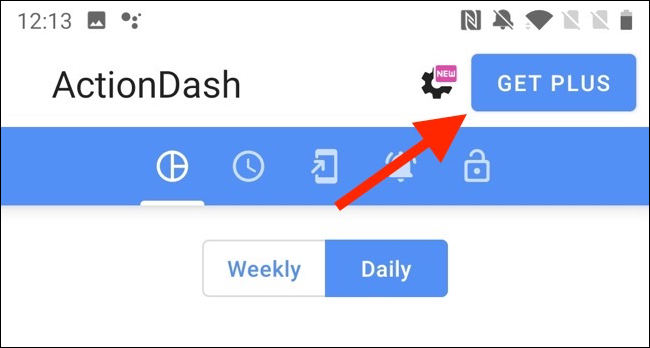
Cuando tenga la versión Pro de ActionDash, seleccione una aplicación de la lista de uso del dispositivo y luego toque «Límites de uso de la aplicación».
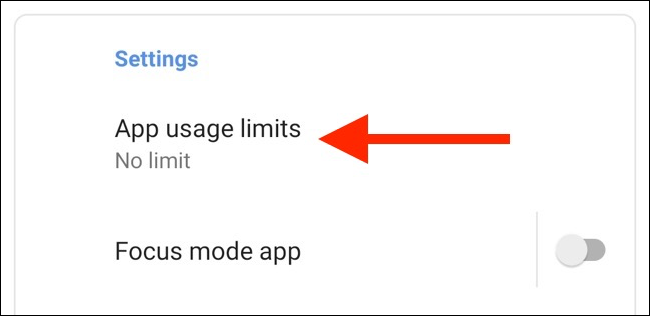
Establezca el límite de la aplicación y luego toque «Aceptar».
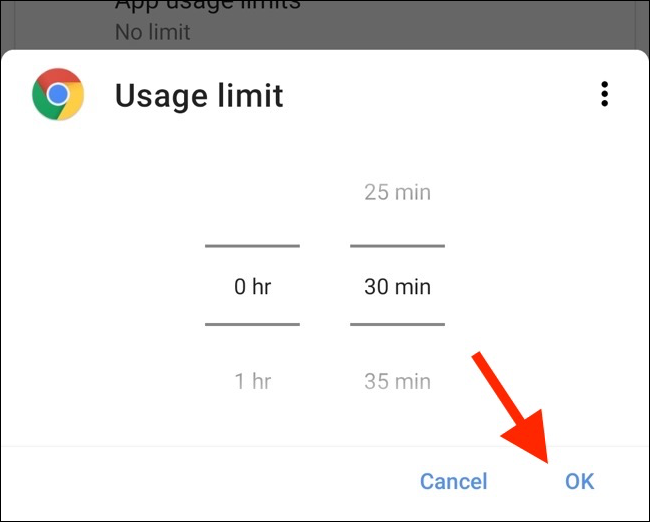
Vuelve al panel de ActionDash y toca «Modo de enfoque».
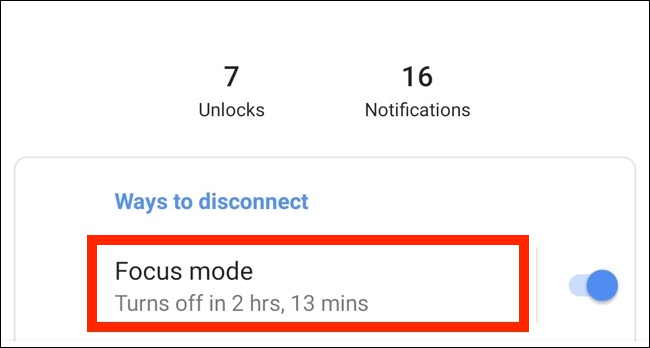
Desde aquí, seleccione las aplicaciones que desea agregar al modo de enfoque y luego toque «Activar ahora» para habilitarlo.
También puede programar el modo de enfoque. Toque el botón Menú (los tres puntos verticales) en la pantalla del modo de enfoque.
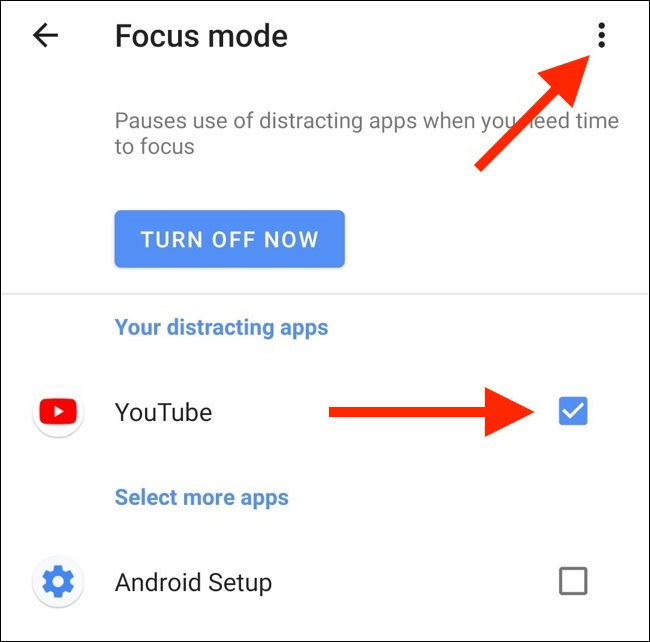
Seleccione «Horarios del modo de enfoque».
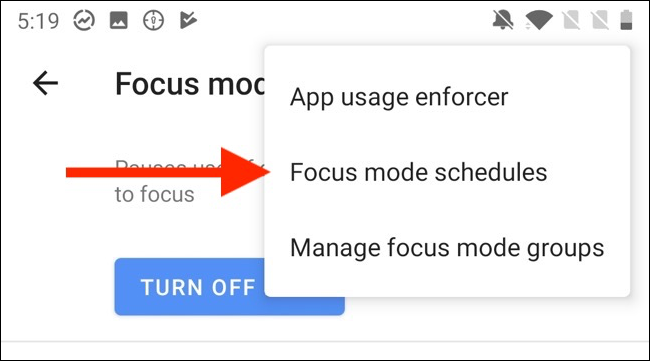
Verá varios ajustes preestablecidos que están listos para funcionar.
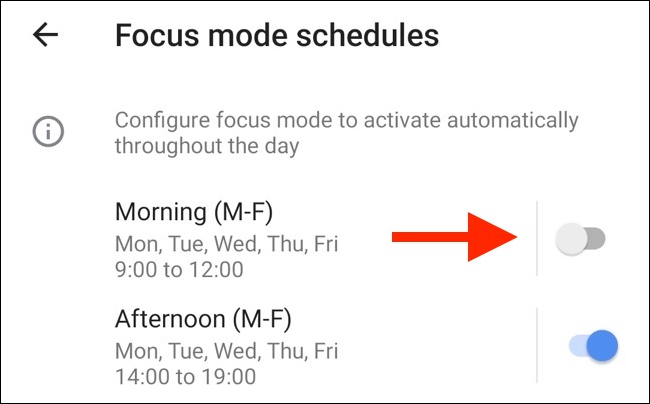
Si ninguno de los ajustes preestablecidos ofrece lo que desea, toque «Agregar programa» para crear uno nuevo.
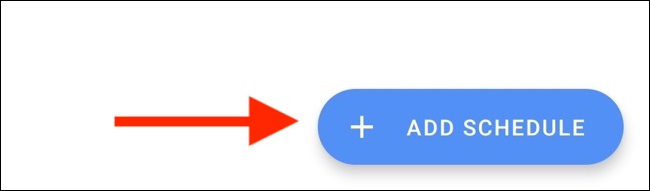
Seleccione los días y las horas de inicio y finalización. Toque «Atrás» para volver a la pantalla «Horarios».
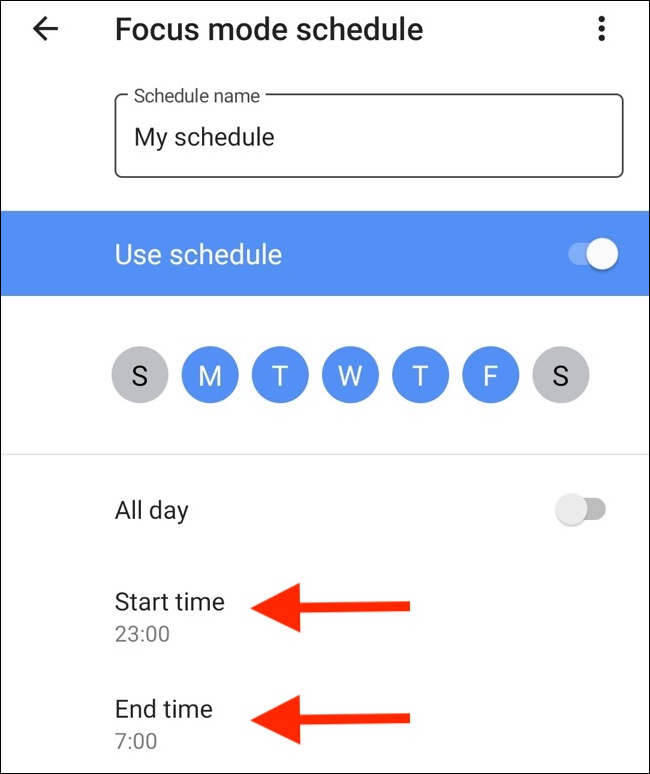
Ahora puede habilitar múltiples horarios para el modo Focus. También puede desactivar cualquier horario, aunque debe esperar 20 segundos para desactivar uno que acaba de configurar.
ActionDash bloqueará la aplicación que seleccionó automáticamente a la hora configurada y siempre que exceda el límite del temporizador de la aplicación.
También podemos ayudarlo si desea utilizar funciones similares en su iPhone o iPad .


