Tabla de contenidos
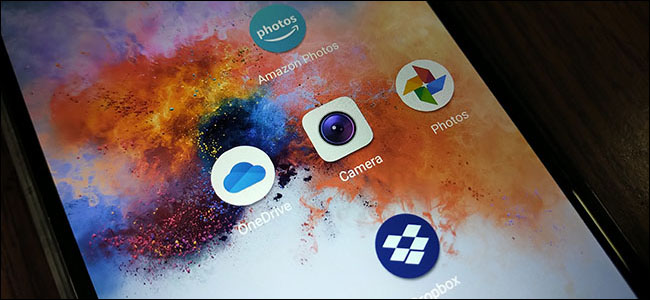
Tus fotos y videos son recuerdos preciosos y no quieres perderlos. Aquí hay cuatro servicios en su mayoría gratuitos que puede usar para hacer copias de seguridad automáticamente de sus fotos y videos y acceder a ellos desde cualquier lugar.
Si eres como la mayoría de las personas, tu teléfono es tu cámara principal. Como tal, contiene aspectos destacados de su vida o la de sus hijos, y no quiere perder esos recuerdos. Si su teléfono se pierde, se lo roban o se rompe, todas sus fotos y videos pueden ir con él. Pero existen algunos servicios, la mayoría de los cuales son gratuitos, donde puede almacenar de forma segura sus fotos y videos en la nube. Una de las mejores partes del almacenamiento en la nube es que puede extraer esas fotos o compartirlas fácilmente desde cualquier lugar.
Fotos de Google
Google Photos es una de las mejores y más fáciles formas de mantener seguras las fotos de Android. La mayoría de los dispositivos obtienen almacenamiento ilimitado de fotos y videos, con una pequeña advertencia: sus fotos y videos se guardarán en una «alta resolución», en lugar de la resolución original. Google usa el aprendizaje automático para disminuir el tamaño de estas fotos y videos sin dejar de mantener un alto nivel de detalle y claridad; la mayoría de los usuarios ni siquiera notarán la diferencia. La única excepción aquí es para los teléfonos Pixel (menos el 3a), que obtienen almacenamiento gratuito e ilimitado con la resolución original.
Si no tiene un teléfono Pixel y no está satisfecho con la opción de «alta calidad», Google le permite almacenar fotos y videos en su calidad original utilizando el espacio de almacenamiento disponible en su cuenta de Google Drive. El plan gratuito ofrece 15 GB, lo que parece mucho, pero si eres un obsesivo, podrías absorber ese espacio rápidamente. Sin embargo, puede comprar más almacenamiento en Drive .
Además del beneficio de ofrecer almacenamiento gratuito e ilimitado, Google Photos también viene con un Asistente que puede ayudarlo a sacar más provecho de sus fotos. Puede sugerir filtros automáticamente para sus fotos, pero tenga en cuenta que la foto original no se ve afectada. Puede mostrarte recuerdos como «En este día hace dos años». Además, Google Photos te permite buscar caras que reconoce que están cerca de ti (si no te parece demasiado espeluznante). También puede buscar lugares o cosas como «Nueva York» o «estatuas».
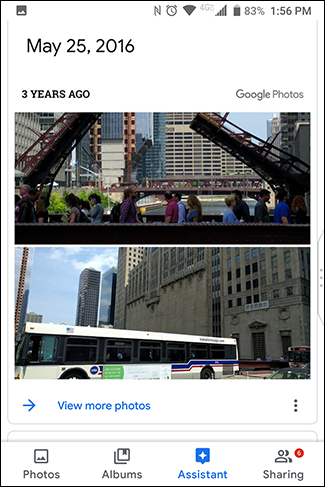
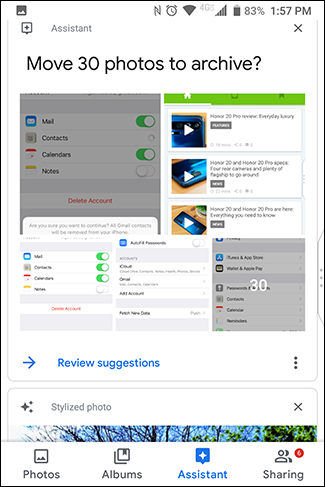
Su teléfono debe tener Google Photos preinstalado, pero si no es así, puede descargar la aplicación desde la tienda Google Play. Abra la aplicación y se le pedirá que inicie sesión en su cuenta de Google. De forma predeterminada, utilizará la cuenta principal de Google en el teléfono. También verá la configuración de carga y almacenamiento. De forma predeterminada, usa la opción «Alta calidad» (nuevamente, guarde para los teléfonos Pixel, que obtienen almacenamiento ilimitado con la calidad original) y solo usará datos Wi-Fi. Para cambiar esa configuración, toca «Cambiar configuración».
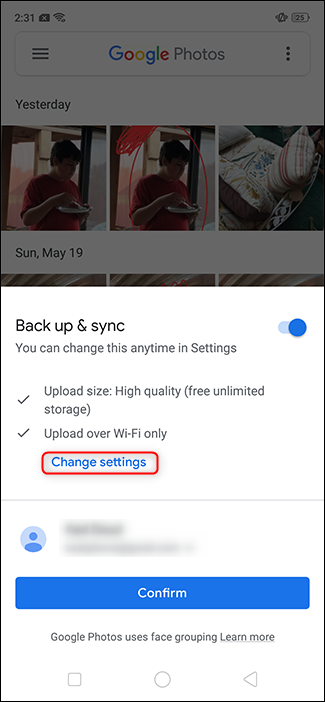
Seleccione las opciones que desee y toque la flecha hacia atrás en la esquina superior izquierda.
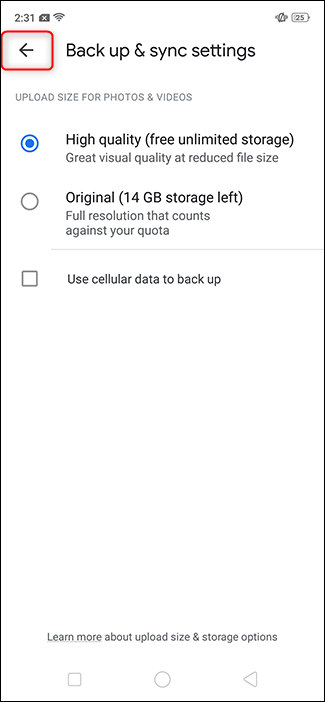
Toca «Confirmar».
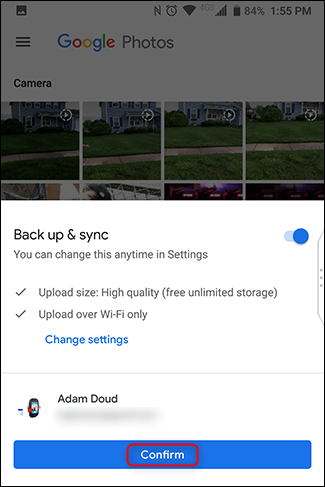
¡Eso es! Su teléfono comenzará a cargar fotos en su dispositivo automáticamente y en segundo plano. En el futuro, si crea una nueva carpeta en el dispositivo (por ejemplo, Instagram, capturas de pantalla, etc.), también se le pedirá que cargue esas fotos. En el futuro, cada vez que inicie sesión en Google Photos en cualquier teléfono o en photos.google.com , verá todas sus fotos.
OneDrive
OneDrive es el espacio de almacenamiento en la nube personal de Microsoft, y también puede cargar y almacenar automáticamente sus fotos. A diferencia de Google Photos, OneDrive no ofrece almacenamiento de fotos gratuito, por lo que cualquier cosa que cargues cuenta en contra de tu cuota. La funcionalidad de búsqueda en la aplicación es bastante limitada, aunque el servicio le permite etiquetar fotos, lo que puede ayudar con la organización si así lo desea. En el lado positivo, por $ 9.99 por mes, el plan de 1TB viene con Office 365 que le da acceso al paquete de software de Office de Microsoft: Word, Excel, Powerpoint, etc. Es una oferta bastante sólida.
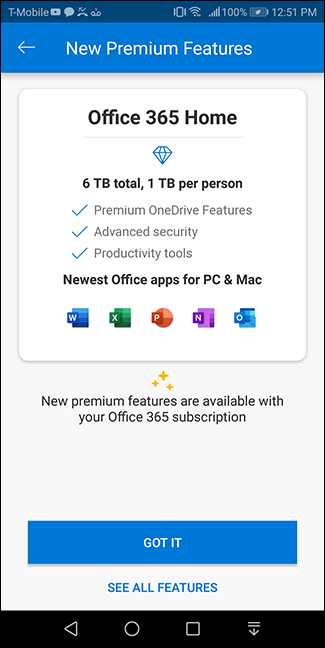
Para comenzar, descargue la aplicación OneDrive y toque «Iniciar sesión».
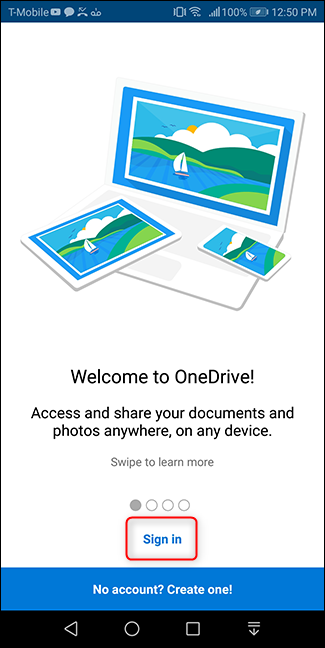
Inicie sesión con su cuenta de Microsoft.
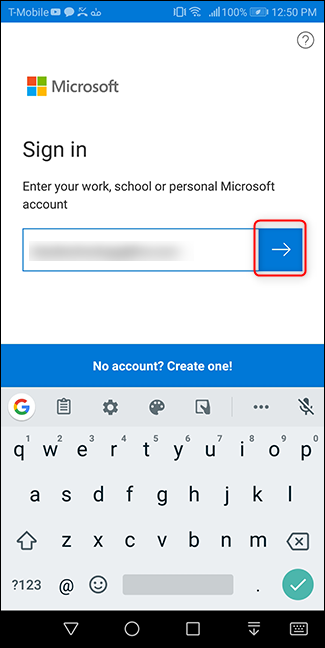
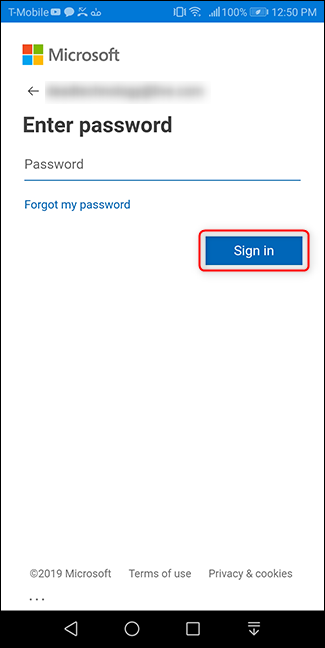
Suponiendo que esta es la primera vez que abre la aplicación, justo después de iniciar sesión, se le pedirá que cargue sus fotos. Toca «Iniciar carga de cámara». Luego toque «Permitir» en la pantalla de permisos que se abre.
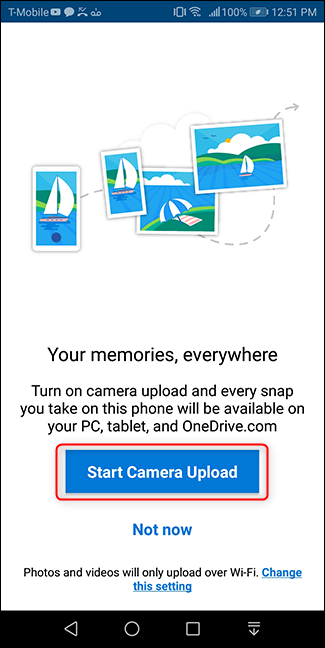

Si ha iniciado sesión anteriormente, pero no está utilizando la función de copia de seguridad de fotos, iniciar ese proceso también es muy fácil. Abra la aplicación y toque el botón «Fotos» en la parte inferior. Luego, toque «Activar» en la parte superior de esa pantalla.
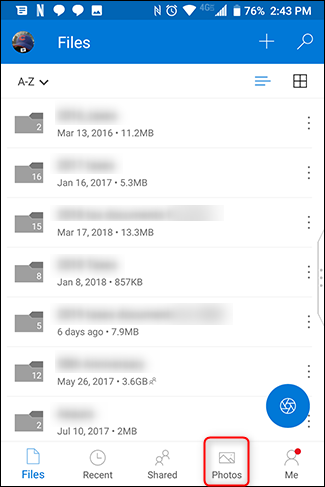
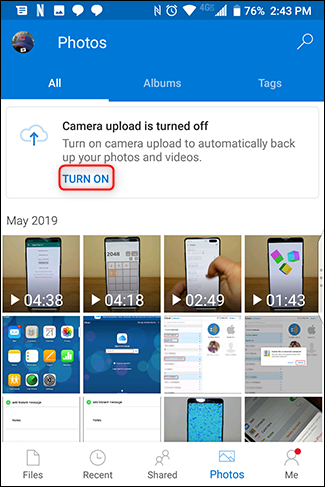
Confirme que desea hacer una copia de seguridad de sus fotos en OneDrive. Luego confirme nuevamente, para aliviar la inseguridad de Microsoft.
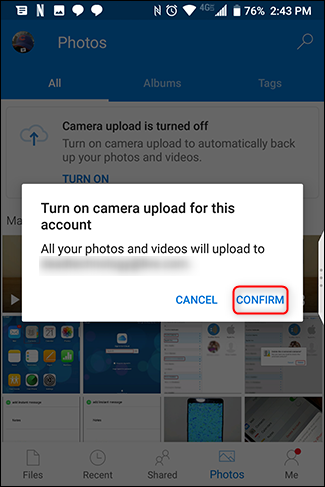
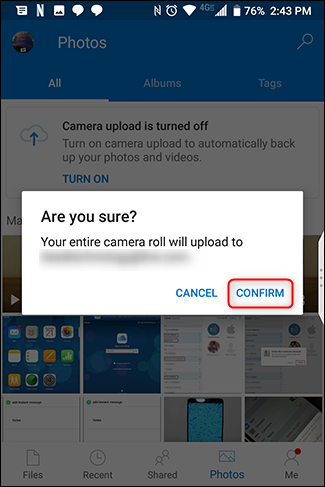
¡Y tu estas listo! Tus fotos se sincronizarán con OneDrive> Imágenes> Camera Roll automáticamente y en segundo plano, ni siquiera tienes que pensar en ello. La forma más fácil de verlos es tocando el botón «Fotos» en la aplicación.
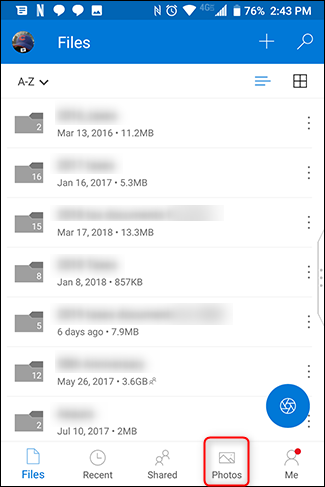
Si desea ajustar la configuración de sincronización de fotos en la aplicación, toque el botón «Yo» en la esquina inferior izquierda de la aplicación. Luego, toca «Configuración».
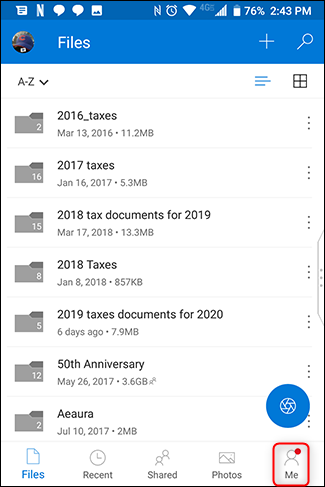
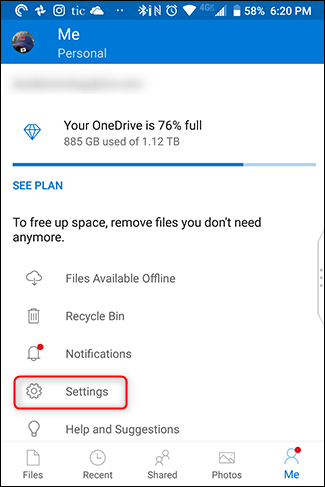
Luego, presiona «Cargar cámara».
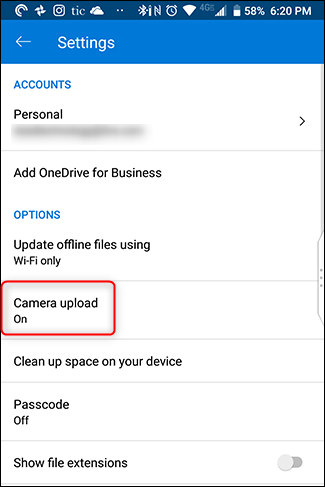
Ajusta la configuración y listo.
Dropbox
Dropbox es uno de los nombres más antiguos del almacenamiento en la nube, por una buena razón: es bastante rápido y fácil de usar. Cuando descargue la aplicación por primera vez , inicie sesión con su cuenta. En la siguiente pantalla, toca «Permitir».
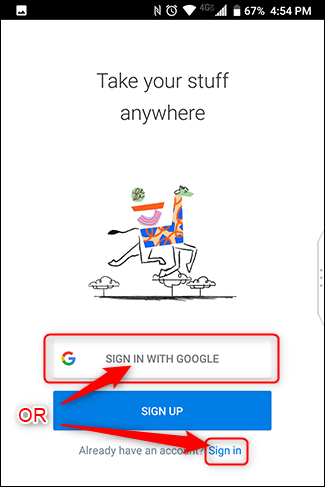
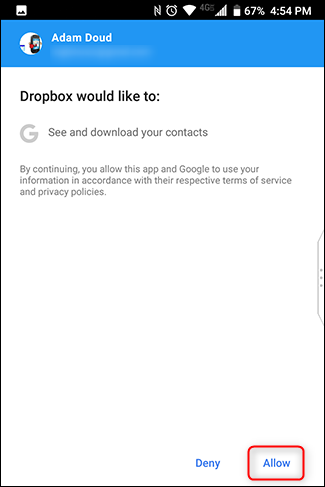
Durante la configuración, Dropbox ofrecerá realizar copias de seguridad de las fotos. Toca «Copia de seguridad de fotos». (Sí, debería leer «copia de seguridad» en lugar de «copia de seguridad», pero ¿qué puedes hacer?) Luego, toca «Permitir» en el cuadro de permisos que se abre.
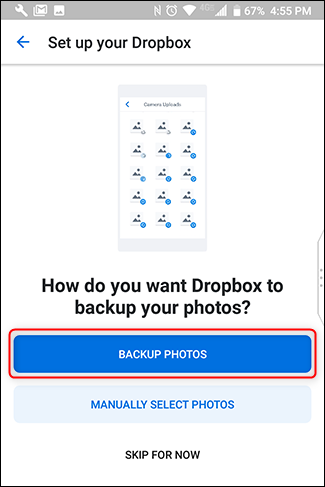
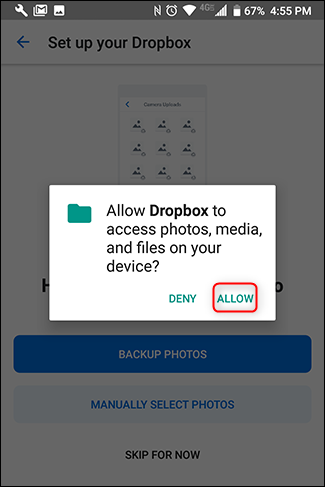
Si ya eres usuario de Dropbox y quieres empezar a usarlo para hacer copias de seguridad de tus fotos, toca el botón de hamburguesa en la esquina superior izquierda. Luego, toca «Fotos».
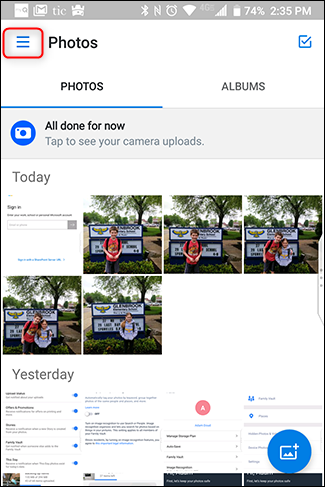
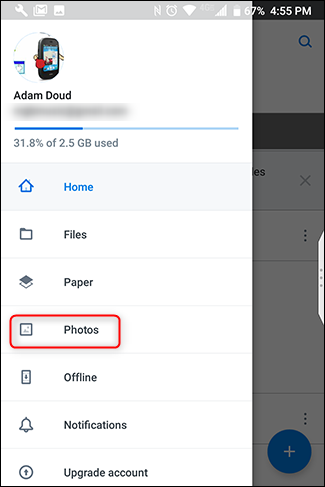
En la parte superior, presiona el botón que dice «Activar cargas de cámara».
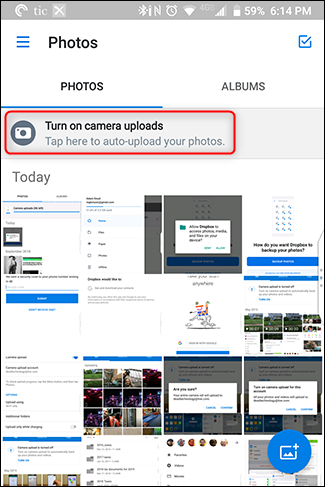
Si su dispositivo está conectado a Wi-Fi y la batería no está baja, Dropbox comenzará a sincronizar sus fotos automáticamente.
Para ajustar la configuración de sincronización, toque el Botón Hamburguesa> Configuración.
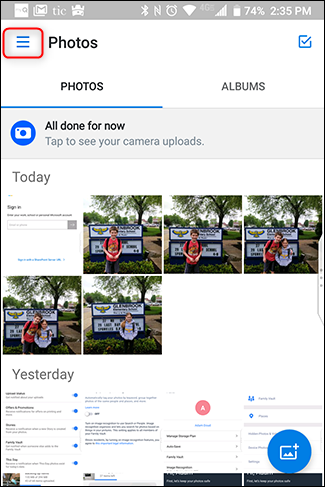
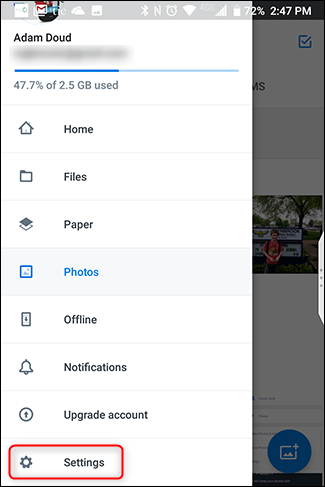
Toca «Subidas desde la cámara».
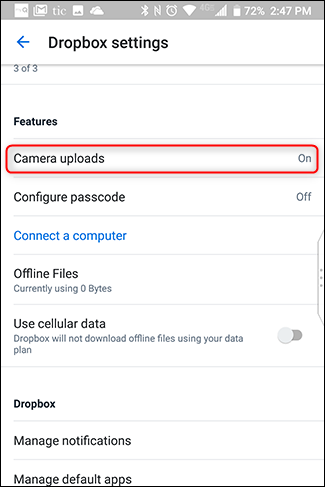
Eso es todo lo que hay que hacer. Dropbox no ofrece almacenamiento gratuito para fotos, por lo que todo lo que cargues se descontará de tu cuota. Obtienes 2 GB gratis, después de lo cual tendrás que desembolsar el dinero para uno de los niveles pagados .
Amazon Prime
This is an oft-overlooked option that really shouldn’t be. If you’re an Amazon Prime subscriber, Amazon offers unlimited photo storage and 5 GB of video storage to all Prime Members. Non-prime members get 5 GB of photos and videos combined. Even better, the unlimited storage includes full resolution photos, not the “high quality” photos that Google touts. But there are caveats here too: you’ll have to deal with ads, offers, and promotions. Nothing in life is free, indeed.


To get started with Amazon Photos, download the app. When you first open it, you’ll need to sign in (or create an account). If you already use another Amazon app, you’ll just need to confirm your account—tap “Continue.”

On the next screen, tap “OK.” Then accept the permission to allow Amazon Photos to access your device’s media by tapping “Allow.”


Right away, you’ll be able to configure options such as automatic backups (which is enabled by default) and allowing uploads while using mobile data. Tap “Done,” and your photos will start to sync.

To adjust settings in the app, tap “More” in the bottom right corner. Scroll down and tap “Settings.”


One setting we recommend turning on is “Image Recognition.” This allows Amazon Photos to search for people, places, and things, making the search function much more useful. This setting is off by default, so to turn it on, tap “Image Recognition,” and then slide the toggle to “On.”


Conclusion
Overall, we highly recommend photo and video backup. You just never know what might happen to your phone, and it would be a shame to lose all those memories. Plus, if you ever switch phones, this makes photo transfer a breeze. If you are not using one of these solutions, we recommend you start today, if not sooner.


