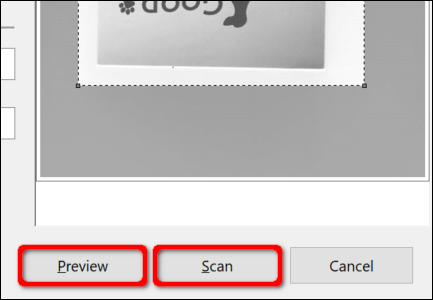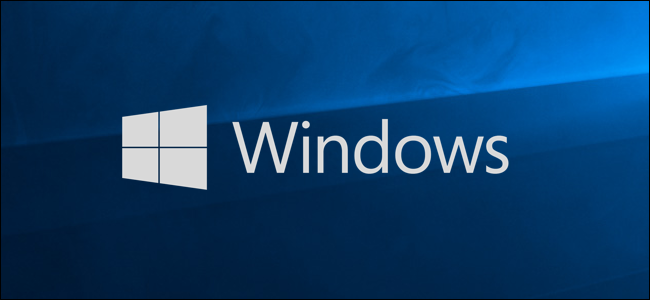
Una excelente manera de preservar documentos escritos sensibles, como W9, contratos y testamentos en vida, es almacenarlos digitalmente. Esta guía le muestra cómo escanear un documento en Windows 10 sin instalar herramientas de terceros.
Normalmente, puede escanear un documento con el software proporcionado por los fabricantes. Las impresoras y escáneres generalmente se envían con un disco óptico que contiene los controladores y herramientas necesarios. Los fabricantes también hacen que sus controladores y herramientas estén disponibles en línea si su PC no incluye una unidad óptica.
Por ejemplo, esta guía utiliza la impresora todo en uno Expression Premium XP-7100 de Epson como ejemplo. Además de los controladores, el paquete de software instala ocho herramientas independientes para imprimir etiquetas de CD, escanear, actualizar software y más.
Debido a que los fabricantes no ofrecen paquetes de software idénticos en todas las impresoras y escáneres , esta guía utiliza dos herramientas «nativas» basadas en Windows: Microsoft Scan y Windows Fax and Scan.
Por supuesto, siempre utilice el software de su fabricante de forma predeterminada para una experiencia personalizada para su escáner específico. Sin embargo, si no desea que se instalen herramientas de terceros en su PC, las dos soluciones de Microsoft deberían funcionar.
¿Su escáner es compatible con Windows 10?
Antes de continuar, debemos hacer un par de puntos. Primero, el fabricante de su escáner puede proporcionar controladores para Windows 10, pero es posible que el dispositivo en sí no sea compatible específicamente con la plataforma.
Por ejemplo, probamos las siguientes herramientas con la impresora todo en uno PIXMA MG3520 de Canon con un escáner integrado. Los controladores «recomendados» datan de julio de 2015, aunque Canon lanzó una suite más nueva seis meses después. Eso es todavía un software de tres años.
Dicho esto, la parte del escáner de esta impresora AIO no aparecería en las herramientas nativas de Windows, pero funcionaba correctamente, utilizando una conexión inalámbrica, de hecho, a través del software de Canon.
Si tiene problemas similares, es posible que tenga una impresora o un escáner más antiguo que no sea totalmente compatible con Windows 10. El dispositivo también puede requerir una conexión directa basada en USB si se usa fuera de las herramientas de terceros del fabricante. Para las impresoras AIO, es posible que deba modificar su configuración de red, para que su PC con Windows 10 reconozca el componente del escáner además de la unidad general de la impresora.
Escaneo de Microsoft
Esta herramienta es una actualización visual de la antigua herramienta de fax y escaneo de Microsoft. Proporciona la mayoría de las mismas funciones, dependiendo de su impresora, pero elimina los componentes de fax y correo electrónico.
Dirígete a la lista de aplicaciones de Windows Scan en Microsoft Store (gratis) y haz clic en el botón azul «Obtener». Una vez que se instale en su PC, haga clic en el botón «Iniciar» en la notificación emergente en Windows 10.
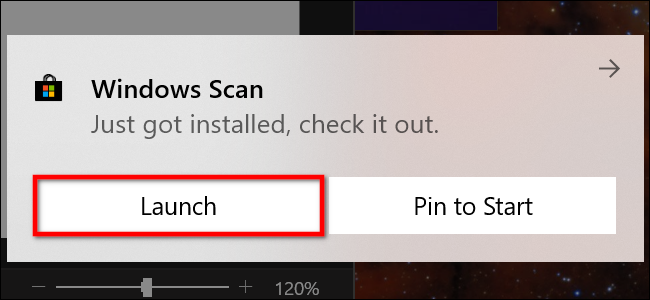
También puede acceder a la nueva aplicación, simplemente etiquetada como «Escanear», desde el menú Inicio.
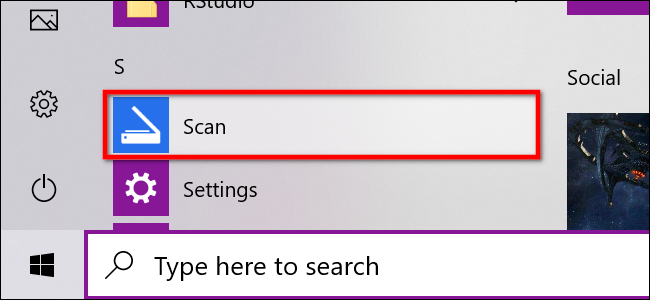
Con la aplicación abierta, su escáner debería aparecer en la lista de la izquierda. Como se indicó anteriormente, esta guía utiliza como ejemplo la impresora todo en uno Expression Premium XP-7100 de Epson. También verá una opción para «Tipo de archivo» junto con un enlace «Mostrar más». Haga clic en este enlace para ver el menú completo de la aplicación Escanear.
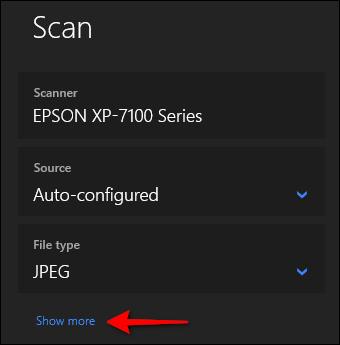
Para empezar, es posible que vea una categoría de «Fuente». Dado que nuestra impresora de ejemplo tiene un escáner de superficie plana y un alimentador automático de documentos, ambas opciones están disponibles para escanear un documento. En este caso, la configuración predeterminada se establece en «Autoconfigurado».
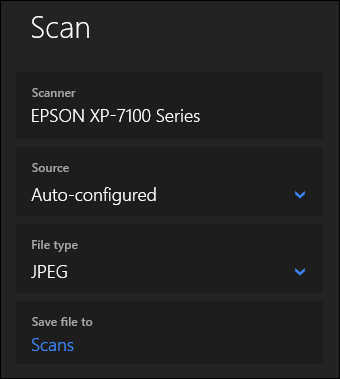
Esta opción «Autoconfigurada» limita lo que puede hacer, bloqueándolo a las opciones «Tipo de archivo» y «Guardar archivo en». Si selecciona la opción «Cama plana» como fuente, o si es la única fuente disponible, verá aparecer dos opciones adicionales en la lista: «Modo de color» y «Resolución (DPI)».
Con el «Modo de color», puede escanear documentos a todo color, en escala de grises o en blanco y negro. Mientras tanto, la configuración de «Resolución (DPI)» le permite cambiar de 100 a 300 DPI.
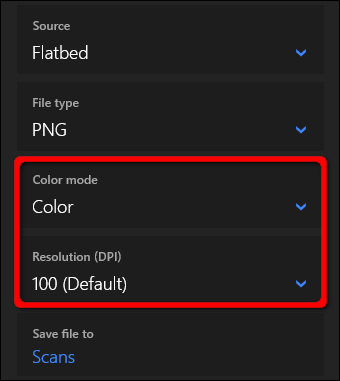
Si selecciona «Alimentador» como fuente de escaneo, aparecen dos opciones adicionales. Como se muestra a continuación, puede elegir el tamaño del papel (A4, Legal o Carta) y activar o desactivar la opción para escanear ambas caras del documento.
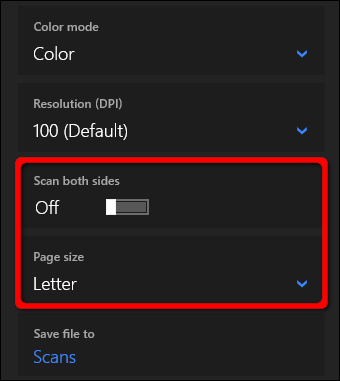
Con las tres fuentes, la configuración «Tipo de archivo» ofrece cuatro opciones: JPEG, PNG, TIFF y Mapa de bits. Proporcionamos un artículo separado que explica los beneficios de cada formato . En resumen, sin embargo, los formatos JPEG y TIFF suelen ofrecer resultados de alta calidad, aunque los archivos TIFF también admiten fondos transparentes. Los archivos PNG son ideales para publicar en línea y los archivos BMP son imágenes sin procesar y sin comprimir.
Finalmente, verá la opción «Guardar archivo en». Está configurado en «Escaneos» de forma predeterminada y coloca los documentos escaneados en una carpeta «Escaneos» ubicada dentro de la carpeta «Imágenes». El camino correcto es:
C: \ Usuarios \ su cuenta \ Imágenes \ Escaneos
Haga clic en el enlace «Escaneos» y aparecerá el Explorador de archivos. Aquí puede crear una nueva carpeta o seleccionar una ubicación actual y hacer clic en el botón «Seleccionar carpeta».
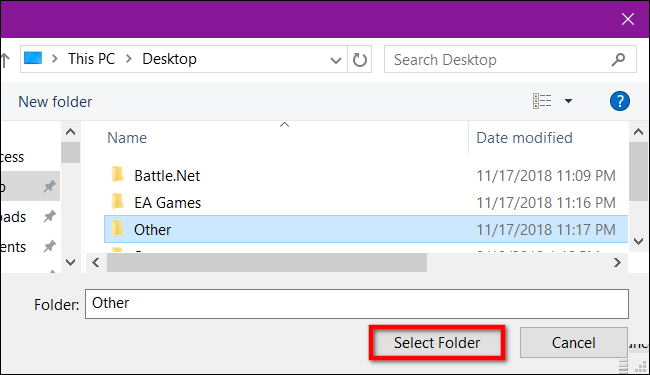
Cuando esté listo para escanear, inserte el documento en el alimentador o levante la tapa del escáner. Para esto último, coloque el documento boca abajo sobre el cristal y cierre la tapa.
Con la opción «Cama plana» establecida como fuente, puede hacer clic en «Vista previa» para probar el escaneo y hacer ajustes si es necesario antes de finalizar con el botón «Escanear». Si está utilizando la fuente «Alimentador», la opción «Vista previa» no aparece.
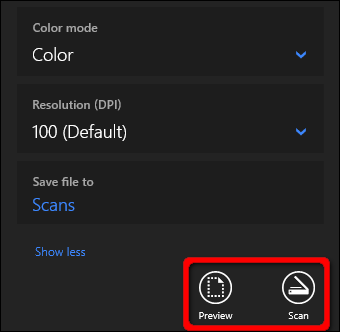
Fax y escaneo de Windows
Este programa apareció por primera vez en Windows Vista. A diferencia de la aplicación Scan más nueva de Microsoft, esta versión proporciona configuraciones adicionales, como una herramienta incorporada para enviar su escaneo por correo electrónico, por lo que no está buscando el archivo a través de la aplicación Mail, el navegador o el cliente de correo electrónico de terceros.
Puede encontrar el programa de fax y escaneo ubicado en la carpeta «Accesorios de Windows» del menú Inicio.
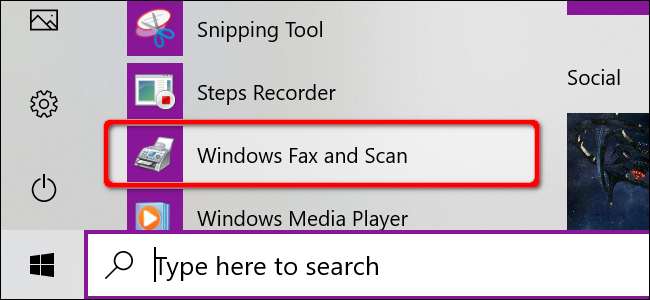
Una vez que esté abierto, haga clic en la opción «Nuevo análisis» en la barra de herramientas.
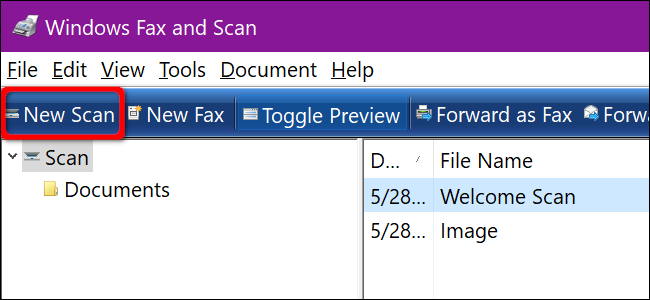
En la ventana emergente «Nuevo escaneo», asegúrese de que el programa esté configurado en su escáner predeterminado. Si no es así, haga clic en el botón «Cambiar».
A continuación, seleccione un perfil de escaneo: «Foto», «Documentos» o «Configuración utilizada por última vez». Como opción, haga clic en la selección «Agregar perfil» en la lista para crear un perfil personalizado para usarlo repetidamente.
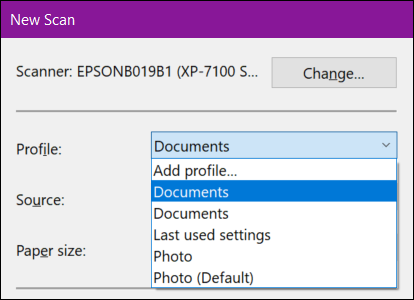
Seleccione la fuente de su escáner. Esta opción puede simplemente leer «Cama plana». Sin embargo, si tiene una impresora AIO que incluye un alimentador, es posible que vea dos opciones adicionales: «Alimentador (escanear una cara)» y «Alimentador (escanear ambas caras)».
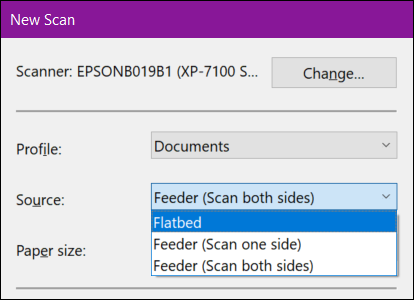
Si su impresora o escáner admite un alimentador y selecciona esa opción, verá una configuración para el tamaño de papel de destino. Haga clic en la configuración y aparecerá una larga lista de tamaños.
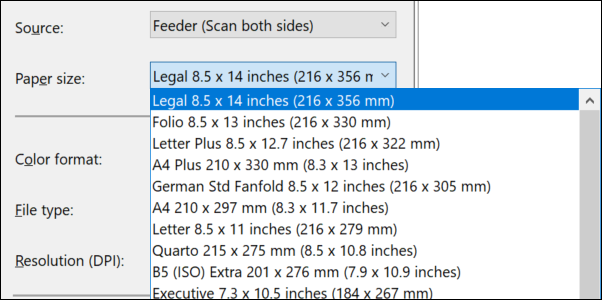
A continuación, seleccione su formato de color (Color, Escala de grises o Blanco y negro) seguido del tipo de archivo (BMP, JPG, PNG o TIF) y la resolución.
Para la resolución, la configuración predeterminada es 300, pero puede aumentar o disminuir manualmente la cantidad de puntos que la impresora crea en cada pulgada. Normalmente, cuanto mayor sea el número, mejor será la resolución. Sin embargo, si está escaneando un documento de baja calidad, aumentar la resolución no ayudará.
Finalmente, ajuste el brillo y el contraste en consecuencia.
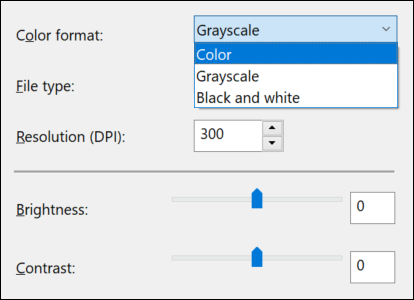
Cuando haya terminado, haga clic en el botón «Vista previa» para ver los resultados. Si el escaneo previo se ve muy bien, haga clic en el botón «Escanear». Si no es así, ajuste su configuración y haga clic en el botón «Vista previa» nuevamente para otra prueba. Haga clic en el botón «Escanear» cuando esté satisfecho con la configuración.