
Si es un vendedor, un especialista en marketing o cualquier otra persona que colecciona muchas tarjetas de presentación, probablemente le gustará una mejor manera de almacenar todas esas tarjetas. Bueno, es hora de dejar de usar papel y usar tu iPhone para convertir esas tarjetas en contactos.
Hay una aplicación llamada CamCard Free en la App Store que le permite escanear sus tarjetas de visita directamente a los contactos de su iPhone. Escanea cada tarjeta y almacena la información relevante en un nuevo contacto. Usaré mi propia tarjeta de presentación How-To Geek para mostrarte cómo usar CamCard para reducir la cantidad de desorden de papel que tienes que arrastrar contigo.
Instale CamCard Free desde la App Store y luego toque el icono de la aplicación “CamCard” en su pantalla de inicio para abrir la aplicación.
![]()
La primera vez que abre la aplicación, un mensaje útil apunta al botón de la cámara en la parte inferior de la pantalla y le pide que tome fotos de sus tarjetas de presentación. Antes de tomar una foto de una tarjeta de presentación, asegúrese de que esté colocada sobre una superficie que proporcione un buen contraste con el color principal de la tarjeta. Luego, toca el ícono de la cámara.
![]()
CamCard activa la cámara de su teléfono. Mueva un poco su teléfono para centrar la tarjeta de presentación en la pantalla. Cuando la imagen está enfocada y la aplicación encuentra los bordes de la tarjeta, la foto se toma automáticamente.
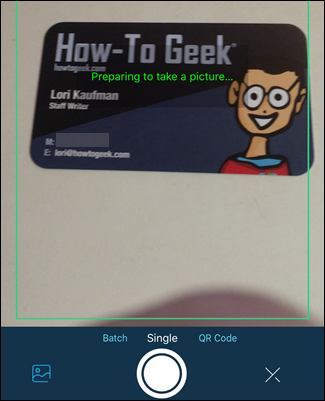
Aparece la pantalla Editar tarjeta con los resultados del reconocimiento. CamCard hace un trabajo bastante bueno al leer la información de la tarjeta, pero no es perfecta. La aplicación no entendió correctamente el nombre de nuestra empresa, así que lo arreglaremos. Para editar la información recopilada de la tarjeta, toque el campo que desea cambiar …
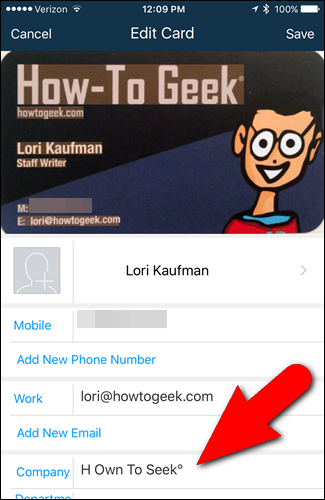
… E ingrese la información correcta.

Puede especificar en qué cuentas se guarda la información de la tarjeta de visita. Las cuentas seleccionadas actualmente se enumeran en Tarjeta guardada en. Para agregar o eliminar cuentas, toque «Tarjeta guardada en».
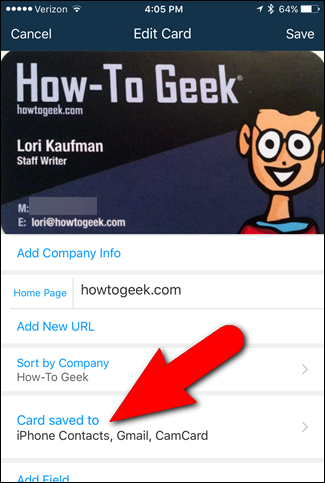
Seleccione o anule la selección de cuentas en la Tarjeta guardada en la pantalla, según sus preferencias, tocando los círculos a la derecha. Los círculos con marcas de verificación y llenos de verde indican las cuentas en las que se guardará la información de la tarjeta de presentación. Si desea que estas sean las opciones predeterminadas cada vez que guarde la información de una tarjeta de presentación en su lista de contactos, toque el botón deslizante «Guardar automáticamente en cuentas seleccionadas» en la parte inferior de la pantalla. Luego, toque «Confirmar».
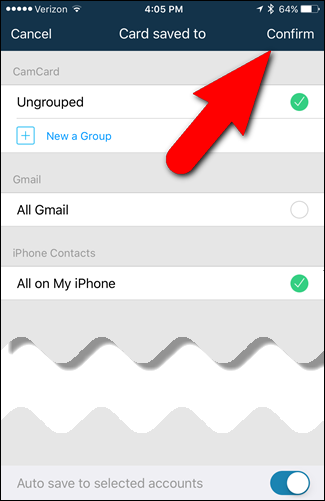
Cuando haya terminado de editar la información y elegir dónde guardarla, toque «Guardar» en la parte superior de la pantalla. Si la opción «Guardar automáticamente en las cuentas seleccionadas» (el botón deslizante NO es azul), se muestra la Tarjeta guardada en la pantalla para que pueda elegir dónde guardar la información y confirmar sus elecciones.
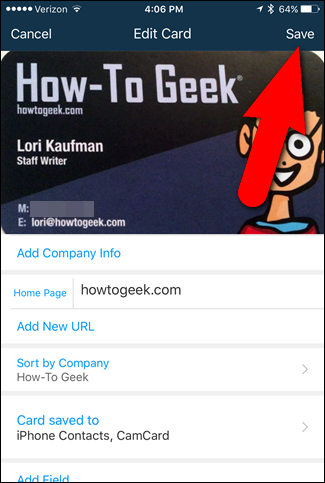
Si la tarjeta de presentación es de dos caras, también puede almacenar una imagen del reverso de la tarjeta. Para hacer esto, toque la tarjeta de presentación en la lista en la pantalla CardHolder.
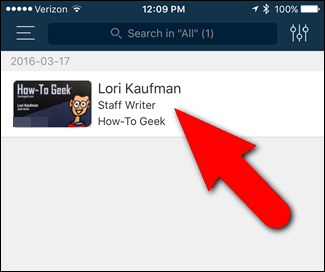
La primera vez que acceda a la pantalla de información en CamCard, un mensaje útil le indicará que tire hacia abajo para ver la imagen de la tarjeta. Entonces, deslícese hacia abajo desde la parte superior de la pantalla.
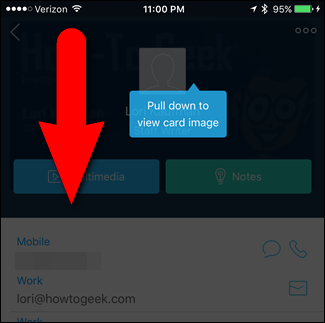
El frente de la tarjeta de presentación se muestra con dos líneas debajo. Actualmente, el de la izquierda es azul, lo que indica que se muestra el frente de la tarjeta. Toque la barra gris a la derecha o deslice hacia la izquierda en la imagen de la tarjeta de presentación.
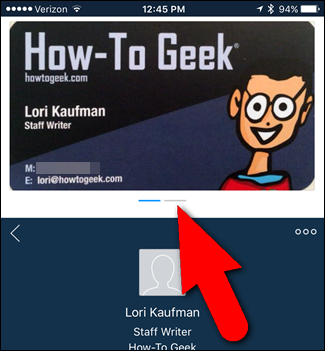
Toque «Agregar parte trasera».
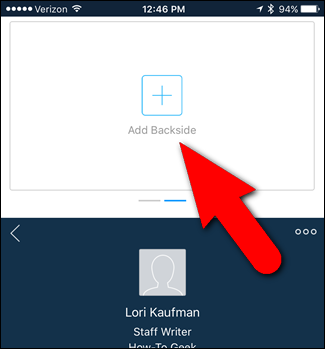
Si ya tiene una imagen de la parte posterior de la tarjeta de presentación en su iPhone, toque «Elegir foto existente» y seleccione la foto de la aplicación Fotos. De lo contrario, toque «Tomar foto» y alinee la parte posterior de la tarjeta de presentación en la lente de la cámara hasta que la foto se tome automáticamente.
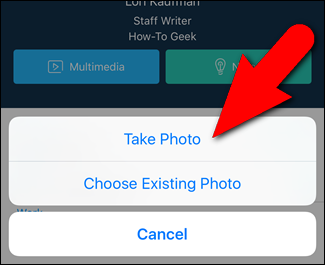
La parte posterior de la tarjeta de presentación se muestra en el lugar correcto y la barra derecha debajo de la foto es azul. Para volver a la lista de tarjetas de visita escaneadas, toque la flecha hacia atrás como se muestra en la imagen a continuación.
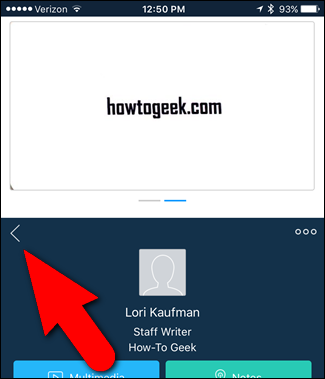
Una vez que haya escaneado varias tarjetas de visita en CamCard, hay algunas opciones de clasificación disponibles y una opción para seleccionar varias tarjetas en las que puede realizar varias acciones. Para acceder a estas opciones, toque el botón de configuración en la esquina superior derecha de la pantalla.
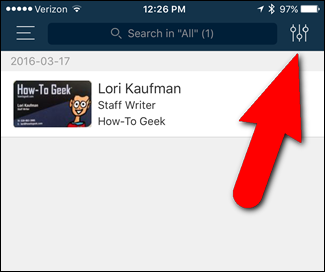
Puede elegir ordenar las tarjetas por fecha, nombre o nombre de la empresa (predeterminado). Para seleccionar varias tarjetas, toque «Seleccionar». Volverá a la lista de tarjetas, donde puede seleccionar tarjetas para compartir por correo electrónico, enviar un correo electrónico o mensaje de texto, o exportar como una vCard o Excel. También puede eliminar varias tarjetas a la vez.
Toque la «X» en la esquina superior derecha de la pantalla para cerrar el menú sin hacer una selección.
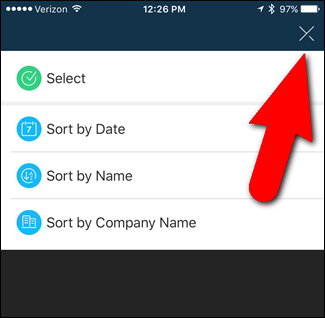
Para acceder a opciones adicionales, toque el botón de menú en la esquina superior izquierda de la pantalla.
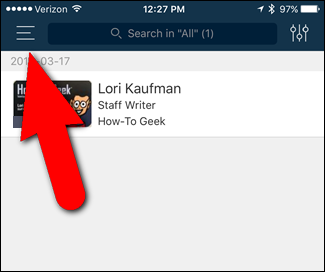
Puede encontrar contactos cercanos, agregar una tarjeta manualmente, importar sus contactos, crear una firma para los correos electrónicos que envía a través de CamCard y administrar grupos. Toque el botón de menú nuevamente para cerrar el menú sin seleccionar nada.
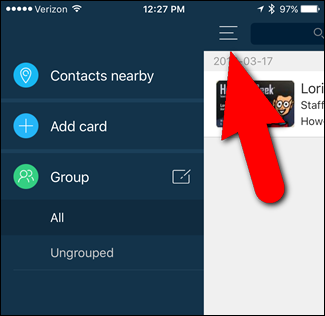
Para editar la tarjeta, toque la tarjeta en la lista.
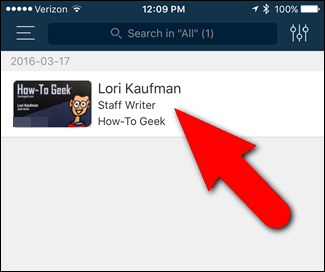
Toque el botón de menú en la esquina superior derecha de la pantalla.
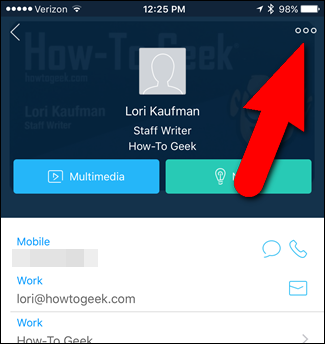
Toque «Editar» en el menú emergente. También puede compartir la tarjeta desde este menú, así como guardar la tarjeta o eliminarla.
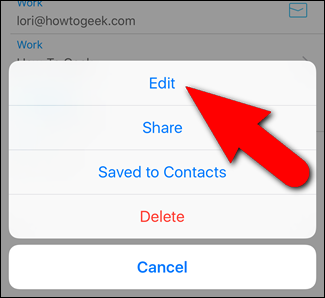
Una vez que haya escaneado sus tarjetas de presentación y las haya guardado en la lista de contactos de su teléfono, puede verlas y editarlas allí y enviarlas por correo electrónico, llamarlas o enviarles un mensaje de texto desde allí también.
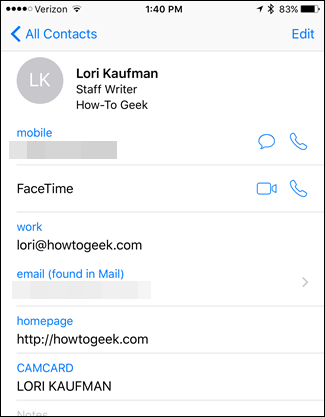
Regístrese para obtener una cuenta gratuita con CamCard para poder administrar sus tarjetas de visita escaneadas en un navegador web en su PC o Mac. También puede combinar contactos duplicados desde la interfaz web.

La versión gratuita de CamCard limita la cantidad de tarjetas que puede reconocer; mientras que la versión completa no tiene ningún límite. Si sabe que tendrá muchas tarjetas de presentación para escanear, es posible que desee actualizar a la versión completa, que actualmente cuesta $ .99 en el momento de la publicación de este artículo.


