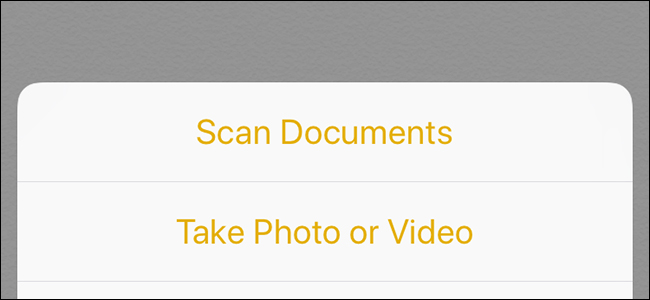
En el pasado, los usuarios de iPhone tenían que descargar una aplicación de terceros para escanear documentos y guardarlos en formato digital en su teléfono. Sin embargo, desde el lanzamiento de iOS 11 en 2017, ha podido escanear documentos de forma nativa utilizando la aplicación Notes incorporada.
Por supuesto, algunas aplicaciones de escaneo de documentos de terceros todavía vienen con muchas más funciones que la aplicación Notes de Apple, pero si todo lo que necesita hacer es digitalizar un formulario simple y nada más, la aplicación Notes es el camino a seguir.
Para comenzar, abra la aplicación Notas en su iPhone y toque el botón Nueva nota en la esquina inferior derecha de la pantalla. También puede seleccionar una nota existente si desea insertar el documento en esa nota en lugar de una nueva nota por completo.
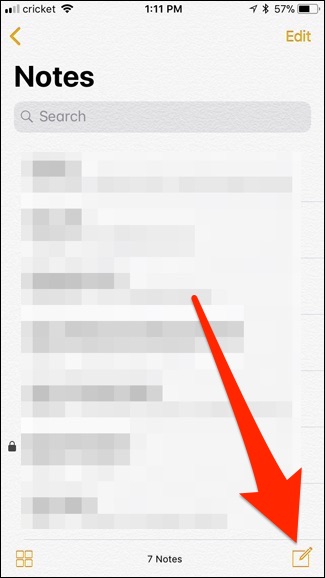
A continuación, toque el icono de la cámara sobre el teclado. (En iPhones que ejecutan una versión anterior de iOS, toque el ícono del signo más aquí).
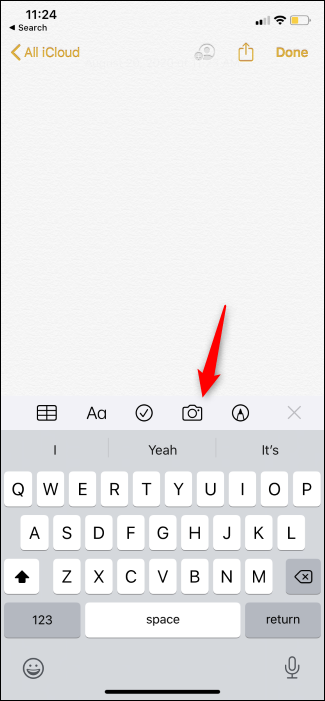
Seleccione «Escanear documentos» cuando aparezca el menú emergente.
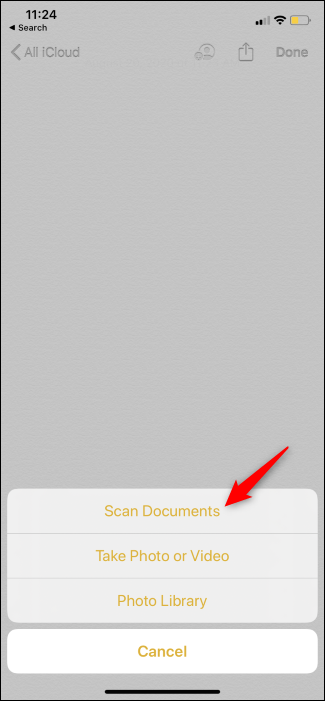
Aparecerá una pantalla de cámara donde colocará el documento dentro del marco. Verá un cuadro amarillo que resalta el documento y luego lo escaneará automáticamente (no es necesario tocar el botón del obturador).
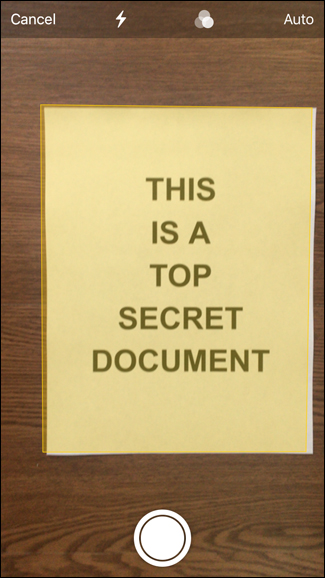
Si desea desactivar el obturador automático, simplemente toque «Auto» en la esquina superior derecha para cambiarlo a manual.
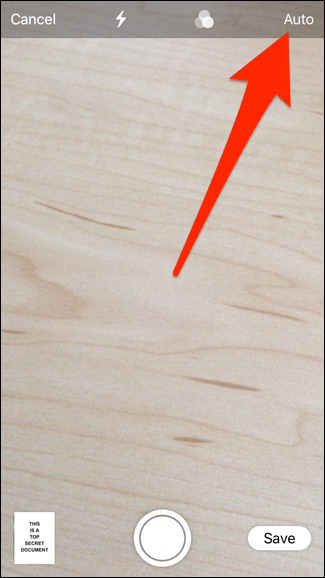
También puede cambiar algunas otras configuraciones, como el color del documento (color, escala de grises o blanco y negro), así como habilitar el flash o no.
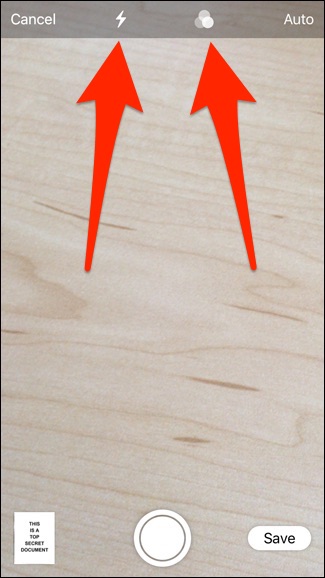
Después de escanear su primer documento, puede continuar escaneando más documentos si es necesario. De lo contrario, toque «Guardar» cuando haya terminado.
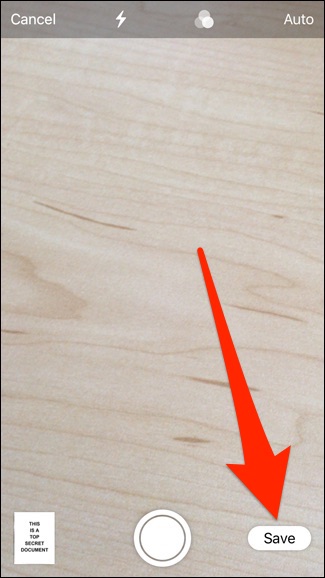
Volverá a la nota donde se insertará el documento escaneado. A partir de ahí, puede anotar algunas notas sobre el documento si lo desea. De lo contrario, toque «Listo» en la esquina superior derecha para guardar la nota.
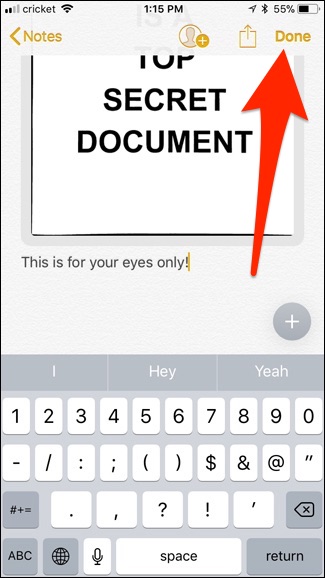
When you go back to the main screen, you’ll see the new note in the list, along with a thumbnail of the scanned document. Note that Notes can’t read the text of the scanned document with optical character recognition (OCR)—again, you’ll need a more powerful app for that—but if you need some physical documents in your notes, this is a great way to keep them on hand.



