
WhatsApp, ahora propiedad de Facebook, es una de las aplicaciones de mensajería más populares disponibles. Ha reemplazado casi por completo a los SMS en algunas partes del mundo.
Actualización: aún puede acceder y enviar mensajes de WhatsApp desde la web y su computadora, pero el proceso se ha actualizado a lo largo de los años. A continuación, le mostramos cómo usar WhatsApp en su computadora .
A diferencia de muchas otras aplicaciones de mensajería, solo puede usar WhatsApp en un solo dispositivo: su teléfono inteligente. Si inicia sesión en otro teléfono, se cerrará la sesión del primero. Durante años, ni siquiera había una forma de usar WhatsApp en una computadora. Afortunadamente, eso ha cambiado.
Para usar WhatsApp en una computadora, tiene dos opciones: la aplicación web o una aplicación de escritorio (que en realidad es solo una versión autónoma de la aplicación web). El proceso de configuración es idéntico para ambas versiones.
Vaya a web.whatsapp.com o descargue e instale la última versión del cliente de WhatsApp para Windows o macOS .
WhatsApp en la computadora es una extensión de la instancia que se ejecuta en su teléfono inteligente en lugar de una aplicación separada. Su teléfono debe estar encendido y conectado a Internet para que WhatsApp funcione en su computadora.
Esto significa que, en lugar de un proceso de inicio de sesión tradicional, debe vincular su teléfono a la aplicación web o de escritorio con un código QR. Cuando abra la aplicación o la aplicación web por primera vez, aparecerá un código QR.
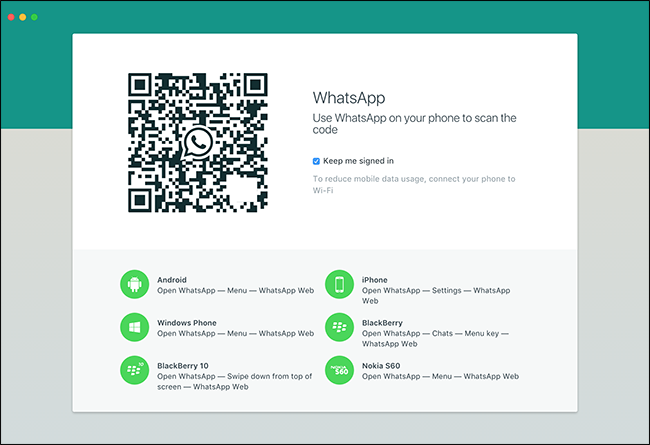
A continuación, abra WhatsApp en su teléfono inteligente. En iOS, vaya a Configuración> WhatsApp Web / Escritorio. En Android, haga clic en el botón de menú y elija WhatsApp Web.
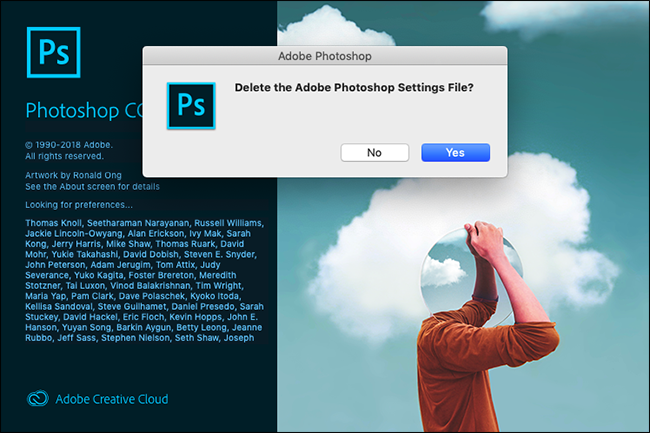
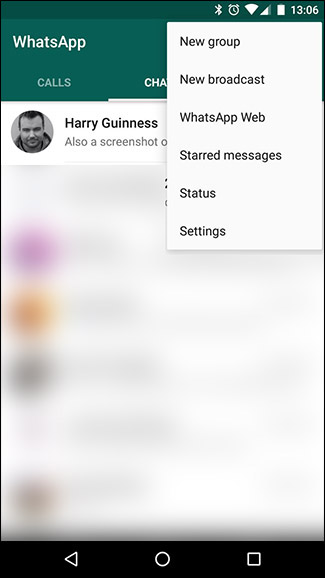
Si WhatsApp aún no tiene permiso para acceder a la cámara de su teléfono, deberá otorgarlo. Luego, escanee el código QR en la pantalla de su computadora.
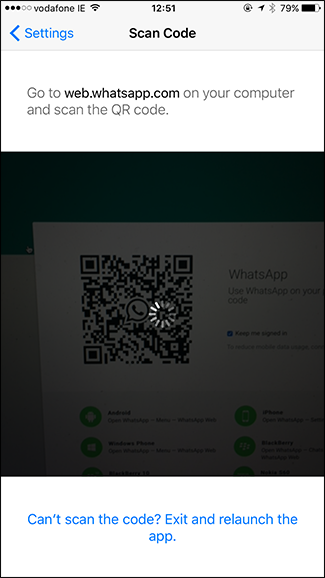
El cliente de WhatsApp en su computadora se conectará a su teléfono. Ahora podrá enviar y recibir mensajes de WhatsApp en su computadora.
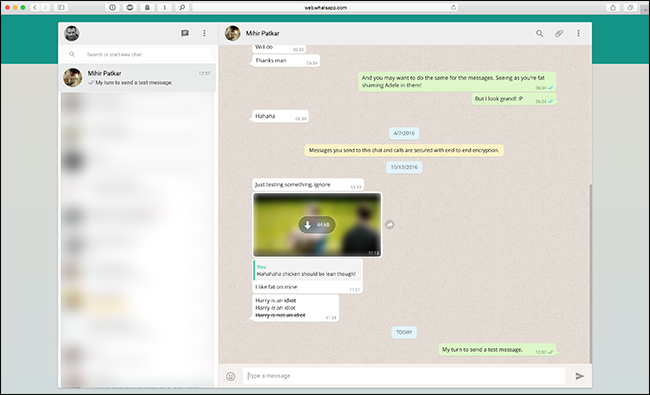
Una vez que lo haya configurado, WhatsApp se conectará automáticamente cada vez que tenga abierta la aplicación web o de escritorio. Si desea cerrar sesión, haga clic en el icono desplegable del menú y seleccione Cerrar sesión.
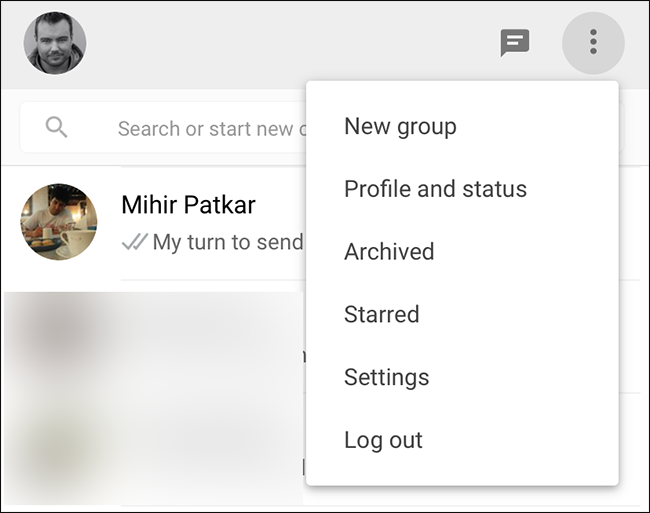
También puede cerrar sesión en todas sus computadoras desde la aplicación móvil yendo a la pantalla web de WhatsApp y tocando «Cerrar sesión en todas las computadoras».
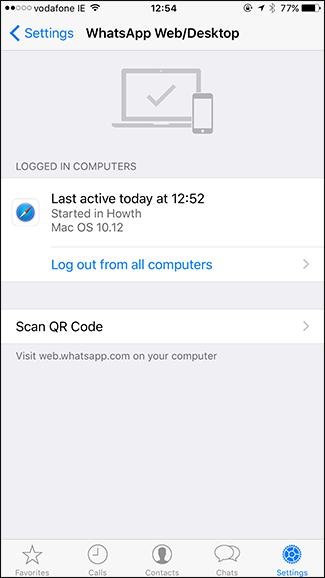
Aunque la solución informática no es perfecta, una aplicación adecuada estaría bien, es funcional y más fácil de usar que una aplicación móvil pura.


