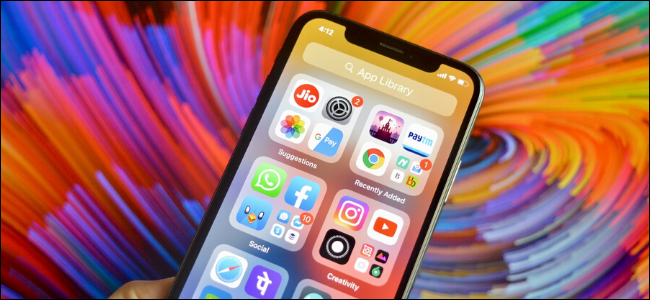
Cuando oculta una página de la pantalla de inicio de su iPhone, su teléfono comienza a enviar automáticamente todas las descargas de aplicaciones nuevas a la Biblioteca de aplicaciones. Pero, ¿qué sucede si desea hacer esto sin editar el diseño de la pantalla de inicio?
App Library es la versión de Apple del cajón de aplicaciones de Android. Es una sola pantalla que enumera todas las aplicaciones instaladas en su iPhone. Las aplicaciones están organizadas de manera inteligente en diferentes carpetas y también es fácil buscarlas. Encontrará la biblioteca de aplicaciones en la página más a la derecha de la pantalla de inicio del iPhone.
De forma predeterminada, una aplicación recién descargada aparece en la última página de la pantalla de inicio. Si le gusta la biblioteca de aplicaciones, es posible que desee enviar las aplicaciones recién instaladas directamente a la biblioteca de aplicaciones (lo que le ayuda a reducir el desorden de la pantalla de inicio).
Abra la aplicación «Configuración» y vaya a la sección «Pantalla de inicio».
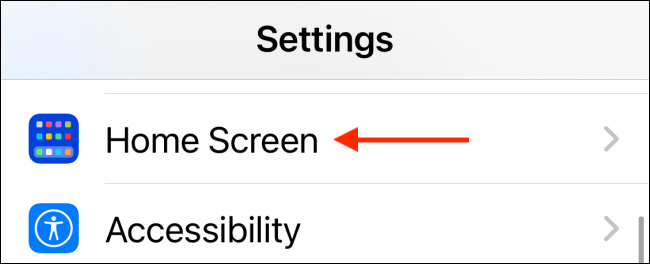
Aquí, bajo el título «Descargas de nuevas aplicaciones», seleccione la opción «Sólo biblioteca de aplicaciones».
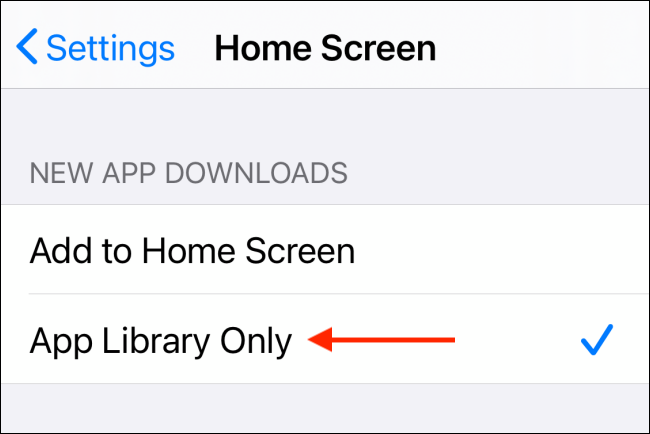
Si desea ver las insignias de notificación de las aplicaciones en la biblioteca de aplicaciones, toque la palanca junto a la opción «Mostrar en la biblioteca de aplicaciones».
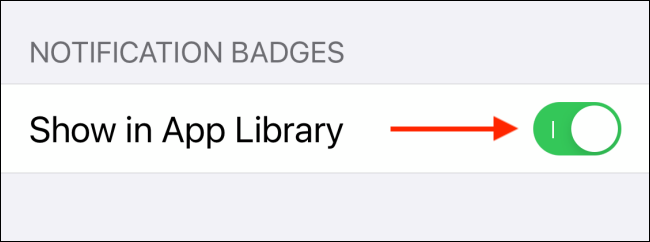
Y eso es. Cuando descargue nuevas aplicaciones, aparecerán en la carpeta «Agregadas recientemente» en la Biblioteca de aplicaciones en lugar de en su pantalla de inicio.
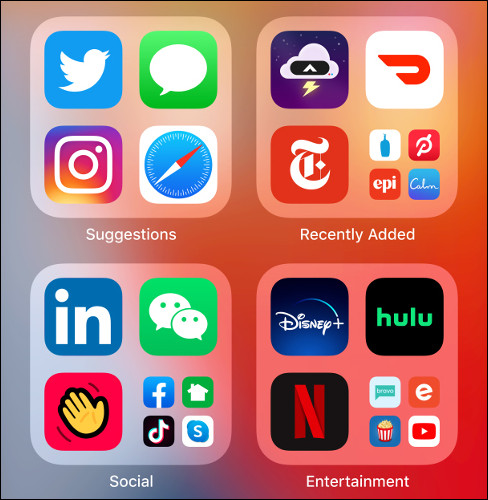
Como mencionamos anteriormente, también puede habilitar esta función ocultando una de las pantallas de inicio de su iPhone. Para hacer esto, toque los botones de las páginas cuando esté en el modo de movimiento y luego seleccione una marca de verificación para ocultar la página correspondiente. Aquí está nuestra guía detallada sobre cómo ocultar las páginas de la pantalla de inicio del iPhone .


