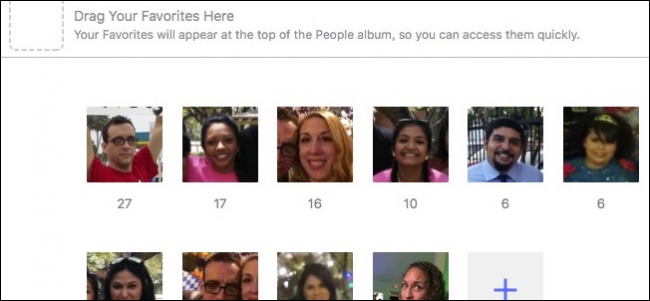
Se puede entrenar a Fotos de Apple en macOS para que reconozca rostros, de modo que pueda buscar familiares y amigos en todas las fotos en las que aparecen. La capacitación es fácil, aunque puede llevar algún tiempo si tiene muchas imágenes en su biblioteca.
Cuando desee entrenar a Fotos para que reconozca rostros, primero abra la aplicación y haga clic en el panel «Personas» en el lado izquierdo. Aquí verá imágenes de rostros en su álbum de fotos.
El número debajo de cada cara corresponde a cuántas imágenes hay con esa persona en ella.
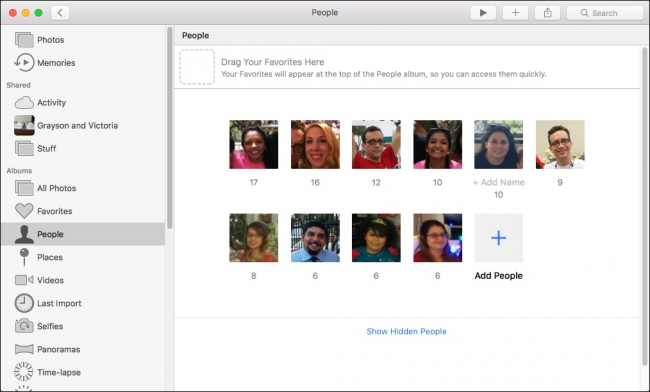
Haga clic en ese número y comience a escribir el nombre de la persona y aparecerá una lista desplegable que le permitirá seleccionar un nombre de sus contactos. Si esa persona no está en tus contactos, no te preocupes, solo escribe su nombre y se agregará a sus fotos de todos modos.
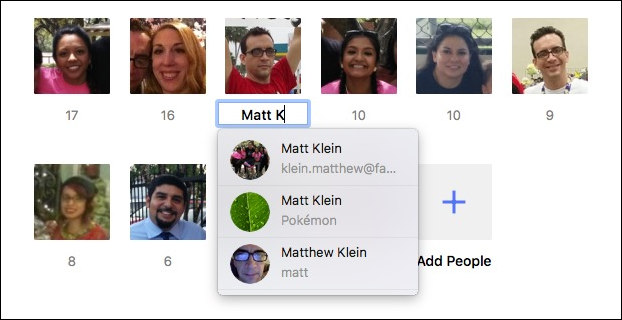
Una vez que haya asignado nombres a las fotos, puede buscarlas.
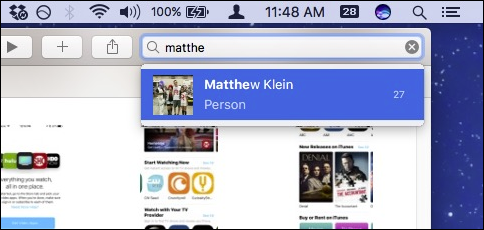
En su álbum Personas, para agregar personas a sus favoritos, arrastre su miniatura a la parte superior del álbum Personas; para ver solo sus favoritos, haga clic en «Mostrar solo favoritos».
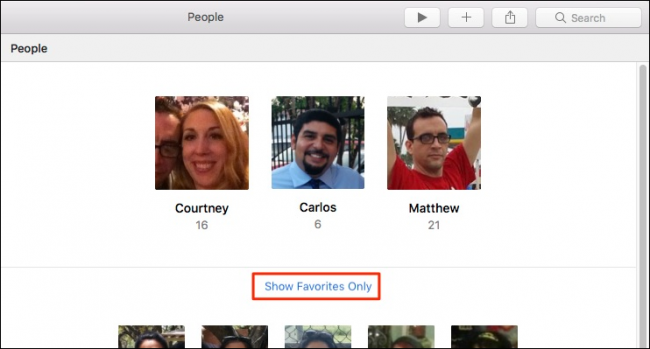
Si no desea ver a alguien en su álbum Personas, haga clic con el botón derecho en su imagen y haga clic en «Ocultar esta persona».
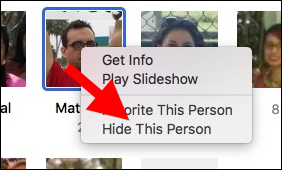
Para ver las personas que ha ocultado, haga clic en «Mostrar personas ocultas» en la parte inferior del álbum Personas.

A veces, las fotos pueden confundir a la misma persona con dos o más personas distintas. No hay problema, solo escriba el nombre de la persona y cuando presione regresar, Fotos le preguntará si desea fusionar a esa persona.
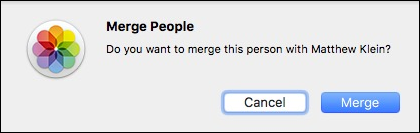
Si no ve personas en el álbum Personas, que sabe que están en Fotos, haga clic en «Agregar personas» y se le mostrarán todas las caras que encuentre Fotos. Para agregar a alguien al álbum Personas, haga clic en su imagen y luego en «Agregar».
Si ve varias instancias de la misma persona, mantenga presionada la tecla «Comando» y haga clic para seleccionar cada una y luego haga clic en «Combinar y Agregar».
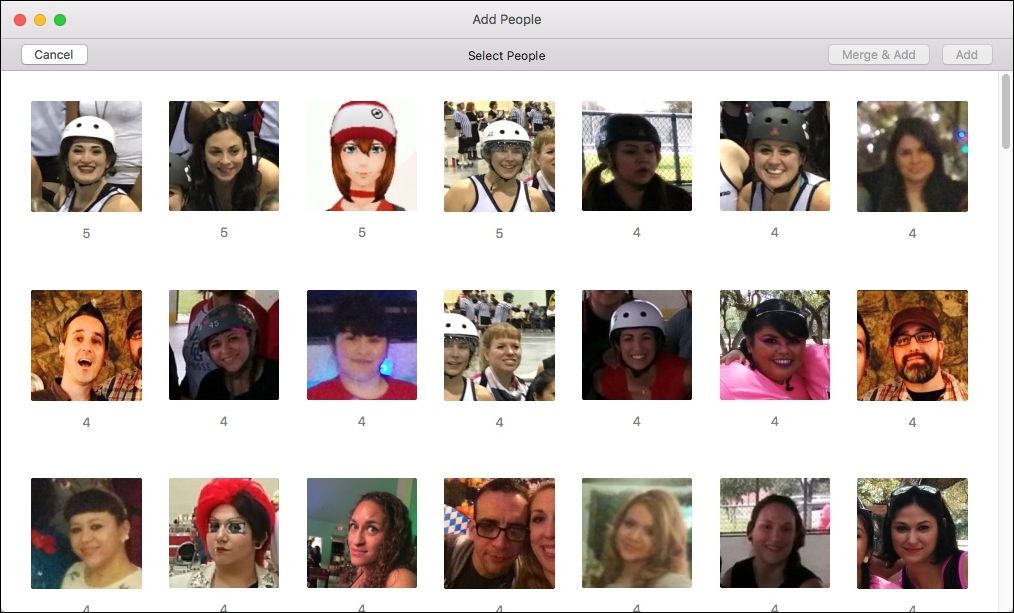
Una vez que haya entrenado Fotos para asignar un nombre a una cara, haga doble clic en esa persona para verla en su propio álbum de fotos. Observe también que el nombre de esa persona aparece en la esquina superior izquierda. Para cambiarlo, haga clic en él y escriba uno nuevo.
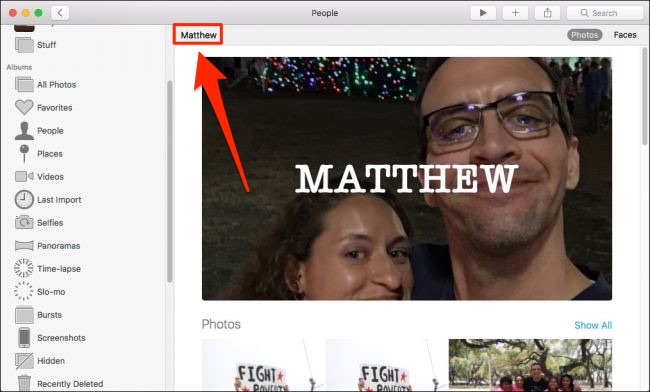
Si prefiere usar una foto diferente para representar a una persona en su álbum, elija la foto que desee, haga clic con el botón derecho y seleccione «Crear foto clave». Tenga en cuenta también que si Fotos cree que una persona está en una foto en la que no aparece, puede decirle que no está en esa foto.
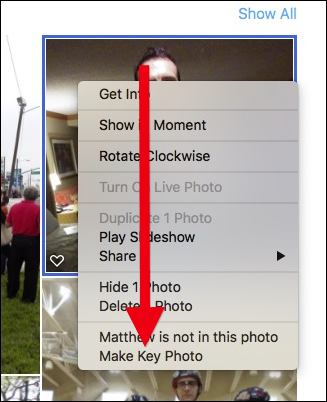
Al hacer clic en la cara de cualquier persona sin nombre, tendrá otra oportunidad de nombrarla.
Digamos que la miniatura que se muestra en el álbum People no está clara de quién es la cara. Abra ese álbum y, una vez que reconozca a esa persona, haga clic en el área en la esquina superior izquierda donde dice «+ Agregar nombre».

Mientras ve el álbum de una persona, puede elegir entre ver sus fotos completas o solo como caras.
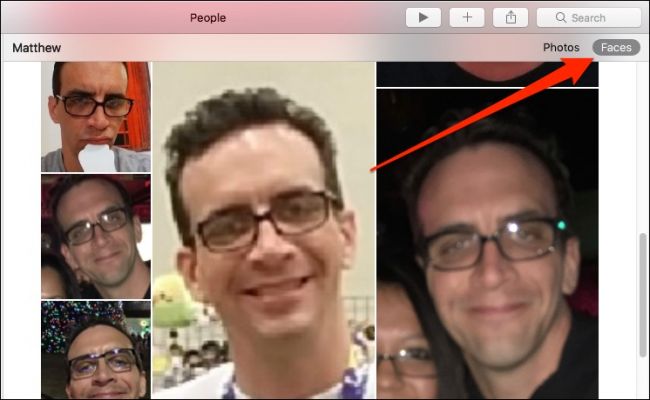
Aquí hay otra cosa que puede hacer para asegurarse de que cada foto de una persona sea reconocida en Fotos. Desplácese hasta la parte inferior del álbum de la persona y haga clic en «Confirmar fotos adicionales».
Tenga en cuenta también que, siempre que esté en ello, si desea desfavoritar a una persona, haga clic en “Desmarcar a esta persona” (o arrástrela fuera de Favoritos en el álbum Personas). También puede crear un recuerdo de esta persona haciendo clic en «Agregar a recuerdos».

Cuando haces clic en «Confirmar fotos adicionales», puedes revisar y elegir «Sí» o «No» para cada ejemplo que Photos cree que es esa persona.
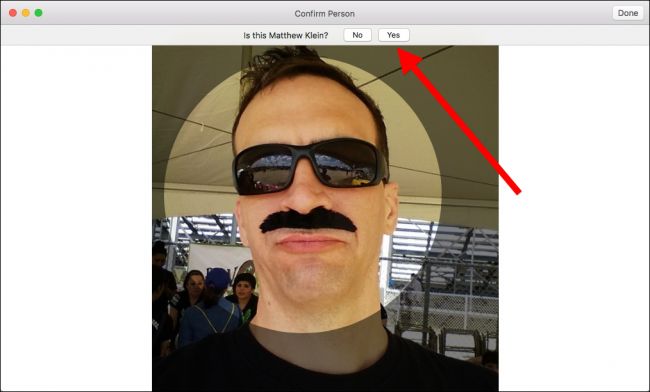
Diga, Fotos o comete un error y no es la persona adecuada en una foto, haga clic con el botón derecho en la foto y elija «Esto no es [fulano]».

Para etiquetar caras en fotos de grupo, primero, haga clic en el icono «i» en la barra de herramientas, luego haga clic en la cara de cada persona en el cuadro de diálogo de información resultante o haga clic en el botón «+». Ahora, revise y nombre a cada persona en la foto.

Finally, if your photos appear with people’s names and you want to hide them, click Edit > Hide Face Names.

Training Photos to recognize faces means that not only will it gather any existing pictures of that person into albums, but also, as you take more pictures and add them to Photos, it will continue to recognize people and tag them with their names.
Once you’ve done this initial work, you should no longer have to identify people you add to Photos, unless of course you add someone new or a person’s appearance somehow changes dramatically.
Now, next time you really need to find a picture of your best friend or some family member, it will be easy to just search for them.


