Tabla de contenidos
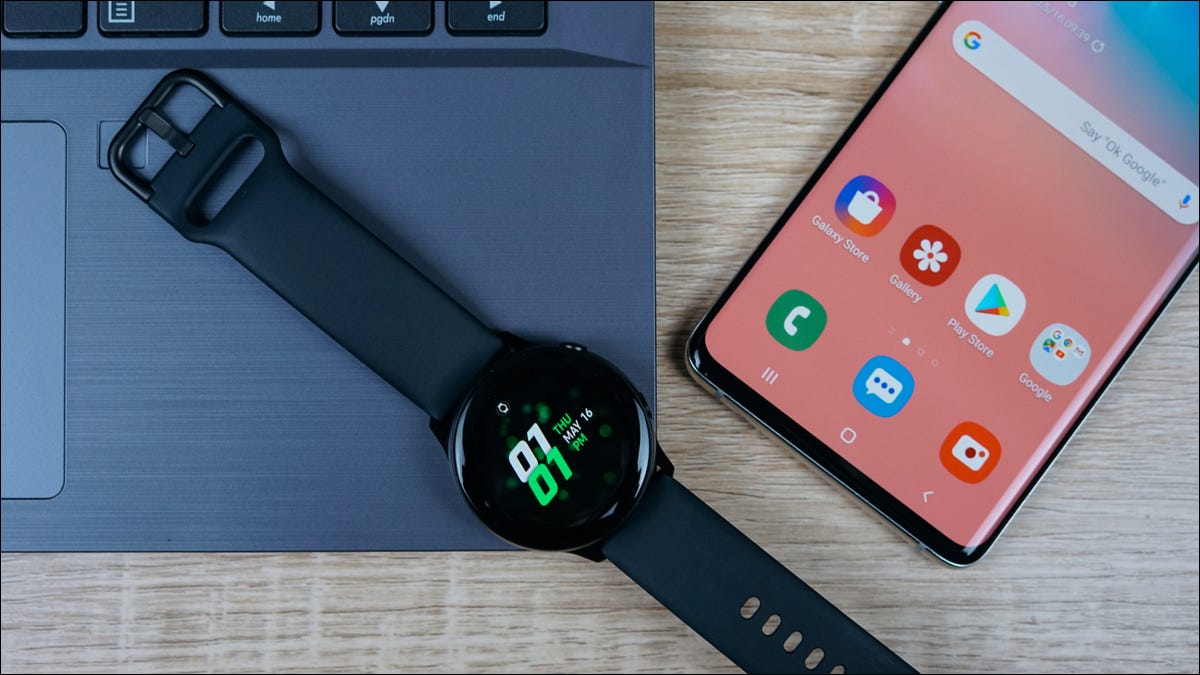
Nunca es divertido perder una costosa pieza de tecnología. El servicio “Find My Mobile” de Samsung no solo puede encontrar teléfonos Galaxy , sino también relojes inteligentes y tabletas . Le mostraremos cómo usarlo para encontrar sus dispositivos perdidos o robados.
Find My Mobile de Samsung frente a Find My Device de Google
El servicio «Find My Mobile» de Samsung es muy similar al «Find My Device» de Google. De hecho, si tiene un teléfono Samsung, ambos servicios están preinstalados en su dispositivo y listos para usar. Te mostramos cómo usar Find My Device para encontrar tu dispositivo Android perdido.
La razón por la que podría querer usar el servicio de Samsung es que funciona con más dispositivos. Si posee un reloj inteligente Samsung, es posible que el servicio de Google no funcione con él. Find My Mobile cubre la mayoría de los dispositivos Samsung.
Cómo funciona
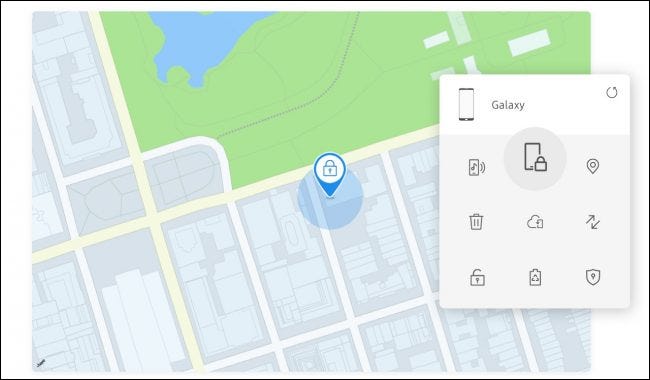
Al igual que Find My Device de Google , Find My Mobile de Samsung es un concepto similar a Find My Network de Apple . Está preinstalado en muchos teléfonos, relojes inteligentes y tabletas Samsung Galaxy.
La idea general es que inicie sesión en el sitio web Find My Mobile y pueda ver la ubicación de sus dispositivos en un mapa. Además, puede obligar al dispositivo a sonar, bloquear y borrar de forma remota, rastrear su movimiento, activar el modo de ahorro de batería y realizar una copia de seguridad.
La gran ventaja de la herramienta de Google es que se basa en su cuenta de Google, que debe tener para configurar cualquier dispositivo con Google Play Store. La herramienta de Samsung se basa en las cuentas de Samsung, que no necesita para usar un dispositivo Samsung Galaxy.
La herramienta de Google será la opción más universal, ya que básicamente debe habilitarla para usar un dispositivo Android. La herramienta de Samsung es igual de buena, pero deberá asegurarse de haber iniciado sesión en una cuenta de Samsung.
Uso de Buscar mi móvil de Samsung
Se puede acceder al panel Find My Mobile de Samsung visitando el sitio web en un navegador de escritorio o móvil. Después de iniciar sesión con su cuenta Samsung y otorgar permiso de ubicación, verá una lista de sus dispositivos conectados.
Seleccione un dispositivo para ver su ubicación en el mapa.
También verá aparecer un montón de opciones cuando seleccione un dispositivo. Aquí hay varias herramientas útiles que pueden ayudarlo a encontrar un dispositivo Samsung perdido o robado.
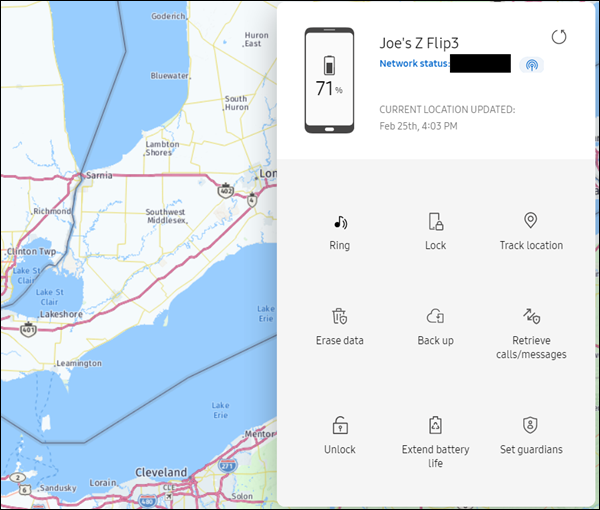
Una herramienta que puede encontrar útil es «Anillo». Esto hará que su dispositivo suene durante un minuto, independientemente del modo/volumen del timbre, hasta que se desbloquee el dispositivo.
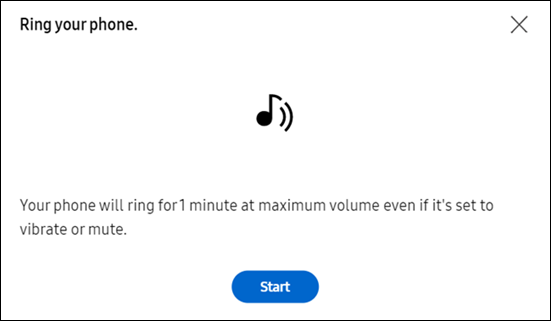
Otra herramienta útil es «Bloquear». Esto le permite poner un PIN de bloqueo en su teléfono de forma remota, agregar un número de contacto y mostrar un mensaje en la pantalla de bloqueo.
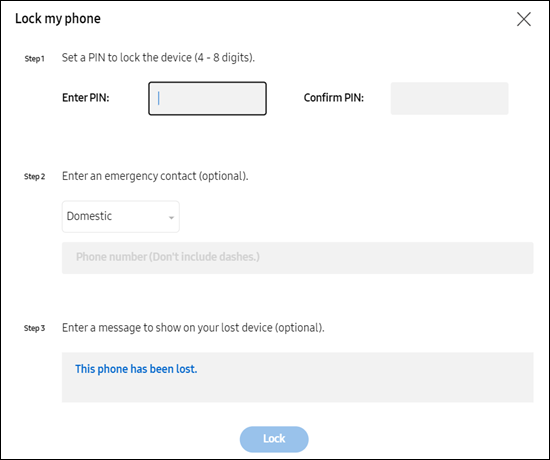
Si le robaron su dispositivo, hay dos herramientas que puede usar: «Copia de seguridad» y «Borrar». Primero, la copia de seguridad puede hacer una copia de seguridad de cosas importantes desde su teléfono a su cuenta de Samsung.
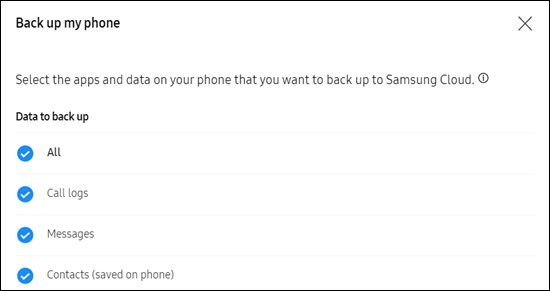
“Borrar” es lo más extremo que puedes hacer con Find My Mobile. Esto limpiará completamente el dispositivo. Si finalmente lo recupera, deberá configurarlo desde cero como si fuera nuevo.
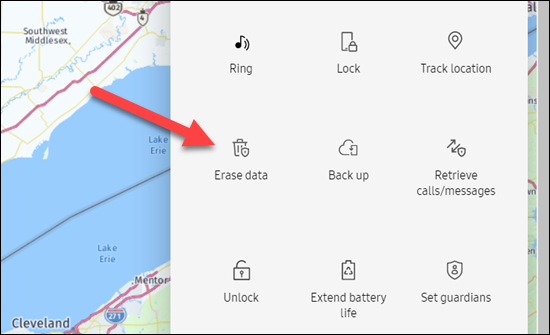
Aquí hay un resumen de lo que hacen las otras herramientas. No todas estas herramientas están disponibles para todos los tipos de dispositivos.
- Rastrear ubicación: actualiza la ubicación de su dispositivo cada 15 minutos.
- Recuperar llamadas/mensajes: muestra el registro de llamadas y los mensajes SMS del dispositivo.
- Desbloquear: desbloquea su teléfono si olvidó la contraseña, el PIN o el patrón de bloqueo. Esto debe habilitarse manualmente (ver más abajo).
- Prolongar la duración de la batería: activa el modo de ahorro de batería más extremo.
- Guardianes: dé permiso a las personas para acceder de forma remota a su dispositivo a través de Find My Mobile.
Habilitar funciones adicionales
Simplemente iniciar sesión en su cuenta de Samsung en su dispositivo habilita la mayoría de las funciones de Find My Mobile, pero hay algunas cosas adicionales que pueden interesarle. La principal es «Búsqueda sin conexión».
Offline Finding utiliza los dispositivos Galaxy de otras personas para ayudar a localizar el tuyo, incluso si no está conectado a Internet. Al habilitar la función, su dispositivo también se utilizará para ayudar a otros a encontrar el suyo. Para ello, iremos a Ajustes > Biometría y Seguridad y seleccionaremos “Buscar mi móvil”.
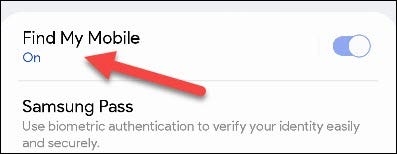
Simplemente active «Búsqueda sin conexión».
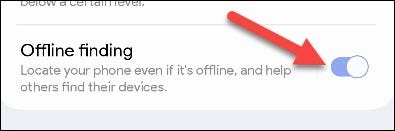
Hay otra cosa en esta pantalla que tal vez quieras habilitar también. «Desbloqueo remoto» le permitirá desbloquear su dispositivo desde el sitio web Find My Mobile si lo olvidó.
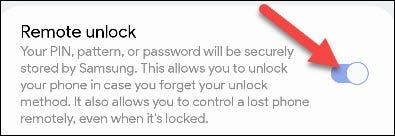
Eso es prácticamente todo para Find My Mobile. La mayoría de estas cosas requieren que ya hayas iniciado sesión previamente o habilitado. Por supuesto, sus dispositivos también deberán estar encendidos para poder localizarlos. Hay muchas cosas que puede hacer para prepararse para una mala situación .


