Tabla de contenidos

Un «Error de escritura en disco» al descargar o actualizar un juego en Steam tiene varias causas posibles. Afortunadamente, la mayoría de ellos no son indicativos de un problema grave con su PC. En la mayoría de los casos, se produce un error de escritura en el disco debido a un problema de permisos o corrupción de archivos y se puede resolver fácilmente.
Reinicie Steam y su PC
Es un cliché por una razón: apagarlo y volver a encenderlo funciona . Si de repente experimenta un error de escritura en el disco, intente reiniciar Steam. Haga clic derecho en el ícono de Steam en la bandeja del sistema (área de notificación) en su barra de tareas y haga clic en «Salir». También puede hacer clic en Steam > Salir en la ventana de la aplicación Steam.
![]()
Si reiniciar Steam no funciona, reinicia tu PC . Reiniciar su computadora reinicializa los controladores de hardware, finaliza todos los programas en ejecución y borra la memoria. Si el error de escritura en el disco fue causado por un error con Windows (o cualquier otro sistema operativo), existe una buena posibilidad de que reiniciar su computadora lo solucione.
Comprobar permisos de escritura
Un error de escritura en el disco del equipo también podría deberse a un problema de permisos. Si una carpeta de la biblioteca de Steam se ha configurado como de solo lectura, o si la cuenta de usuario desde la que ejecuta Steam no tiene permisos de escritura para la carpeta de la biblioteca, Steam puede experimentar un error de escritura en el disco. Comprobemos y veamos si ese es el problema.
Primero, cierre Steam si se está ejecutando. Luego, haga clic con el botón derecho en el ícono que normalmente usa para iniciar Steam y haga clic en «Ejecutar como administrador».
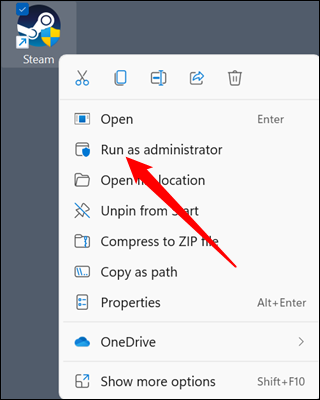
Vuelva a intentar la descarga. Si funciona, tienes un problema de permisos. Si eso no resolvió el problema, puede pasar directamente a una de las otras secciones; las instrucciones de esta no son relevantes para usted.
Siempre ejecuta Steam como administrador
La primera forma, y la más sencilla, de solucionar un problema de permisos es ejecutar Steam siempre como administrador .
Haga clic derecho en su icono de Steam y haga clic en «Propiedades».
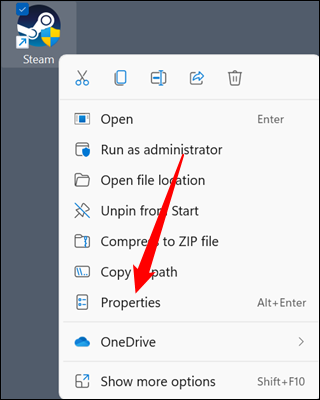
Vaya a la pestaña «Compatibilidad», marque «Ejecutar como administrador», luego haga clic en «Aplicar» y «Aceptar».
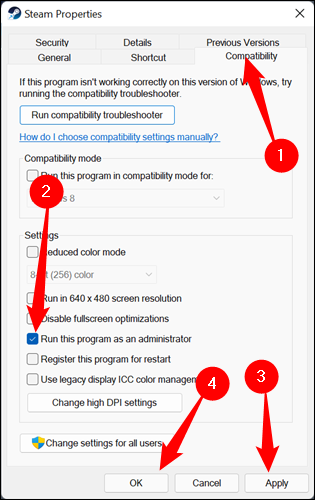
Nota: ejecutar Steam como administrador de esta manera hará que Steam le advierta que se está ejecutando en modo de compatibilidad. Siempre que solo lo configure en «Ejecutar como administrador», puede ignorar ese mensaje de manera segura.
Cambie los permisos para su usuario
Por razones de seguridad, no es una buena idea ejecutar siempre las aplicaciones como administrador si puede evitarlo. Sin embargo, la segunda solución es más complicada. Cada archivo y carpeta en Windows tiene permisos específicos de usuario. Si algo salió mal entre su usuario y la carpeta Steam (o cualquier subcarpeta), puede solucionarlo manualmente.
Primero, debe navegar a su carpeta Steam. Se encuentra en «C:\Archivos de programa (x86)» de forma predeterminada. Haga clic derecho en la carpeta Steam y presione «Propiedades».
Asegúrese de que la casilla de «Solo lectura» no esté marcada. Si está habilitado «Solo lectura», desmárquelo y haga clic en «Aplicar».
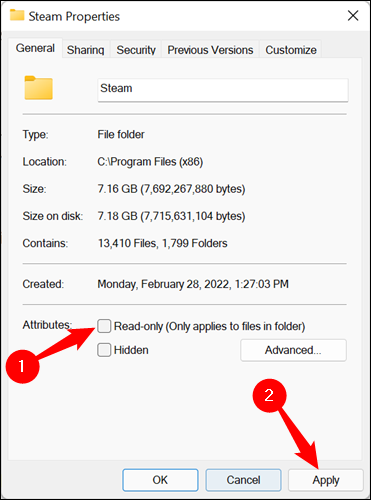
Compruebe los permisos de escritura mientras se encuentra en la ventana Propiedades. Haga clic en la pestaña «Seguridad», ubicada en la parte superior. Desplácese por la lista en la sección «Grupos o nombres de usuario» y seleccione su usuario. Mire la parte de la ventana etiquetada como «Permisos para usuarios». Esto es lo que controla todos los permisos para la carpeta, las subcarpetas y los archivos. Todas las casillas deben estar marcadas excepto «Permisos especiales». No te preocupes por eso.
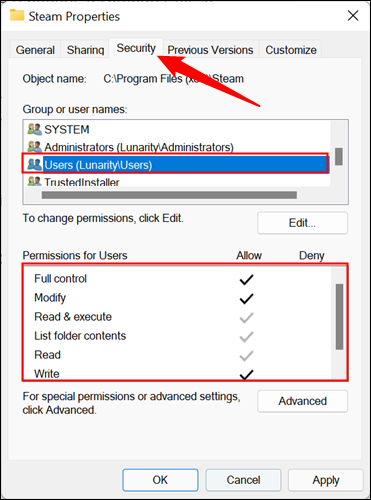
Si no están todos marcados, debe obligar a Windows a cambiar los permisos para esa carpeta, las subcarpetas y todos los archivos. Normalmente, las subcarpetas y los archivos heredarán los permisos de la carpeta que los contiene, por lo que solo necesita cambiar los permisos de la carpeta principal, Steam.
Haga clic en «Editar», habilite «Control total», luego haga clic en «Aplicar» y «Aceptar».
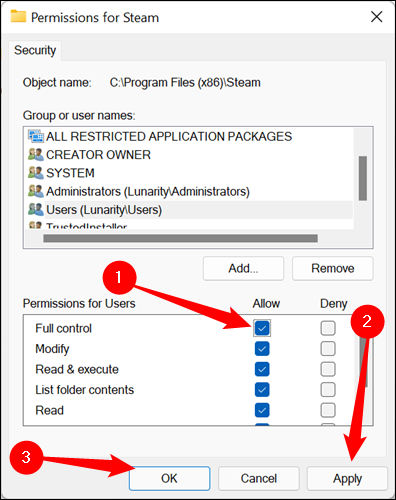
Borrar caché de descarga
El caché de descarga es donde Steam almacena archivos temporales mientras se descarga o instala un juego o una actualización. Haz clic en Steam > Configuración en la parte superior izquierda.
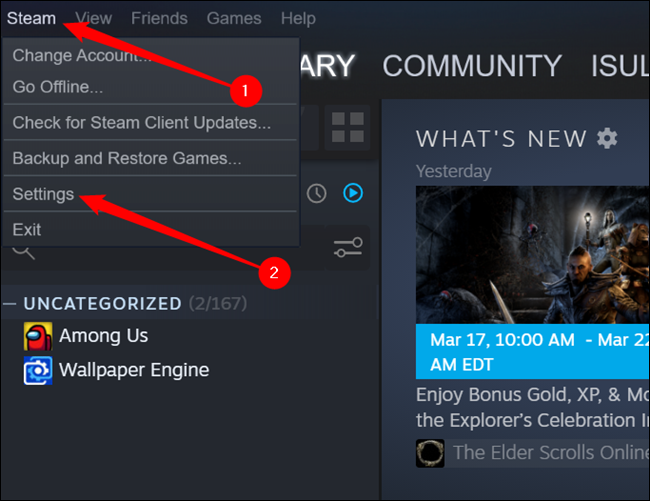
Haga clic en la pestaña «Descargas», luego, en la parte inferior, haga clic en «Borrar caché de descarga».
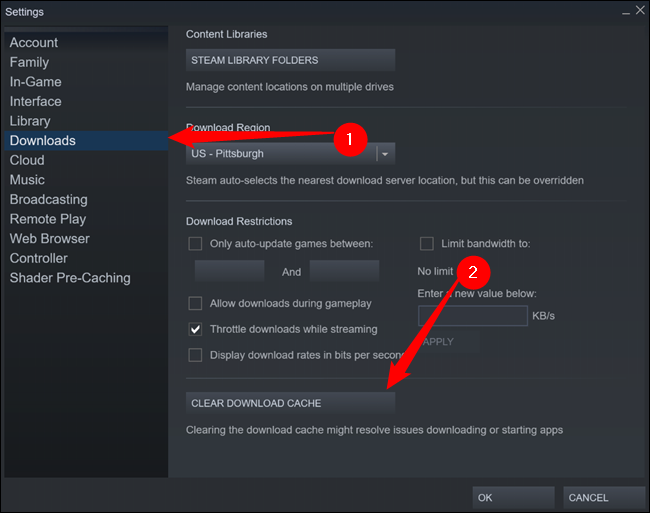
Se le pedirá que reinicie Steam. Después del reinicio, intente su descarga nuevamente.
Nota: Después de borrar el caché, Steam te obligará a iniciar sesión nuevamente.
Carpeta de biblioteca de reparación
Si cambiar sus permisos y borrar su caché de descarga no funcionó, puede intentar reparar su carpeta de biblioteca.
Haga clic en «Steam» en la esquina superior izquierda de la ventana de Steam y seleccione «Configuración» en el menú desplegable.
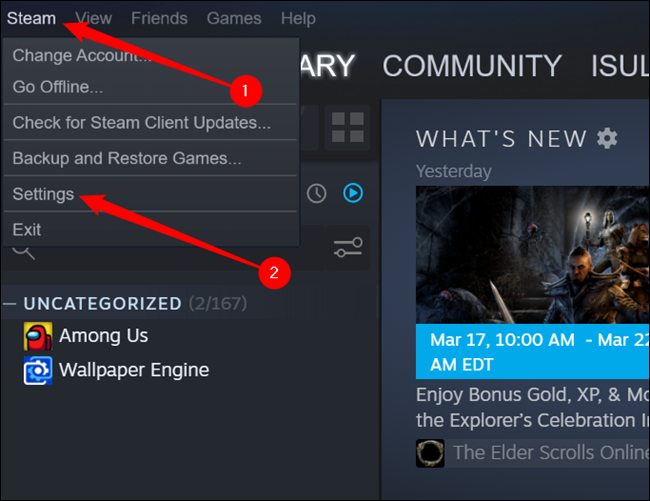
Haga clic en «Descargas», luego haga clic en «Carpetas de la biblioteca de Steam».
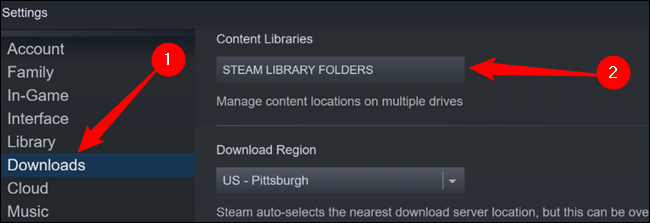
Esta ventana le mostrará todos los juegos que ha descargado. Si está utilizando varios discos duros o varias carpetas de Steam, se mostrarán aquí. Seleccione el que le está causando problemas haciendo clic en él; estará en la parte superior. Luego haga clic en los tres puntos en el lado derecho para abrir un menú desplegable y haga clic en «Reparar carpeta».
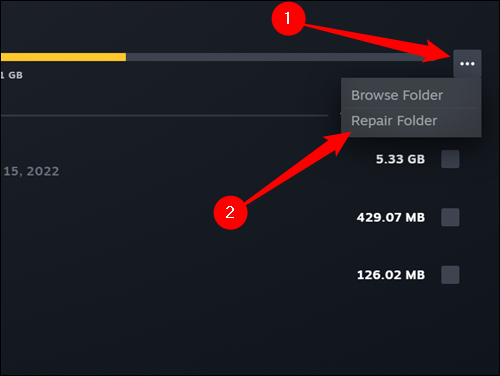
Cuantos más juegos hayas instalado, más tardará, así que prepárate para esperar unos minutos. Una vez hecho esto, intente su descarga nuevamente.
Cambia tu servidor de descarga
Aunque es poco común, a veces los servidores de descarga de Steam experimentan problemas o interrupciones. Si ese es el caso, puede producir una variedad de mensajes de error. Si ha probado todos los otros pasos, no está de más intentar cambiar su servidor de descarga.
Haga clic en «Configuración» en la esquina superior izquierda de la pantalla, luego haga clic en «Carpeta de la biblioteca de Steam».
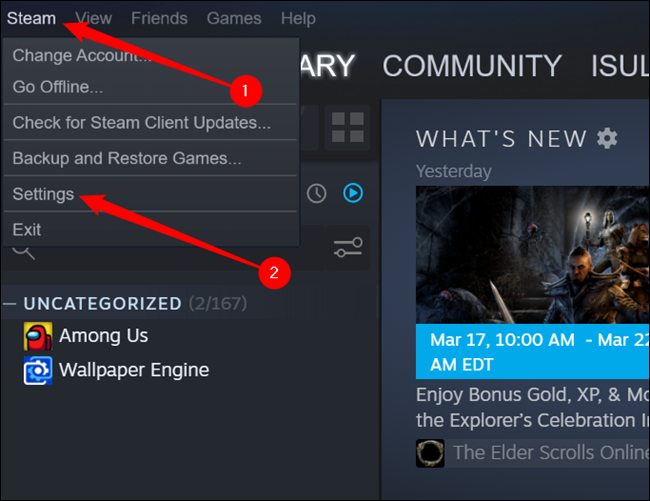
Vaya a la página «Descargas», luego haga clic en el menú desplegable en la sección titulada «Descargar región». Normalmente, Steam seleccionará el servidor de descarga más cercano a usted. Necesitamos cambiarlo a otra cosa: intente elegir algo cercano a usted.
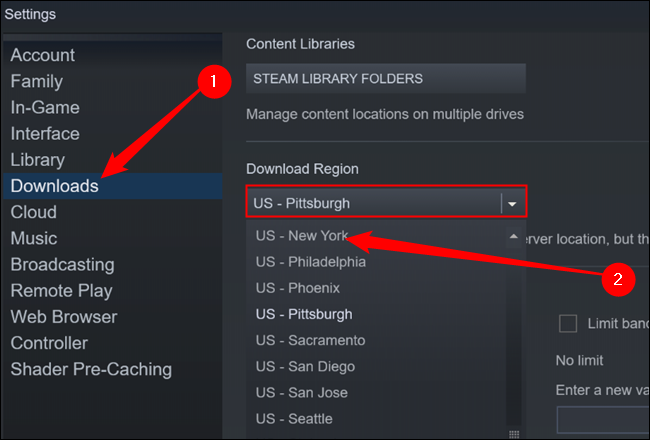
Si nada de eso funciona, es posible que tengas un problema con tu disco duro . Como precaución, debe hacer una copia de seguridad de todos los archivos irremplazables o importantes que haya almacenado en el disco duro. Luego puede intentar solucionar el problema usando chkdsk .


