
No importa qué tan grande sea la capacidad de almacenamiento de su teléfono, es probable que se quede sin espacio tarde o temprano. Cuando comienza a recibir advertencias de almacenamiento bajo, tiene dos opciones: dejar de tomar fotos o hacer más espacio eliminando imágenes que ya no desea.
Para liberar espacio, puede revisar el carrete de su cámara borrando las fotos una por una. Pero ese es un proceso que lleva mucho tiempo y, a menos que elimine todas y cada una de las fotos, probablemente tendrá que hacerlo todo de nuevo en poco tiempo.
Es mucho más rápido y fácil eliminar todas sus fotos a la vez y comenzar de nuevo. A continuación, le indicamos cómo eliminar todas las fotos de su iPhone o iPad en solo unos sencillos pasos.
Importante: antes de comenzar, por supuesto, asegúrese de hacer una copia de seguridad de las fotos que no desea perder de forma permanente. Puede utilizar un servicio de almacenamiento en la nube, como iDrive, Google Drive, Dropbox o OneDrive, para esto, pero debe tener cuidado. Cuando sincroniza archivos con un dispositivo de almacenamiento en la nube, eliminarlos en su iPhone o iPad sincronizará esa eliminación con su unidad de almacenamiento en la nube. Por lo tanto, elimínelos en su dispositivo y también se eliminarán en el almacenamiento en la nube. Por esta razón, es mejor dar el paso adicional de descargar esas fotos sincronizadas desde el almacenamiento en la nube a su computadora o una unidad física para asegurarse de tener una buena copia de seguridad de ellas. Por supuesto, también puede conectar su dispositivo a su computadora con un cable USB y copiarlos manualmente .
Cómo eliminar todas tus fotos
Empiece por activar la aplicación Fotos. En la pestaña Álbumes, seleccione la carpeta «Todas las fotos».
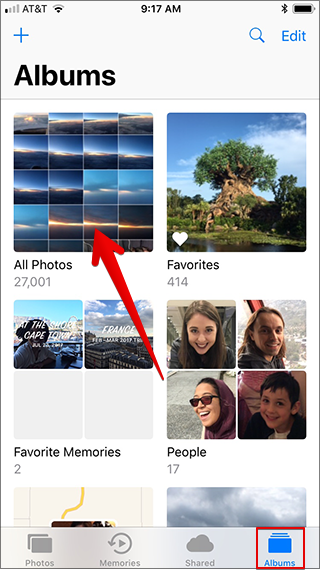
Verá una secuencia de todas sus fotos con las imágenes más recientes en la parte inferior de la pantalla. En la esquina superior derecha, toque la opción «Seleccionar».
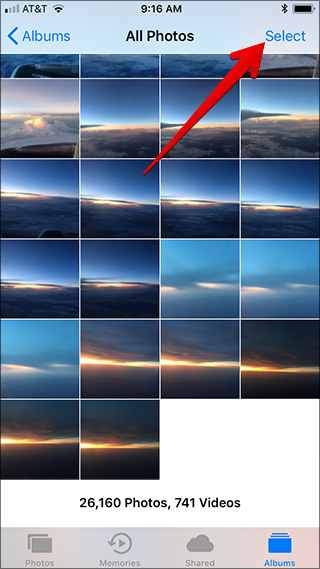
Desafortunadamente, iOS11 no tiene la opción Seleccionar todo. Sin embargo, aún puedes seleccionar tus fotos de forma masiva con bastante facilidad.
En la página Seleccionar elementos, mantenga presionada la última imagen del carrete de la cámara. Con el dedo aún presionado, deslice el dedo hacia arriba y hacia la izquierda para seleccionar fotos adicionales. Continúe deslizando el dedo hasta que todas sus fotos estén seleccionadas (la pantalla se desplazará a medida que lo hace).
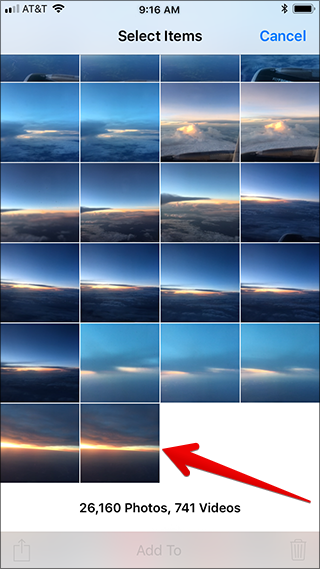
Las fotos seleccionadas muestran un icono de marca de verificación azul en la esquina inferior derecha. Una vez que haya seleccionado todas sus fotos, toque el icono de la papelera en la esquina inferior derecha de la pantalla.
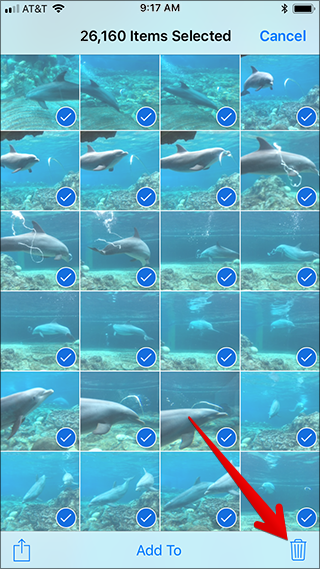
Verá una advertencia que le preguntará si está seguro de que desea eliminar las fotos seleccionadas. Toca la opción «Eliminar # elementos».
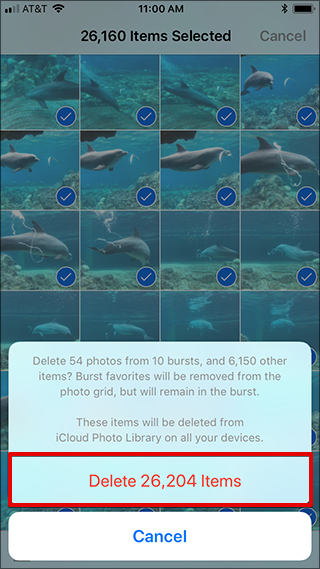
Apple es excelente para asegurarse de que no elimine accidentalmente sus fotos, por lo que debe seguir un paso más para que los cambios sean permanentes.
En la pestaña Álbumes, abra la carpeta «Eliminados recientemente» (generalmente está cerca de la parte inferior de la página).
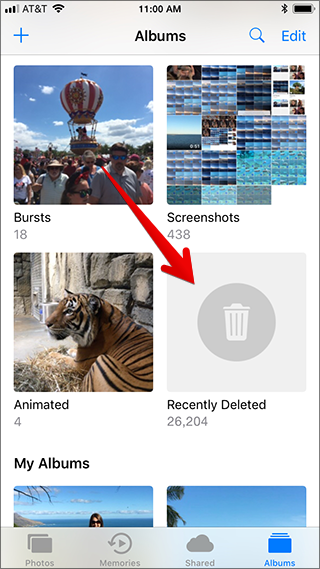
En esta carpeta, verá todas las fotos que acaba de eliminar junto con otras que haya eliminado en los últimos 30 días. Cada foto tiene una etiqueta «# Días» que indica cuánto tiempo más se almacenará en la carpeta «Eliminada recientemente» antes de ser eliminada definitivamente. A menos que restaure manualmente estas fotos, se eliminarán automáticamente de su almacenamiento cuando la cuenta regresiva del día llegue a cero.
Toca «Seleccionar» en la esquina superior derecha de la página Eliminados recientemente.
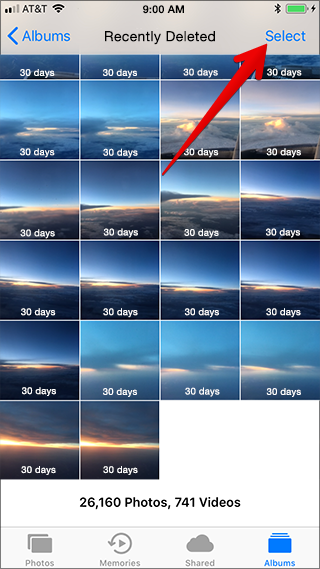
Toque «Eliminar todo» en la esquina inferior izquierda de la pantalla.
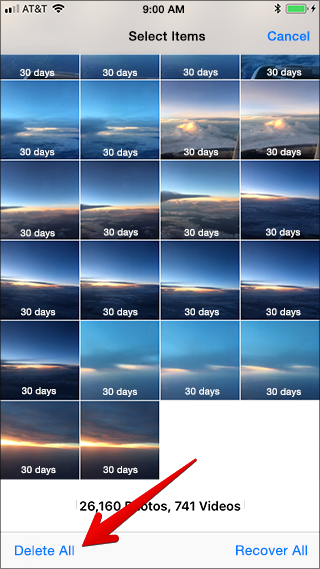
Verá una advertencia de que esta acción no se puede deshacer. Toque «Eliminar # elementos» para eliminar permanentemente sus fotos.
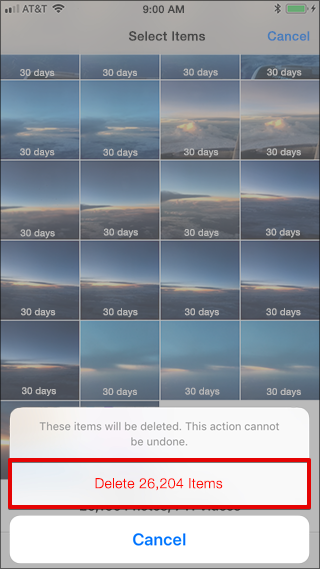
Cómo eliminar fotos en todos los dispositivos sincronizados de macOS
Si tiene acceso a una Mac, existe una manera aún más fácil de eliminar todas las fotos de su iPhone o iPad no deseadas a la vez, incluso desde varios dispositivos donde las haya sincronizado.
Abra la aplicación Fotos de escritorio en su Mac. Si tienes iCloud configurado para sincronizar tu teléfono y escritorio, todas tus fotos deberían aparecer en el menú de la aplicación.
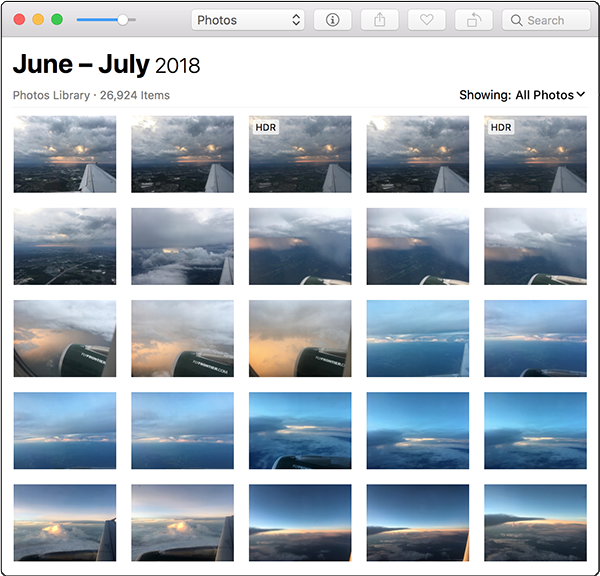
Presione Comando + A en su teclado para seleccionar todas sus fotos.
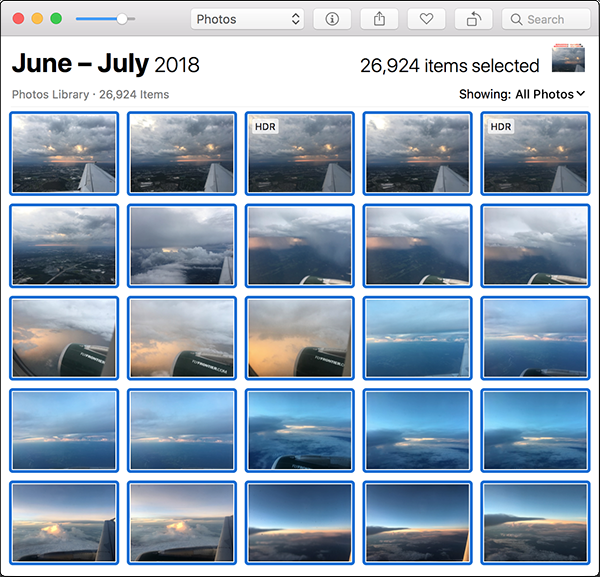
Con sus fotos seleccionadas, haga clic derecho en el área de visualización de imágenes. Haga clic en la opción «Eliminar # elementos».
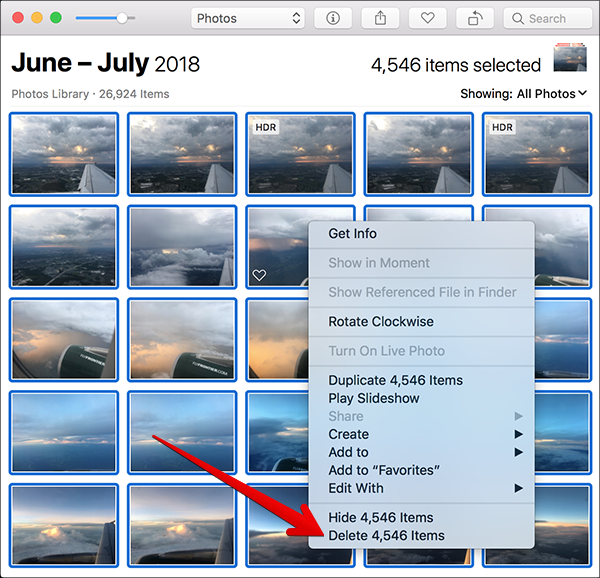
Aparece un mensaje de advertencia que le informa que esto borrará sus fotos en todos sus dispositivos sincronizados. Haga clic en el botón «Eliminar».
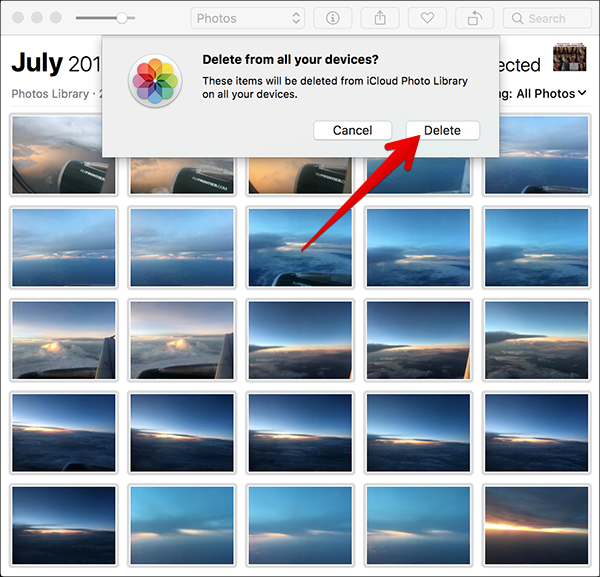
La opción nuclear
También puede eliminar todas sus fotos en un dispositivo en particular simplemente restableciendo ese dispositivo . Esto borra todos sus datos personales, incluidas fotos, videos y aplicaciones, de su teléfono y lo vuelve a poner como nuevo. Y tenga en cuenta que esta acción no eliminará también las fotos de los servicios de almacenamiento en la nube sincronizados.
Si se está preparando para vender su teléfono o enviarlo a Apple para su reparación, esta es la mejor manera de eliminar todo a la vez y proteger su privacidad.
Haber de imagen: file404 / Shutterstock


