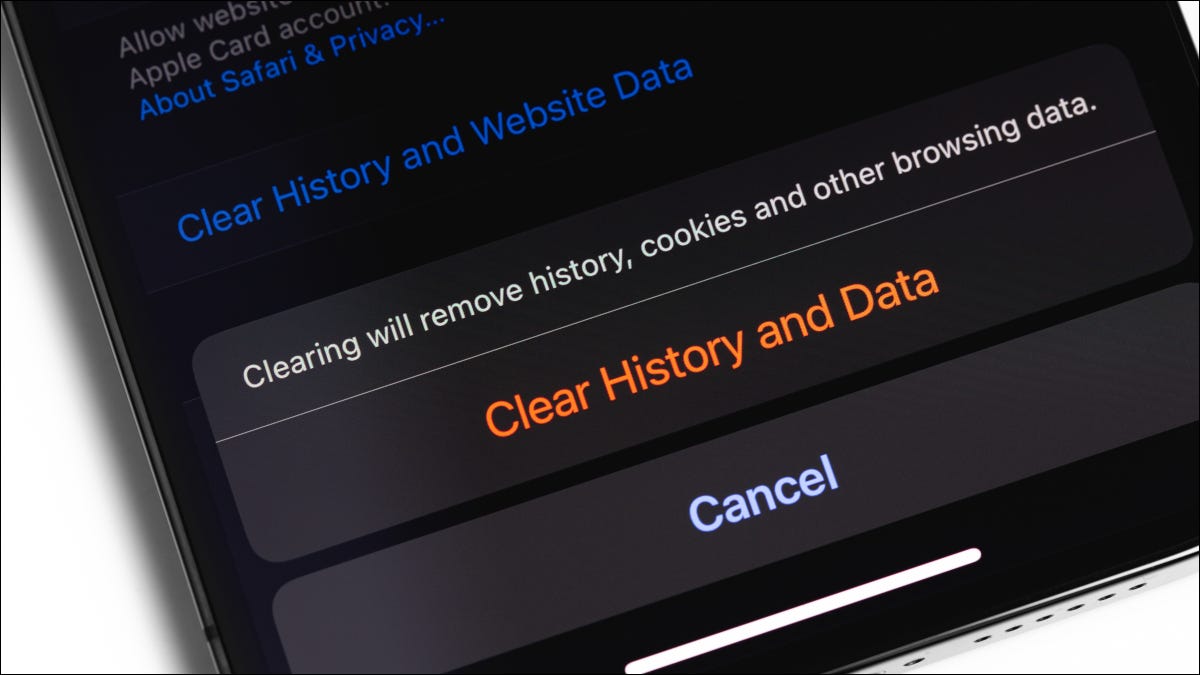
No siempre es conveniente eliminar todo su historial, pero puede optar por eliminar sitios web específicos de su historial (y los datos que dejan en su dispositivo). Aquí se explica cómo hacerlo en Safari para iPhone y iPad.
Cómo eliminar sitios web del historial de Safari
Safari registrará cualquier sitio web que visite a menos que utilice la navegación privada . Una vez que un sitio web esté en su historial, aparecerá en la barra de URL cuando comience a escribir un término relacionado. Hay todo tipo de razones por las que es posible que desee eliminar sitios web específicos, y es fácil hacerlo.
Abre Safari y toca el ícono «Marcadores» en la parte inferior de la pantalla (parece un libro abierto).
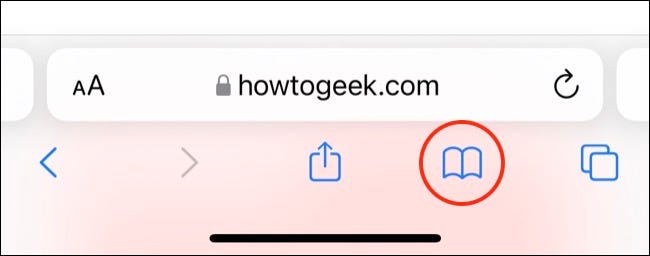
Aparecerá una ventana emergente con tres pestañas para sus marcadores, lista de lectura e historial. Toque el icono del reloj para ver su historial.
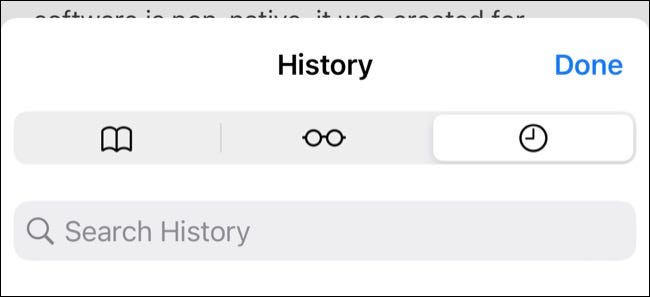
Ahora puede deslizar hacia la izquierda en cualquier entrada de su historial y tocar «Eliminar» para eliminarlo definitivamente.
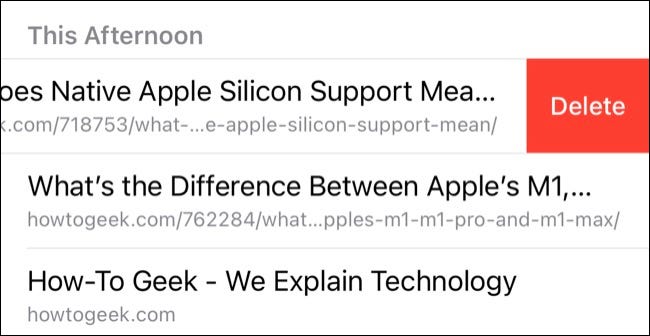
En lugar de desplazarse por todo el historial de sitios web visitados, también puede buscar términos o URL específicos mediante el cuadro de búsqueda en pantalla . Pero esa no es la única evidencia que un sitio web puede haber dejado en su dispositivo.
Cómo eliminar datos específicos del sitio web
Los sitios web dejan todo tipo de datos en su dispositivo, incluidas las imágenes en caché y las cookies . Si desea eliminar todos los signos de un sitio web, también es importante eliminar los datos del sitio web.
Inicie Configuración y toque Safari> Avanzado> Datos del sitio web. Este menú puede tardar un poco en cargarse, ya que Safari obtiene una lista completa de los datos del sitio web y calcula cuánto almacenamiento ocupa cada entrada en su dispositivo.
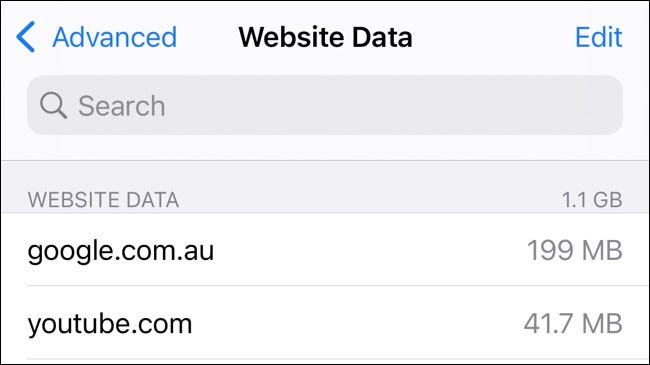
Ahora puede seguir el mismo procedimiento anterior deslizando el dedo hacia la izquierda en cualquier sitio web que le gustaría olvidarse y tocando el botón «Eliminar» que aparece.
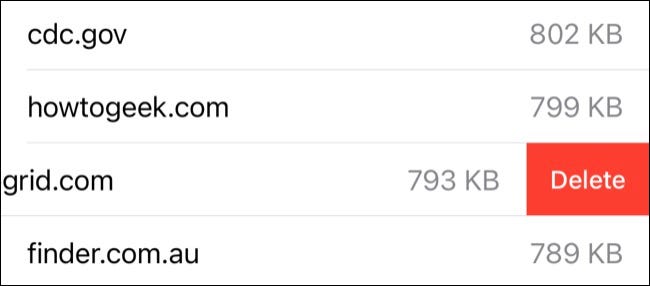
También puede buscar sitios web específicos usando la barra de búsqueda en la parte superior de la pantalla, o destruir todo usando el botón «Eliminar todos los datos del sitio web» en la parte inferior de la lista.
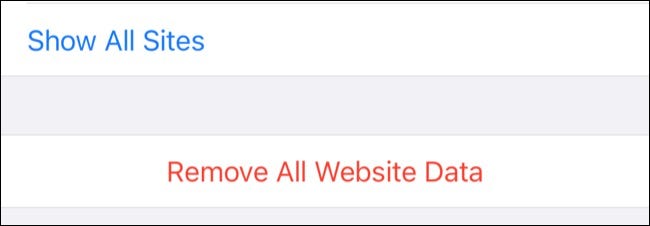
Tenga en cuenta que si elimina los datos del sitio web (o borra todo), puede haber algunos inconvenientes, como tener que iniciar sesión nuevamente o vaciar su carrito de compras.
No te olvides del modo de navegación privada
Puede utilizar el modo de navegación privada en Safari en cualquier momento para visitar un sitio web sin que se registre en su dispositivo. Para hacer esto, toque el ícono de pestaña en la esquina inferior derecha de la pantalla seguido de la cantidad de pestañas que tiene abiertas en la parte inferior de la pantalla. Desde aquí, toque «Privado» para cambiar a una sesión de navegación privada.
Tenga en cuenta que todas las pestañas de su sesión de navegación privada permanecerán abiertas hasta que las cierre , así que asegúrese de cerrar cualquier cosa que pueda comprometer su privacidad.
Para manejar mejor la configuración de privacidad de su iPhone o iPad, recomendamos una revisión periódica de privacidad de iOS .


