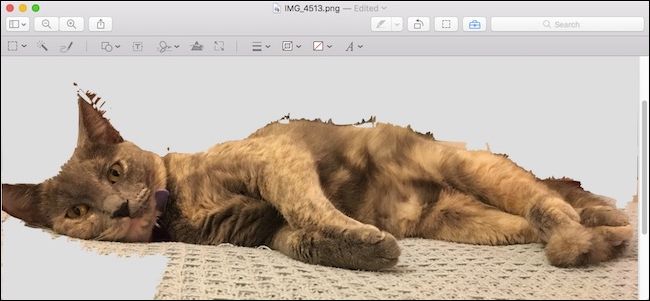
Si necesita eliminar el fondo de una imagen en su Mac, para que el fondo sea transparente, puede usar algo como Adobe Photoshop o GIMP . El problema es que Photoshop no es barato y ambas aplicaciones tienen una curva de aprendizaje considerable. Afortunadamente, puede eliminar fondos de imágenes con Vista previa de forma gratuita.
Opción uno: usar alfa instantáneo
Si su imagen tiene un fondo simple, la forma más fácil de eliminarlo es la herramienta Instant Alpha. Abra su imagen y haga clic en el icono de la caja de herramientas en el extremo derecho de la barra de herramientas de Vista previa. Esto abrirá la barra de herramientas de edición, con varias opciones.
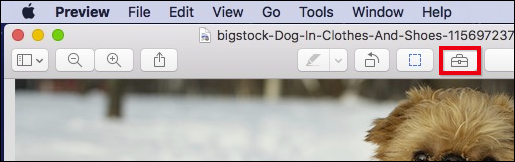
La herramienta Instant Alpha se asemeja a una varita mágica y se puede encontrar en el lado izquierdo de la barra de herramientas de edición.
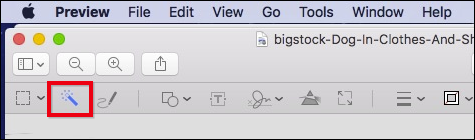
Cuando use Instant Alpha, haga clic en cualquier lugar del fondo y arrastre el puntero del mouse. Al hacer esto, más y más fondo de la imagen se resaltará en rojo.
Tenga cuidado con esta herramienta. Demasiado alfa instantáneo y el área de selección pueden sangrar en su imagen. Desea seleccionar lo suficiente para que solo se resalten los detalles del fondo.
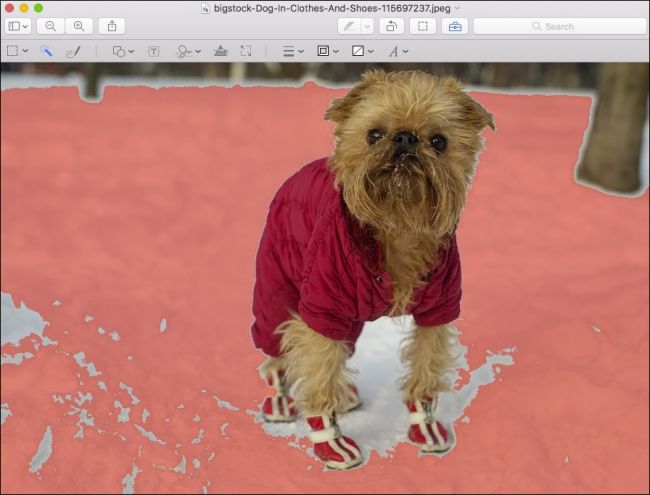
Una vez que esté listo, suelte el botón del mouse y se seleccionará su área.
Luego presione la tecla «Eliminar». Si su imagen primero debe convertirse a PNG, verá el siguiente cuadro de diálogo. Simplemente haga clic en «Convertir» para continuar.
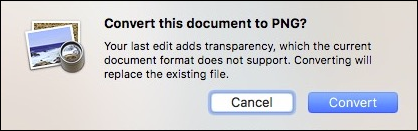
Una vez que lo haga, se eliminará el fondo resaltado.
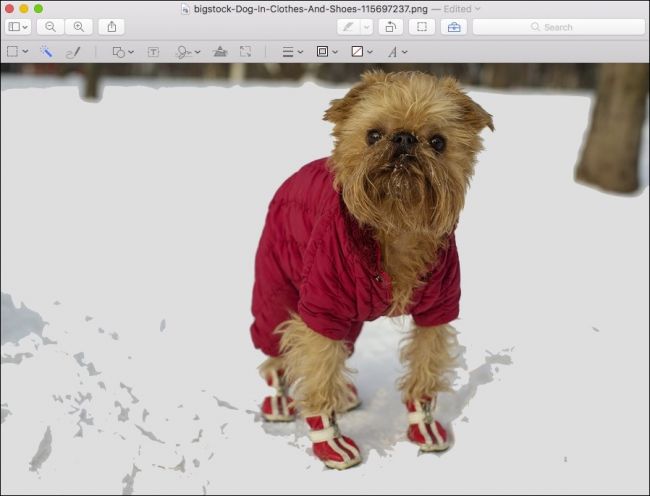
Puede utilizar Instant Alpha varias veces en varias áreas para limpiar la imagen por completo, aunque es muy inexacto.

Esto funciona mejor con gráficos generados por computadora que con fotos, pero puede aparecer en un apuro si tu foto es lo suficientemente simple. También se puede utilizar junto con las herramientas de selección, que describiremos en la siguiente sección.
Opción dos: use las herramientas de selección
Digamos que quieres algo más preciso o que tu foto tiene un fondo complejo que no funciona bien con Instant Alpha. Por ejemplo, ¡aquí hay uno perfecto de la sobrina favorita de cierto tío!

A continuación, haga clic en el icono de la caja de herramientas en el extremo derecho de la barra de herramientas de Vista previa.
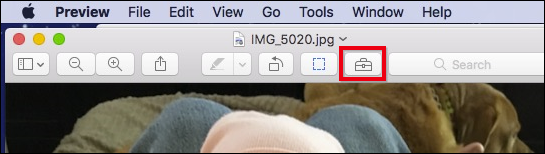
Esto abrirá la barra de herramientas de edición desde la que desea hacer clic en «Herramientas de selección» y luego en «Lazo inteligente» en el menú desplegable resultante.
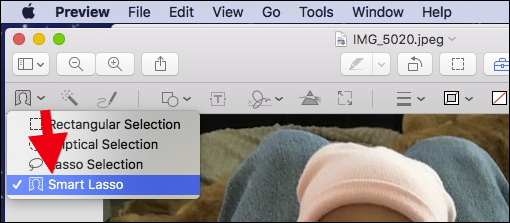
Para lograr resultados consistentes, es posible que también desee acercar un poco el tema usando el atajo de teclado Comando + Más (use Comando + Menos para alejar).
Tómate tu tiempo y trabaja en pequeñas secciones. No hay razón para apresurarse.
Mueva el puntero del mouse a lo largo del borde de su imagen lentamente y luego arrastre el puntero hacia afuera del borde para crear un área encerrada en rojo, como se muestra en la siguiente captura de pantalla.
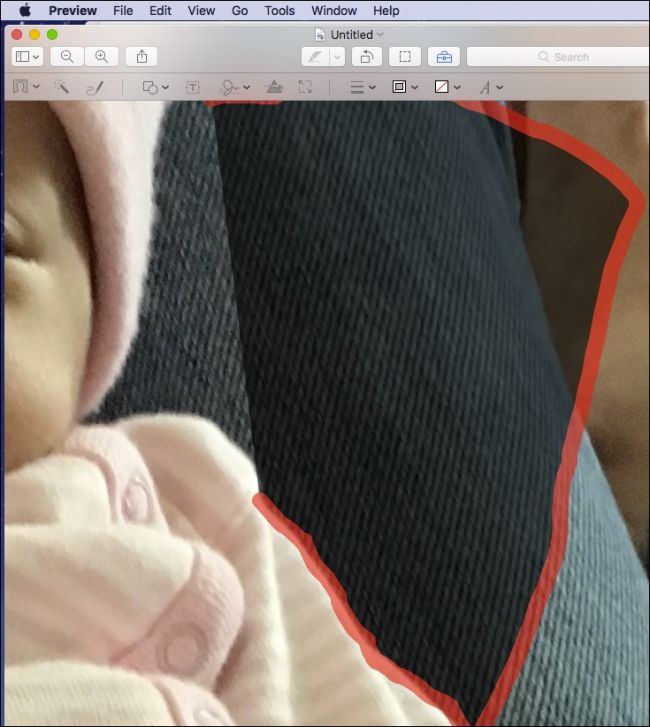
Suelte el botón del mouse y quedará con un área seleccionada como se ve a continuación.
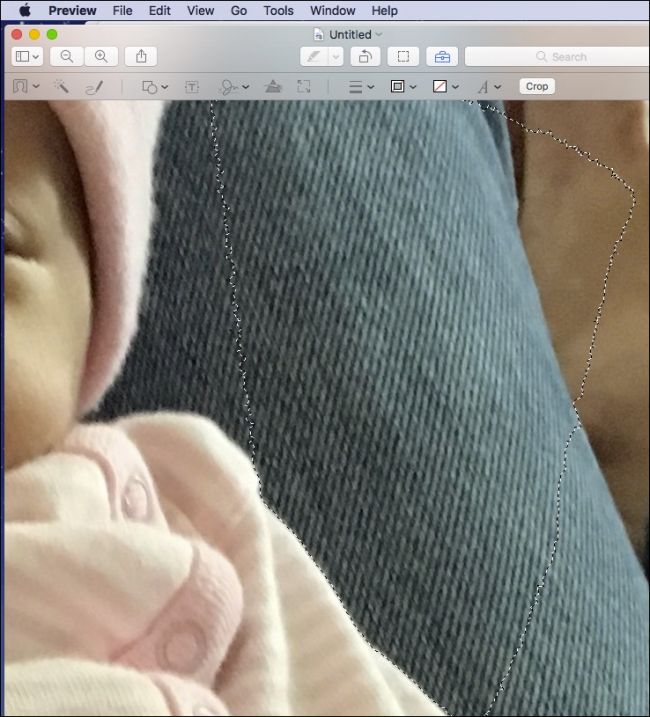
A continuación, presione la tecla «Eliminar» y convierta a PNG si se le solicita. El fondo de su imagen ahora tendrá un área que ha sido eliminada.
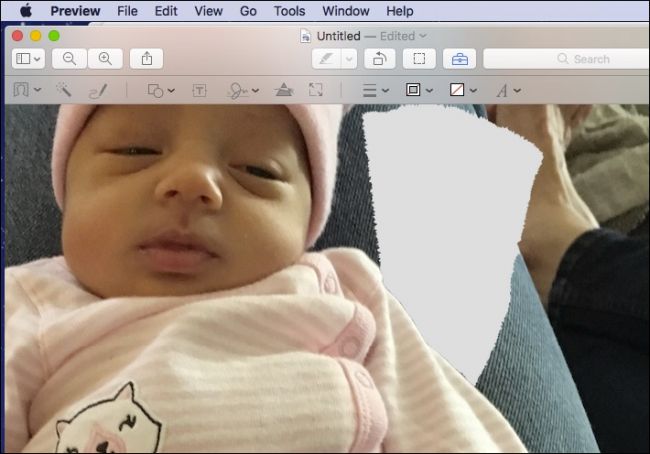
Tenga en cuenta que si en algún momento comete un error o desea intentar obtener resultados más exactos, simplemente use el comando Deshacer accesible desde el menú «Editar» o presionando Comando + Z en su teclado.
A medida que avanza alrededor de la imagen, notará que la herramienta Lazo inteligente puede dejar fragmentos de fondo. Para limpiar estas áreas, puede utilizar la herramienta Selección de lazo, que se encuentra en el menú Herramientas de selección.

Simply draw the Lasso around the area you want to erase and hit the “Delete” key …

… and voila, the offending area is removed.

Okay, but what about all that extra background that’s still in the picture? Use the rectangular selection tool, enclose the area you want to affect, and again, hit the “Delete” key.

As you can see, our photo is starting to come along.

It’s important to point out that this probably seems pretty tedious, and it can be, but editing an image in this way is a painstaking process, requiring patience and a steady hand.
But, you can achieve fairly nice results in a short amount of time, though the more careful you are, the better it will turn out. If you’re using a laptop and the trackpad seems a little too inexact, try switching to a mouse.

This method works well if the background is fairly complex, consisting of various textures and colors without a lot of contrast.
Option Three: Remove a Portion of an Image Using Smart Lasso
If you just want to remove a small portion of an image, such as a face, from its background, then you can use the Smart Lasso tool and the crop function.
First find a face you want to extract.

Select the Smart Lasso tool and carefully draw around the subject.

Release the mouse button and then click the crop button that appears on the toolbar or press Command+K on your keyboard.

Again, if you haven’t yet converted to PNG, you’ll be required to do so before you can proceed.

Remember, if at first you don’t succeed, press Command+Z and try again.
That’s it, you now have removed a face from it’s background (and body) in just a few short minutes. If desired, you can further clean up the image’s edges using the Smart Lasso and Lasso Selection tool as described in option two.
Once you’ve removed your image’s background, you can paste onto another background.

This makes it easy to create graphics for webpages, greeting cards, slideshows, and pretty much anything else you can think of that requires a transparent image overlaid onto a custom background.
Once you get the hang of it, you will find it’s quite easy and actually a lot of fun. Then, you can let your imagination run wild!
Image credit: Bigstock


