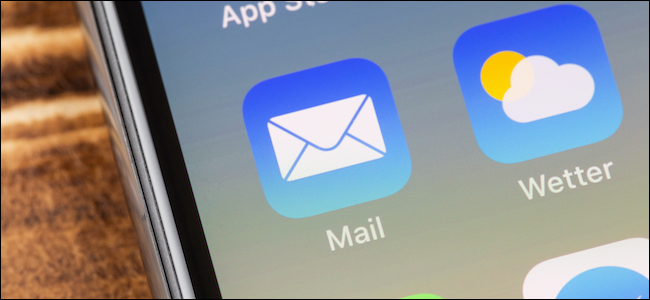
Cuando agrega su cuenta de Google a su iPhone o iPad en la aplicación Configuración, está agregando su cuenta de Gmail a la aplicación Correo. Si prefiere utilizar clientes de correo electrónico de terceros, puede eliminar las cuentas de correo electrónico de la aplicación Correo en su iPhone o iPad.
Con la aplicación Configuración, puede cerrar sesión en cualquier cuenta de correo electrónico (incluidos Gmail, Outlook e iCloud), mientras continúa usando la cuenta para sincronizar notas , contactos, etc.
Para hacer esto, abra la aplicación «Configuración» en su iPhone o iPad y vaya a la sección «Contraseñas y cuentas».
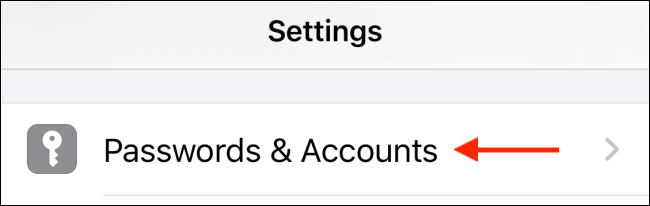
Aquí, verá todas las cuentas en las que inició sesión. Toque una cuenta para ver sus detalles finos.
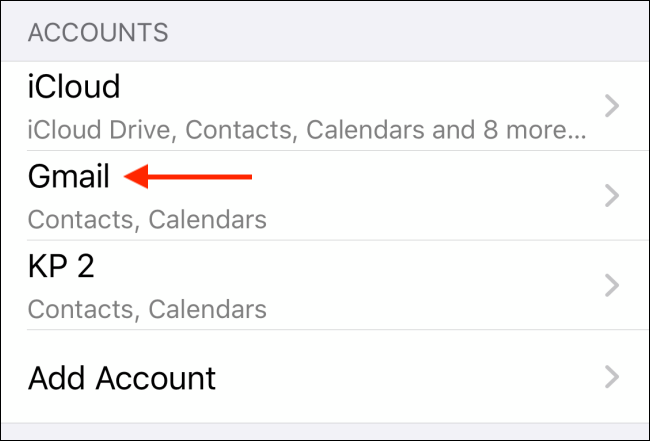
A continuación, toque la palanca junto a la opción «Correo» para deshabilitar la sincronización de correo electrónico. Notará que la bandeja de entrada de correo electrónico en particular desaparecerá de la aplicación Correo.
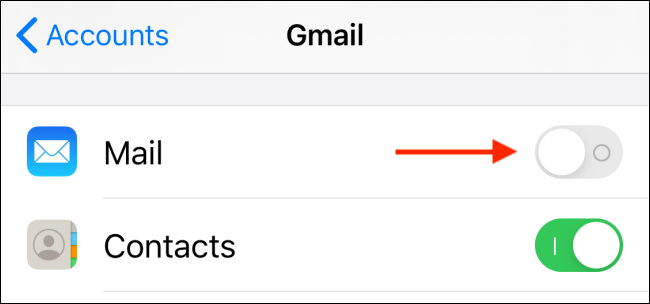
Puede volver a la sección «Contraseñas y cuentas» y seguir el mismo proceso para eliminar las cuentas de correo electrónico de otros servicios.
El proceso para desconectar las cuentas de correo electrónico de la aplicación Correo funciona para todas las cuentas de terceros. Si desea eliminar la cuenta de correo electrónico de iCloud, los pasos son ligeramente diferentes.
Abra la aplicación «Configuración» y toque su perfil de Apple que se encuentra en la parte superior del menú.
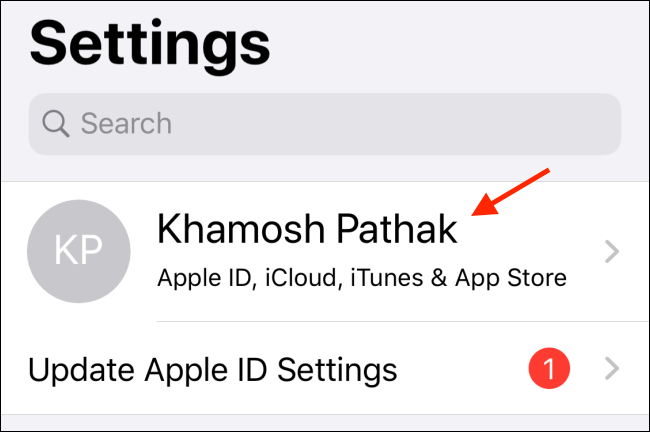
Aquí, toque la opción «iCloud».
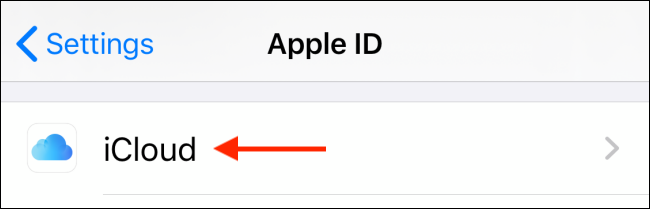
Ahora, desplácese hacia abajo y toque la palanca junto a la opción «Correo».
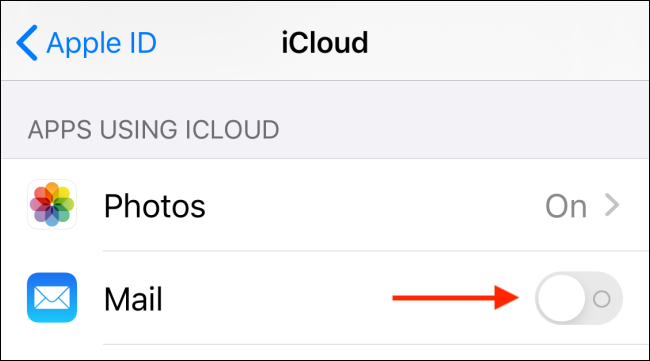
Su correo electrónico de iCloud ahora se ha desactivado y ya no aparecerá en la aplicación Apple Mail.
Para confirmar, puede volver a abrir la aplicación «Correo». En lugar de ver su bandeja de entrada de correo electrónico habitual, verá una pantalla de bienvenida que le pedirá que inicie sesión en una cuenta.
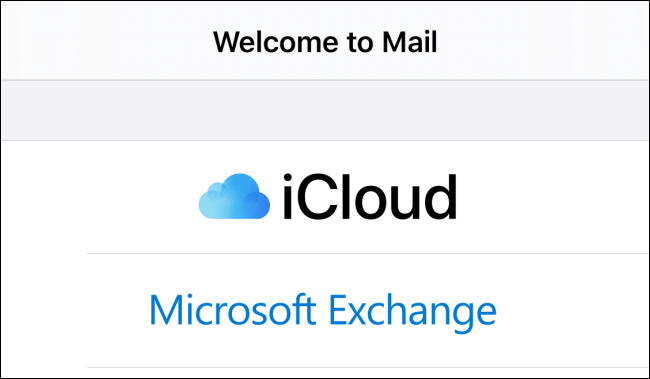
Si no le gusta usar la aplicación Correo, le recomendamos la aplicación Gmail . Y si desea algo con funciones adicionales y un mejor ajuste y acabado, pruebe la aplicación Spark .
¿Sigues con la aplicación Mail para una de tus cuentas? Intente configurar los ajustes de correo para una mejor experiencia.


