Tabla de contenidos
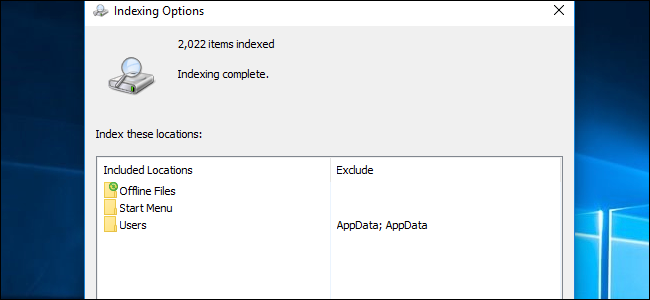
La función de búsqueda de Windows proporciona búsquedas rápidas de archivos mediante la creación de un índice. Este índice es utilizado por el menú Inicio, el cuadro de búsqueda en el Explorador de archivos y el Explorador de Windows, e incluso el asistente de Cortana en Windows 10.
Dónde encontrar las opciones de indexación de Windows
El indexador de búsqueda de Windows se controla desde el cuadro de diálogo Opciones de indexación, que está oculto en el Panel de control. Es particularmente difícil de encontrar en Windows 10, aunque controla qué archivos busca Cortana en su PC, las Opciones de indexación no están disponibles en ninguna parte de la configuración de Cortana ni en la nueva aplicación Configuración.
Aún más confuso, esta herramienta normalmente no se muestra en la vista de categoría predeterminada del Panel de control. Para abrirlo, debe abrir el Panel de control, hacer clic en el menú «Ver por» y seleccionar «Iconos grandes» o «Iconos pequeños». A continuación, verá un acceso directo «Opciones de indexación» en la lista.

También puede abrir el menú Inicio, buscar «Opciones de indexación» y presionar «Entrar» o hacer clic en el acceso directo «Opciones de indexación» para iniciarlo.
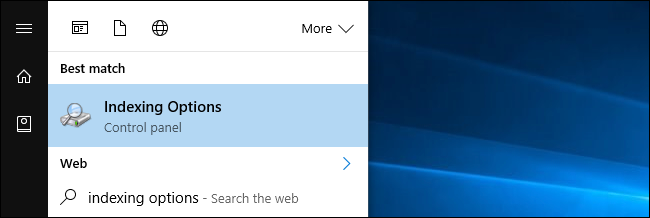
Controlar qué carpetas índices de búsqueda de Windows
El cuadro de diálogo Opciones de indexación muestra las carpetas que Windows está indexando actualmente. También le muestra cuántos archivos encontró Windows dentro de estas carpetas. Windows observará estas carpetas en busca de nuevos archivos y también los agregará automáticamente al índice.
En Windows 10, Windows indexa dos ubicaciones particularmente importantes de forma predeterminada. Indexa la carpeta «Menú Inicio», por lo que puede buscar y devolver accesos directos a aplicaciones. También indexa sus carpetas «Usuarios», con la excepción de las carpetas ocultas AppData o Application Data.
Su carpeta de usuarios es donde se almacenan sus archivos personales. Por ejemplo, las carpetas predeterminadas Descargas, Escritorio, Imágenes, Música y Vídeos se encuentran todas en C: \ Usuarios \ SuNombre \. Esto significa que Windows debería indexar sus archivos importantes de forma predeterminada.
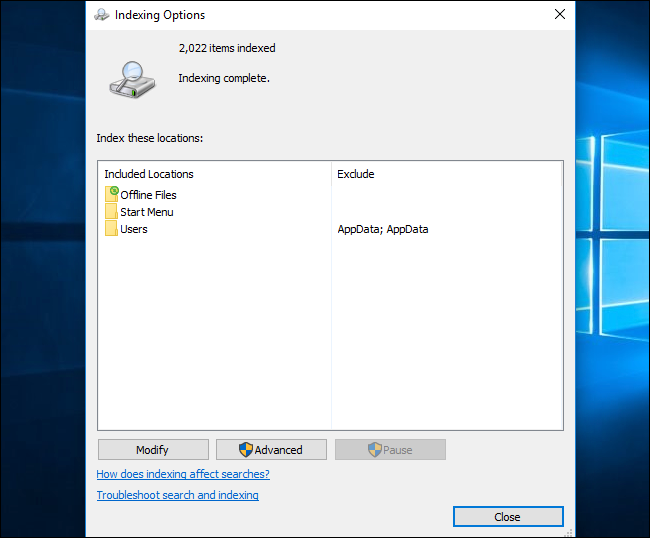
Para agregar carpetas, o eliminar algunas de las carpetas que están aquí por defecto, haga clic en el botón «Modificar». Para que Windows comience a indexar una carpeta, márquela en la lista. Para hacer que Windows deje de indexar una carpeta, desmárquela.
También es así como se agregan «exclusiones». Por ejemplo, Windows normalmente indexa la carpeta Usuarios y todas sus subcarpetas. Pero, si quisiera que Windows dejara de indexar su carpeta de Escritorio para que los resultados de la búsqueda de la carpeta de Escritorio no aparecieran cuando buscara, ubicaría la carpeta de Escritorio y la desmarcaría. A continuación, aparecería como una exclusión en la columna «Excluir». Así es como puede ocultar carpetas privadas con contenido sensible desde el cuadro de búsqueda en el menú Inicio y las funciones de búsqueda en otros lugares.
Haga clic en «Aceptar» cuando haya terminado y Windows comenzará a indexar de forma inmediata y automática las carpetas elegidas. Es posible que vea un mensaje de «La velocidad de indexación se reduce debido a la actividad del usuario» aquí. Puede ignorarlo: Windows simplemente intentará crear el índice cuando no esté utilizando activamente su computadora para que no la ralentice. Esto sucederá en segundo plano incluso después de cerrar esta ventana.

Elija qué tipos de archivos Índices de búsqueda de Windows
Para elegir qué tipos de archivos de Windows Search indexa, haga clic en el botón «Avanzado» y luego haga clic en la pestaña «Tipos de archivo».
Desde aquí, puede optar por excluir ciertos tipos de archivos de la indexación desmarcándolos en la lista. También puede elegir si Windows simplemente indexa el nombre y otras propiedades del archivo, o si busca en el archivo e indexa el texto que contiene. Por ejemplo, supongamos que tiene un archivo llamado «groceries.txt» que contiene la palabra «leche». Cuando realiza una búsqueda de «leche» en Windows, Windows solo encontrará el archivo groceries.txt si está indexando el contenido del archivo de archivos .txt.
También puede agregar nuevos tipos de archivos aquí y decirle a Windows que desea indexarlos, si usa otro tipo de extensión de archivo que Windows normalmente no indexa.
La mayoría de las personas probablemente no necesiten cambiar esta configuración. Pero si solo desea que Windows indexe un cierto tipo de extensión de archivo por nombre o no indexe, aquí es donde lo controla.

Control de opciones avanzadas
Other advanced options can be accessed by clicking the “Advanced” button and using the options on the “Index Settings” tab. For example, you can choose whether you want Windows to index encrypted files. By default, it doesn’t.
You can also choose to delete and rebuild the index from scratch from here by clicking the “Rebuild” button. This will take some time, but could fix problems if Windows search doesn’t seem to be working properly.

Once you’re done using Windows Search, you can search using either the options in the Start menu, tools in Cortana, or the search box in File Explorer or Windows Explorer.
You can clearly see the index in action when you search specific folders. For example, search for something in the C:\ drive and the process will be slow. Windows has to search the entire drive at that moment, as it doesn’t have an index.
If you select your “Users” folder and perform a search, the search will be almost instantaneous. Windows is quickly searching the index rather than crawling through every file in your Users folder at that moment.



