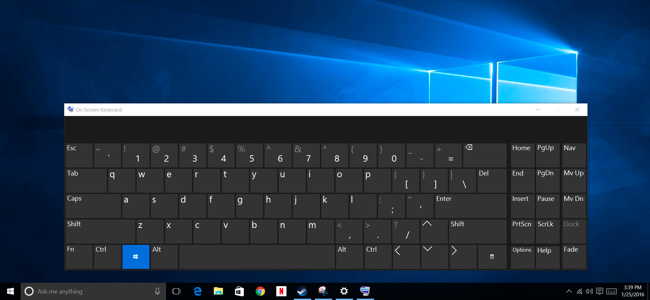
Windows ofrece un teclado en pantalla que le permite escribir incluso si no tiene acceso a un teclado físico. Es particularmente útil con una pantalla táctil, pero también puede usarlo para escribir con un mouse, o incluso para escribir con un controlador de juegos desde su sofá .
En Windows 10 y 8, en realidad hay dos teclados en pantalla: el teclado táctil básico que puede abrir desde la barra de tareas y un teclado en pantalla más avanzado en la configuración de Facilidad de acceso. Le mostraremos cómo abrir ambos.
Windows 10
Para acceder rápidamente al teclado desde la barra de tareas en Windows 10, haga clic con el botón derecho en la barra de tareas y asegúrese de que la opción «Mostrar botón del teclado táctil» en el menú contextual esté habilitada.
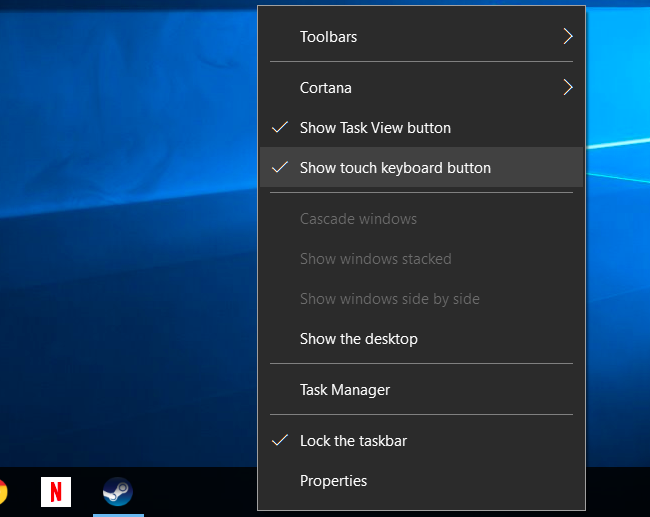
Verá aparecer un icono de teclado cerca de la bandeja del sistema o área de notificación. Haga clic en ese icono o tóquelo con el dedo para abrir el teclado en pantalla.

Una vez que haya abierto el teclado en pantalla, puede tocar o hacer clic en los botones para enviar la entrada del teclado. Funciona como lo haría un teclado normal: seleccione un campo de texto haciendo clic o tocándolo y luego use los botones en pantalla con el dedo o el mouse.
Los iconos de la esquina superior derecha le permiten mover o ampliar el teclado. El botón del teclado en la parte inferior del teclado en pantalla le permite seleccionar diferentes diseños.
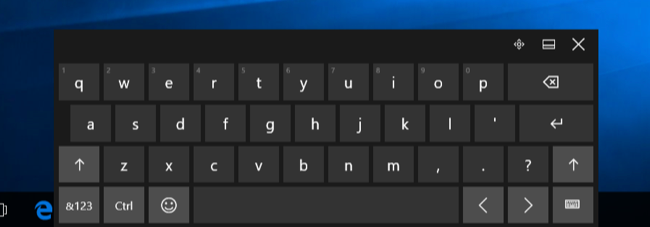
También hay un teclado en pantalla más avanzado, que es parte de la configuración de Facilidad de acceso . Para acceder a él, abra el menú Inicio y seleccione «Configuración». Vaya a Accesibilidad> Teclado y active la opción «Teclado en pantalla» en la parte superior de la ventana.
Este teclado incluye bastantes teclas más y funciona más como un teclado de PC completo tradicional que el teclado táctil. También es una ventana de escritorio normal que puede cambiar de tamaño y minimizar, a diferencia del nuevo teclado táctil. Encontrará algunas opciones adicionales que puede usar para configurarlo si hace clic en el botón «Opciones» cerca de la esquina inferior derecha del teclado. Puede anclarlo a su barra de tareas como lo haría con cualquier otro programa si desea iniciarlo más fácilmente en el futuro.

También puede acceder a este teclado en la pantalla de inicio de sesión de Windows 10. Haga clic en el botón «Facilidad de acceso» en la esquina inferior derecha de la pantalla de inicio de sesión, a la izquierda del botón de encendido, y seleccione «Teclado en pantalla» en el menú que aparece.
Windows 8 y 8.1
Windows 8 y 8.1 funcionan de manera similar a Windows 10, pero la opción de la barra de herramientas está en un lugar ligeramente diferente. Para acceder a él, haga clic con el botón derecho en la barra de herramientas, seleccione «Barras de herramientas» y asegúrese de que «Teclado táctil» esté marcado.
A continuación, verá aparecer un icono de teclado táctil a la izquierda de la bandeja del sistema o área de notificación. Haz clic o tócalo para abrir el teclado táctil.
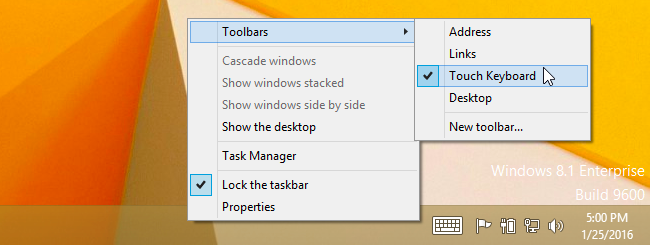
También puede abrir el teclado en pantalla tradicional en estas versiones de Windows. Para hacerlo, haga clic derecho en el botón Inicio en la barra de tareas en Windows 8.1, o haga clic derecho en la esquina inferior izquierda de su pantalla en Windows 8. Seleccione «Panel de control». En la ventana del Panel de control, haga clic en «Facilidad de acceso», haga clic en «Centro de accesibilidad» y luego haga clic en «Iniciar teclado en pantalla».
Puede anclar el teclado a su barra de tareas para acceder a él más fácilmente en el futuro, si lo desea.

También puede acceder al teclado en pantalla en la pantalla de inicio de sesión de Windows 8. Haga clic o toque el icono «Facilidad de acceso» en la esquina inferior izquierda de la pantalla de inicio de sesión y seleccione «Teclado en pantalla» en el menú que aparece para abrirlo.
Windows 7
En Windows 7, puede abrir el teclado en pantalla haciendo clic en el botón Inicio, seleccionando «Todos los programas» y navegando hasta Accesorios> Accesibilidad> Teclado en pantalla.
También encontrará un botón «Iniciar teclado en pantalla» en el Centro de accesibilidad del panel de control, pero hace lo mismo que iniciar el teclado directamente.

Para facilitar el acceso en el futuro, puede hacer clic con el botón derecho en el icono «Teclado en pantalla» en la barra de tareas y seleccionar «Anclar este programa a la barra de tareas».

No se ve tan elegante como en Windows 8 y 10, pero el teclado en pantalla funciona de manera similar. Seleccione un campo de texto y comience a escribir con el mouse, el dedo o cualquier otro dispositivo de entrada que tenga.

To use the on-screen keyboard on Windows 7’s sign-in screen, click the “Ease of Access” button at the bottom-left corner of the screen and check the “Type without the keyboard (On-Screen Keyboard)” option in the list that appears.
The on-screen keyboard is for more than just typing text. Keyboard shortcuts work on it, too, just as they would on a physical keyboard. Click or tap a modifier key–like the Shift or Alt keys–and it’ll stay “pressed down” until you select the next key you want to type.


