Tabla de contenidos
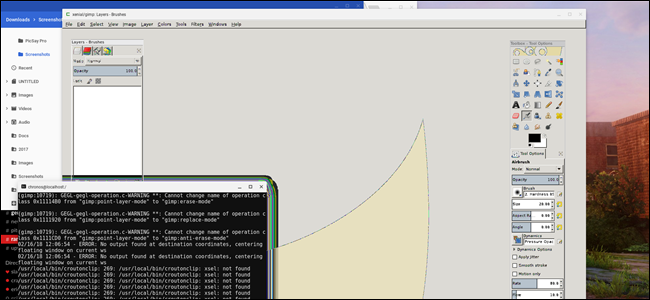
Si está buscando obtener un poco más de versatilidad de su Chromebook, instalar Crouton para obtener un escritorio Linux completo es una excelente manera de hacerlo. Pero no es necesario que acceda al escritorio completo cada vez que desee ejecutar una aplicación de Linux; también puede hacerlo directamente desde Chrome OS.
Lo que necesitarás
Antes de comenzar, aquí hay algunas cosas que necesitará primero:
- Necesitará una instalación de Crouton para que esto suceda, así que consulte primero esa guía si aún no lo ha hecho.
- También necesitará la extensión de Chrome de integración Crouton . Aquí hay una guía si necesita ayuda para configurarlo.
- Si bien no es obligatorio, prefiero ejecutar Crosh en su propia ventana. Puede hacerlo utilizando la extensión Crosh Window . Esto también requiere la extensión Secure Shell antes de que funcione.
¿Tienes todo eso? Excelente. Empecemos.
Paso uno: instalar Xiwi
Si tiene Crouton configurado para ejecutarse en una ventana separada o pestaña de Chrome , entonces ya tiene Xiwi instalado y puede saltar al segundo paso. Si no es así, primero deberá instalarlo.
Para hacer esto, abra el terminal de Chrome OS con Ctrl + Alt + T. O, si tiene Crosh Window instalado, simplemente ejecútelo. Escriba «shell» en el indicador.
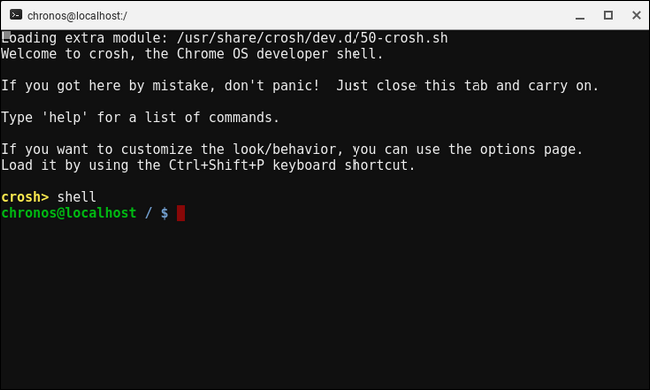
Desde allí, ejecute este comando para instalar Xiwi:
sudo sh ~ / Descargas / crouton -t xiwi -u -n xenial
Donde «xenial» es el nombre de su chroot. Esto extraerá la última versión de Crouton e instalará Xiwi. Tardará unos minutos, así que relájate y deja que haga lo suyo.
Paso dos: inicie su aplicación
Con Xiwi todo configurado como parte de la instalación de Crouton, está listo para iniciar su aplicación. Para este ejemplo, lo mantendremos simple y solo usaremos GIMP, pero debería poder iniciar prácticamente cualquier cosa que esté instalada en Crouton de esta manera.
Nuevamente, abra una terminal de Chrome con Ctrl + Alt + T o la extensión Crosh Window. Escriba «shell» en el comando.
Ahora, en lugar de iniciar la experiencia completa de Linux con el comando normal «startxfce4», solo ingresará el chroot desde la línea de comando usando el siguiente comando:
sudo enter-chroot
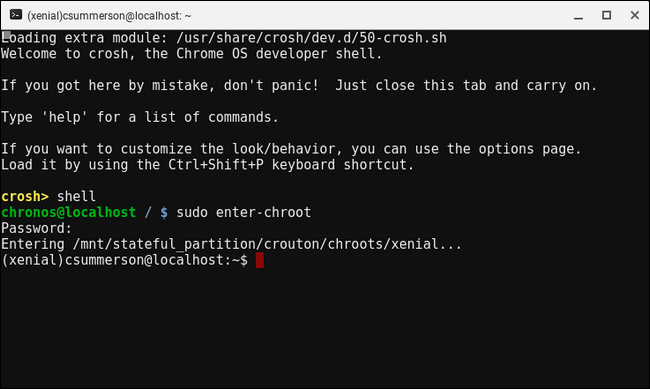
Ingrese su contraseña de sudo y descifre su chroot (si está encriptado, por supuesto). Ahora que está en el chroot, ingrese el siguiente comando:
xiwi gimp
Después de unos segundos, GIMP debería iniciarse en su propia ventana en el escritorio de Chrome OS. Esto le da una sensación mucho más nativa dentro de Chrome OS. Me agrada.
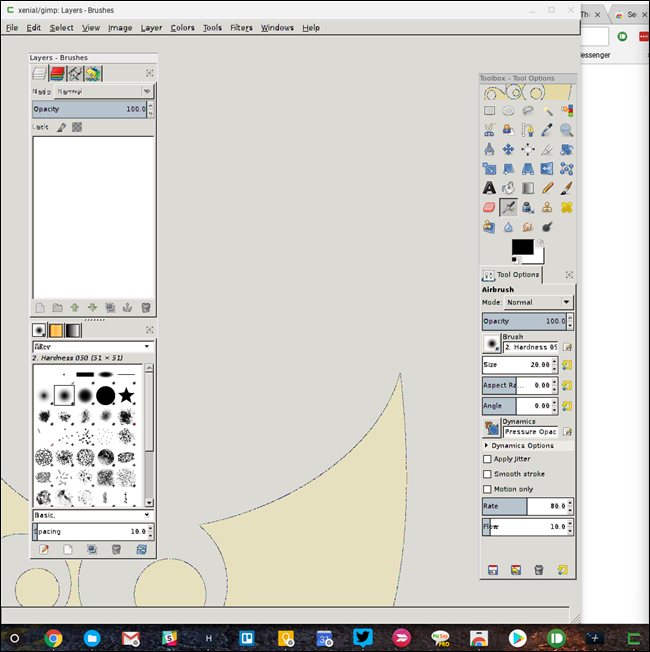
Alternativamente, puede combinar los dos comandos en uno, así:
sudo enter-chroot xiwi gimp
Y si no le gusta ejecutar la aplicación como una ventana, sino que prefiere ejecutarla en una pestaña del navegador, puede hacerlo con el comando -t.
xiwi -t gimp
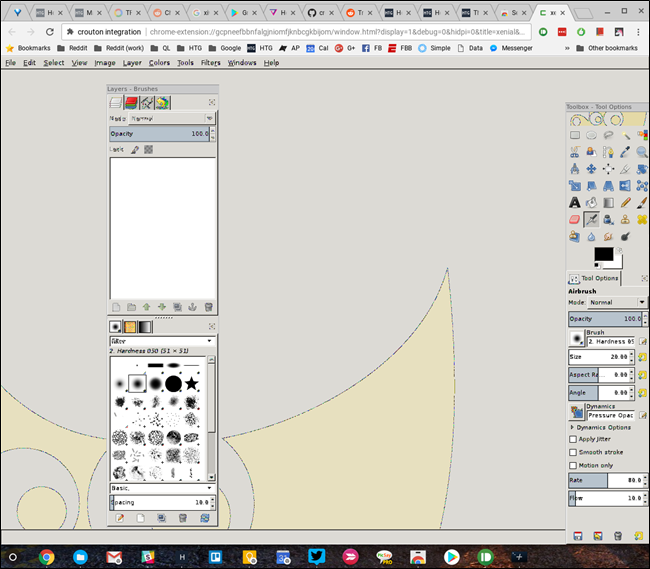
Y nuevamente, todo en un solo comando, sería:
sudo enter-chroot xiwi -t gimp
Bastante útil, ¿eh?
Una nota final
Todo esto es bastante sencillo, pero hay una cosa que debe tener en cuenta aquí: cerrar correctamente su aplicación. Si bien puede cerrar la ventana, le recomiendo que cierre limpiamente la aplicación con la función nativa; en el caso de GIMP, use el menú Archivo> Salir. Esto realmente envía el comando kill, cerrando limpiamente la aplicación por completo.
Esta regla generalmente se aplica a todas las instalaciones de Crouton. Cuando lo cierre, hágalo con el comando Cerrar sesión, no se limite a cerrar la ventana.

