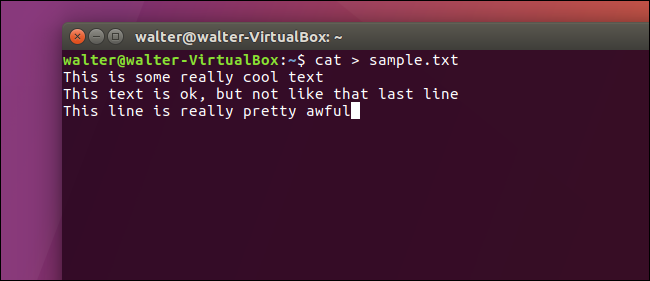
Si le gusta el teclado, puede lograr muchas cosas simplemente usando la línea de comandos de Linux. Por ejemplo, existen algunos métodos fáciles de usar para crear archivos de texto, en caso de que necesite hacerlo.
Crear un archivo de texto usando el comando Cat
Nuestro primer método para crear archivos de texto usa el catcomando. Es útil si desea agregar texto inmediatamente a su nuevo archivo.
Simplemente escriba el siguiente comando en el indicador de la terminal (reemplazando «sample.txt» con el nombre que desee para su archivo), y luego presione Entrar:
gato> sample.txt
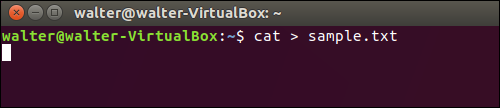
Después de presionar Enter, no regresará al indicador del terminal. En cambio, el cursor se coloca en la siguiente línea y puede comenzar a ingresar texto directamente en su archivo. Escriba sus líneas de texto, presionando Enter después de cada línea. Cuando haya terminado, presione Ctrl + D para salir del archivo y volver al indicador.
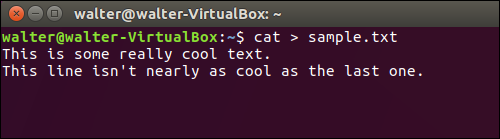
Para verificar que su archivo fue creado, puede usar el lscomando para mostrar una lista de directorios para el archivo:
ls -l sample.txt
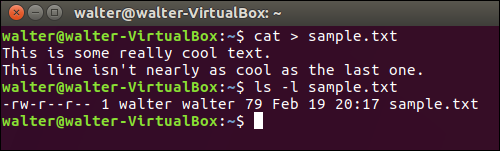
También puede usar el comando cat para ver el contenido de su archivo. Simplemente escriba el siguiente comando en el símbolo del sistema y luego presione Entrar:
cat sample.txt
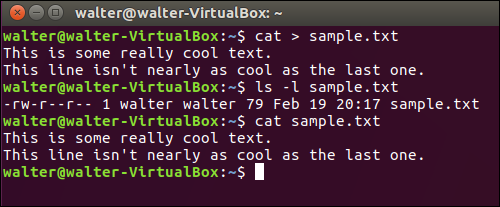
Crear un archivo de texto con el comando táctil
También puede crear un archivo de texto usando el touchcomando. Una diferencia entre usar este comando y el catcomando que cubrimos en la última sección es que, mientras que el catcomando le permite ingresar texto en su archivo inmediatamente, usar el touchcomando no. Otra gran diferencia es que el touchcomando le permite crear varios archivos nuevos con un solo comando.
El touchcomando es útil para crear rápidamente archivos que desea utilizar más adelante.
Para crear un nuevo archivo, escriba el siguiente comando en el indicador de la terminal (reemplazando «sample.txt» con el nombre de archivo que desee usar), y luego presione Entrar:
toque sample.txt

Tenga en cuenta que no se le indica que se haya creado el archivo; acaba de regresar al indicador. Puede usar el lscomando para verificar la existencia de su nuevo archivo:
ls -l sample.txt
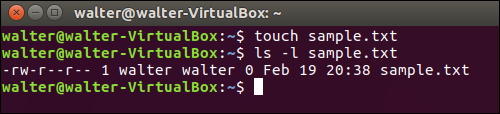
También puede crear varios archivos nuevos a la vez con el touchcomando. Simplemente agregue tantos nombres de archivos adicionales (separados por espacios) como desee al final del comando:
toque sample1.txt sample2.txt sample3.txt

Nuevamente, no se muestra ninguna indicación de que el archivo fue creado, pero emitir un lscomando simple muestra que los archivos están ahí:
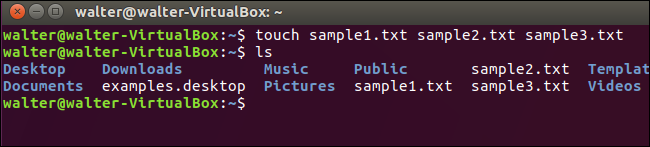
Y cuando esté listo para agregar texto a sus nuevos archivos, puede usar un editor de texto como Vi .
Crear un archivo de texto usando el símbolo de redireccionamiento estándar (>)
También puede crear un archivo de texto usando el símbolo de redireccionamiento estándar, que generalmente se usa para redirigir la salida de un comando a un nuevo archivo. Si lo usa sin un comando anterior, el símbolo de redirección simplemente crea un nuevo archivo. Al igual que el touchcomando, crear un archivo de esta manera no le permite ingresar texto en el archivo de inmediato. Sin touchembargo, a diferencia del comando, crear un archivo con el símbolo de redireccionamiento solo le permite crear un archivo a la vez. Lo incluimos para que esté completo y también porque si solo está creando un solo archivo, ofrece la menor cantidad de escritura.
Para crear un nuevo archivo, escriba el siguiente comando en el indicador de la terminal (reemplazando «sample.txt» con el nombre de archivo que desee usar), y luego presione Entrar:
> sample.txt
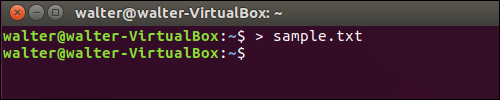
No se le da ninguna indicación de que el archivo fue creado, pero puede usar el lscomando para verificar la existencia de su nuevo archivo:
ls -l sample.txt
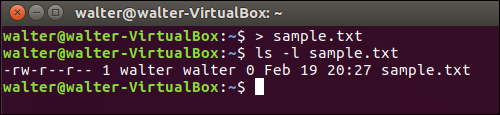
Estos tres métodos deberían permitirle crear rápidamente archivos de texto en la terminal de Linux, ya sea que necesite ingresar texto en ellos inmediatamente o no.

