Tabla de contenidos

Es más fácil que nunca editar y compartir videos directamente desde su iPhone o iPad. En iOS 13 , Apple agregó una gama de nuevas herramientas de edición de video. Ahora puede recortar, rotar y realizar otras acciones de edición de video sin una aplicación de terceros.
Cómo recortar videos en un iPhone o iPad
Recortar un video es una de las ediciones más básicas que puede realizar. Si bien puede recortar antes de compartir en algunas aplicaciones, como Instagram, también puede hacerlo fácilmente en la aplicación Fotos.
Siga estos pasos para recortar su video:
- Seleccione el video que desea recortar.
- Toca «Editar» en la esquina inferior derecha.
- Ahora debería ver un botón Reproducir y la línea de tiempo del video. Utilice la flecha de la izquierda para cambiar el punto de inicio del video o la flecha de la derecha para cambiar el punto final del video.
- Toque el botón Reproducir para obtener una vista previa de sus ediciones.
- Cuando esté satisfecho con sus ediciones, toque «Listo» y luego elija «Guardar video» o «Guardar video como nuevo clip» para duplicar.
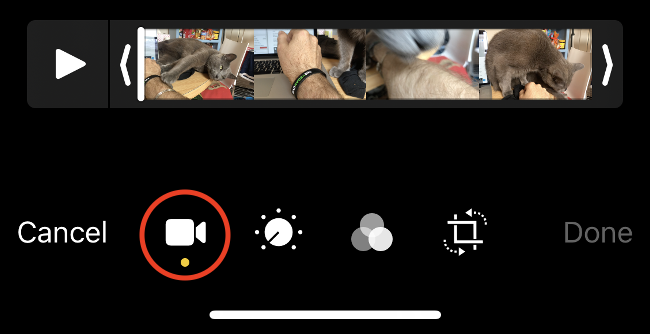
La edición de video en iOS no es destructiva, lo que significa que si elige «Guardar video», no perderá permanentemente ningún metraje. En cualquier momento, puede volver a editar el video para incluir el metraje que recortó.
Cómo recortar y rotar videos en un iPhone o iPad
Anteriormente, tenía que usar una aplicación de terceros para corregir la orientación del video. Ahora, en iOS 13, puede recortar y rotar sus videos.
Siga estos pasos para rotar un video:
- Seleccione el video que desea rotar o recortar.
- Toca «Editar» en la esquina inferior derecha.
- En la parte inferior de la pantalla, toque el icono Girar / Recortar (vea la imagen a continuación).
- En la esquina superior izquierda, toque el icono Girar 90 grados (el cuadro con una flecha encima). Toque el botón tantas veces como sea necesario hasta que encuentre la relación de aspecto correcta.
- Toque «Listo» en la esquina inferior derecha para finalizar su edición.
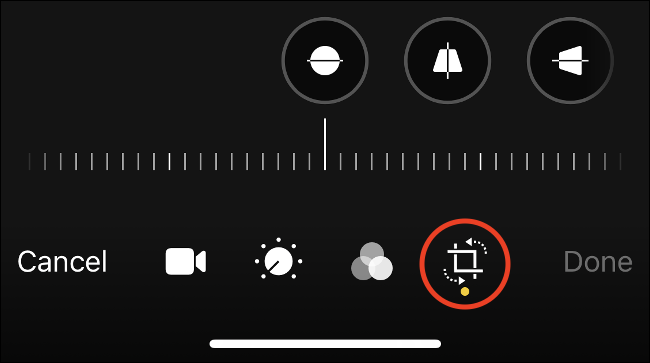
Cómo combinar videos en un iPhone o iPad
Necesitará una aplicación de terceros para fusionar videos en su iPhone o iPad. Afortunadamente, Apple ofrece iMovie gratis, lo que facilita la combinación de dos o más videos en una producción terminada.
Siga estos pasos para fusionar dos o más videos:
- Descarga iMovie gratis en tu iPhone o iPad.
- Inicie iMovie y verá la pantalla «Proyectos». Toque el signo más (+) para iniciar un nuevo proyecto y luego toque «Película» cuando se le solicite.
- Seleccione los videos que desea fusionar (puede agregar más más adelante). Agarre los bordes de cada video para recortar clips directamente en esta pantalla.
- Con sus clips seleccionados, toque «Crear película» en la parte inferior.
Los clips seleccionados se colocan en una línea de tiempo de video uno tras otro. Para recortarlos, toque sus videos para seleccionarlos, tome los bordes de cada cuadro y luego arrástrelos hacia abajo para ajustar su tamaño.

Si desea reordenar sus videos, mantenga presionado uno hasta que flote. Luego, arrástrelo hacia la izquierda o hacia la derecha para moverlo hacia atrás o hacia adelante en la línea de tiempo. Suéltelo frente a otro clip para colocarlo después de ese clip.
También puede cambiar la transición de video entre cada clip. Para hacerlo, simplemente toque el icono de transición entre videos en la línea de tiempo.
Cuando haya terminado, siga estos pasos para exportar su película:
- Toca «Listo» en la esquina superior izquierda.
- Presione el botón Reproducir para obtener una vista previa de su proyecto y luego toque el botón Compartir para exportarlo.
- Use los íconos de la aplicación para elegir dónde desea compartir su video, o toque «Guardar video» para exportarlo directamente a Fotos.
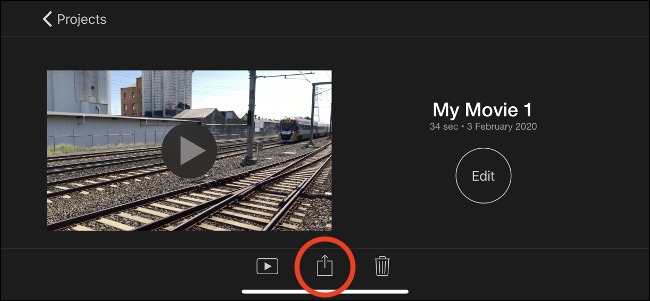
Cómo aplicar y eliminar filtros de video
Al igual que con las fotos, puede grabar videos con filtros en la aplicación nativa de iOS. Al igual que las fotos, los videos que grabe con un filtro no son destructivos, lo que significa que puede cambiar o quitar el filtro en cualquier momento.
Siga estos pasos para agregar, cambiar o eliminar un filtro:
- Seleccione el video al que desea aplicar un filtro.
- Toca «Editar» en la esquina inferior derecha.
- En la parte inferior de la pantalla, toque el ícono de Filtros (vea la imagen a continuación).
- Desplácese para obtener una vista previa de los filtros y luego seleccione uno o elija «Original» para eliminar todos los filtros.
- Toca «Listo» en la parte inferior derecha y espera a que se aplique el filtro.
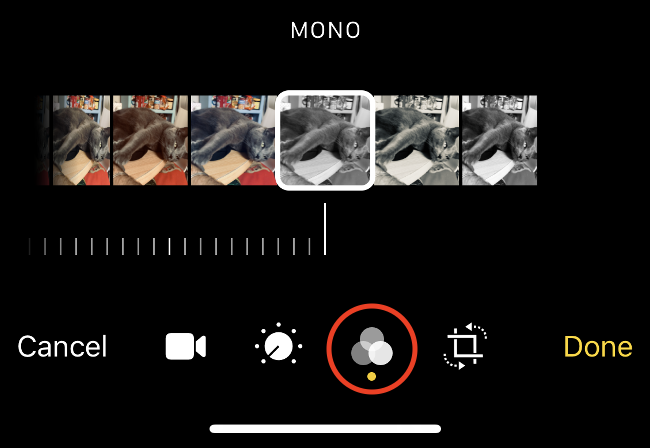
El tamaño del video, la calidad con la que se grabó y la antigüedad de su dispositivo determinan cuánto tiempo tendrá que esperar para que se aplique el filtro.
Cómo ajustar la exposición, el contraste y más del video
Ahora también puede ajustar varios parámetros de imagen en videos en iOS 13 tal como puede hacerlo con las fotos. Los propietarios de iPhone y iPad ahora tienen acceso a una gama completa de herramientas de edición, incluida la mejora automática. Estos cambios tampoco son destructivos, por lo que puede deshacerlos en el futuro.
Siga estos pasos para ajustar la exposición, el contraste y más de un video:
- Seleccione el video que desea editar.
- Toca «Editar» en la esquina inferior derecha.
- En la parte inferior, toque el icono de Ajustes (vea la imagen a continuación).
- Desplácese por los distintos atributos de la imagen y mueva el control deslizante para ajustar la imagen.
- Cuando esté satisfecho con sus modificaciones, toque «Listo».
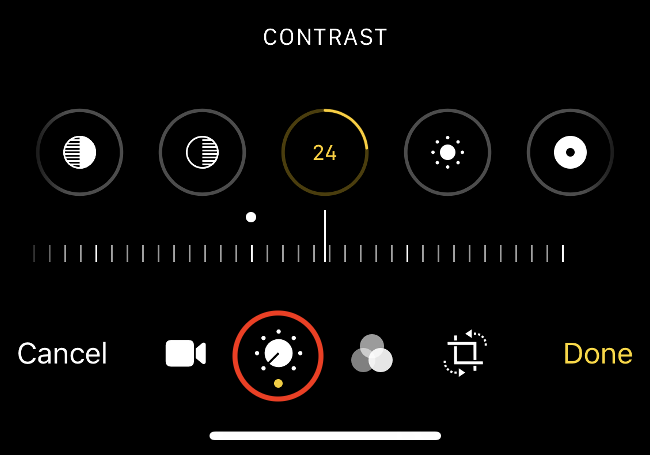
Puede ajustar todos los siguientes parámetros:
- Exposición
- Destacar
- Oscuridad
- Contraste
- Brillo
- Punto negro
- Saturación
- Vitalidad
- Calor
- Tinte
- Nitidez
- Definición
- Reducción de ruido
- Viñeta
La mejor manera de aprender qué hace cada una de estas configuraciones es jugar y experimentar con ellas.
Cómo revertir un video a su estado original
Puede revertir cualquier video o foto a su estado original con un toque en la aplicación Fotos. Para hacerlo, solo busque el video editado, toque «Editar» en la esquina inferior derecha y luego toque «Revertir».
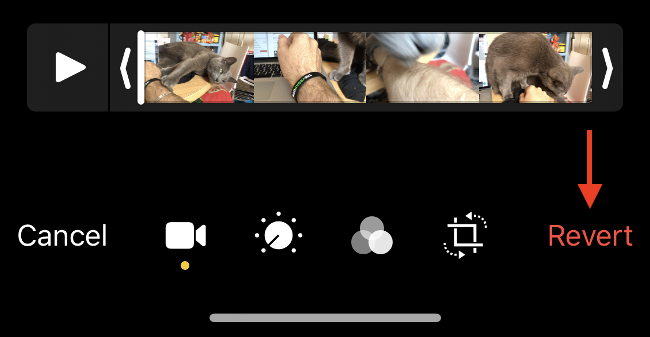
Esto funciona tanto para fotos como para videos. Revierte cualquier recorte, filtro, ajuste de imagen, rotación o recorte que haya aplicado.
Cree avances y producciones más ricas con iMovie
iMovie es la aplicación de edición de video gratuita para consumidores de Apple. Le permite realizar una «edición lineal», lo que significa editar vídeo en una sola pista (en lugar de la edición multipista, que permite operaciones más complejas).
iMovie es un editor de video fácil de usar que le permite colocar videos, fotos y audio en una línea de tiempo. También puede grabar una voz en off, grabar videos directamente en la línea de tiempo o importar otros archivos desde su sistema de archivos o iCloud.
Cuando inicie por primera vez un proyecto de iMovie, toque «Película» para proyectos regulares o «Avance» para hacer un video automatizado al estilo de un avance de película.
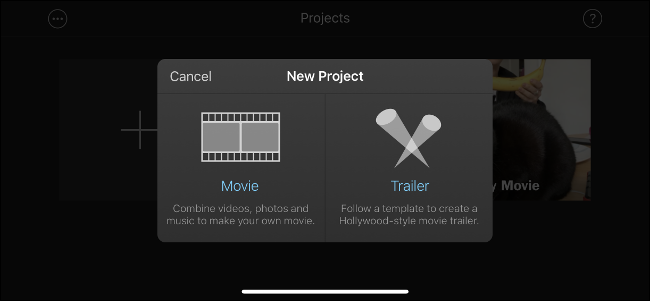
En el modo Película, toque el signo más (+) para agregar contenido multimedia a la línea de tiempo. Toque un clip para editarlo, agregar texto, cambiar la velocidad de reproducción o agregar filtros.
Si desea realizar ajustes precisos en un video (exposición, contraste, etc.), debe hacerlo en la aplicación Fotos antes de agregarlo a su línea de tiempo.
Lleve la edición al siguiente nivel con Lumafusion
iMovie es útil pero limitado. Dado que Apple no ha lanzado una versión de su aplicación de edición de video profesional, Final Cut, para iOS, depende de desarrolladores externos llenar el vacío.
Lumafusion es actualmente la mejor aplicación de edición de video profesional para iPhone y iPad. Le proporciona seis pistas para audio y video, y seis más para otro audio, incluida música, voces en off o efectos de sonido.
Esta aplicación contiene las siguientes funciones que normalmente solo están disponibles en editores profesionales:
- Marcadores
- La capacidad de vincular o desvincular clips.
- Fotogramas clave para niveles de audio y panorámica
- Ecualización y filtros de audio
- Capas de efectos
- La capacidad de copiar y pegar atributos de clip.
- Relaciones de aspecto personalizadas
- Una amplia gama de velocidades de cuadro admitidas
Puede obtener Lumafusion por $ 29.99 en la App Store, lo que puede parecer costoso para una aplicación de iOS. Sin embargo, es una ganga en comparación con el software de edición de video profesional, como Final Cut Pro X en una Mac ($ 299.99) o una suscripción a Adobe Premiere Pro (alrededor de $ 240 al año).
Si desea aprovechar al máximo las capacidades de grabación de video de su dispositivo, consulte FiLMiC Pro .
Dispara, edita, comparte
Es cada vez más común que los profesionales del video, los periodistas y los cineastas aficionados filmen, editen y compartan sus proyectos desde un solo dispositivo. Si sigue esta ruta, es probable que sus mayores obstáculos sean la duración de la batería y el espacio en disco.
Asegúrese de enchufarlo a un tomacorriente si va a editar video. Para resolver problemas de espacio, es posible que desee actualizar su plan de almacenamiento de iCloud , para poder habilitar la biblioteca de fotos de iCloud. Esto descarga toda su biblioteca multimedia a la nube, pero necesitará una conexión a Internet confiable si desea utilizar los videos almacenados en línea en sus proyectos.
¿Está buscando un nuevo proyecto de video? ¡Aprenda a usar la pantalla verde con su iPhone !


