Tabla de contenidos
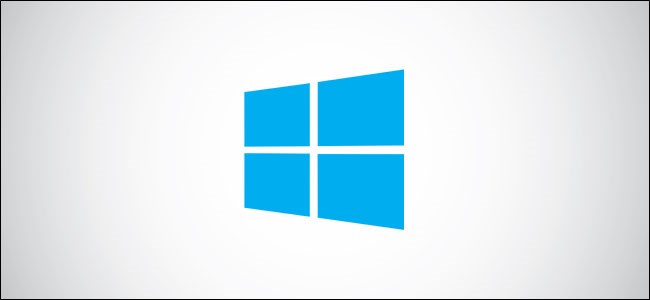
Windows y muchas aplicaciones de terceros almacenan configuraciones en el registro. Si desea editar el registro, hay algunas formas de hacerlo. A continuación, se explica cómo editar el registro de Windows desde el símbolo del sistema .
Antes de comenzar, es importante que haga una copia de seguridad del registro , así como de su computadora , antes de realizar modificaciones. Un movimiento en falso puede hacer que su sistema sea inestable o incluso completamente inoperable. También puede crear un punto de restauración del sistema para revertir rápidamente su sistema si algo sale mal.
Los propios Microsoft afirman públicamente que solo los usuarios avanzados, administradores y profesionales de TI deben agregar, modificar o eliminar subclaves y valores del registro de Windows. Tenga cuidado antes de realizar cambios.
Edite el registro de Windows desde el símbolo del sistema
Hay una larga lista de operaciones de registro. Daremos un par de ejemplos de cómo ejecutar operaciones básicas. Si está interesado en la lista completa de operaciones, cada sintaxis y lo que representan los parámetros dentro de cada sintaxis, consulte la lista al final del artículo.
Una vez que esté listo para editar el Registro de Windows, abra el Símbolo del sistema como administrador .
Abra el símbolo del sistema como administrador
Para abrir el símbolo del sistema como administrador, escriba «cmd» en la barra de búsqueda de Windows.
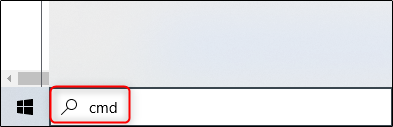
A continuación, haga clic con el botón derecho en la aplicación «Símbolo del sistema» en los resultados de la búsqueda y seleccione «Ejecutar como administrador» en el menú.
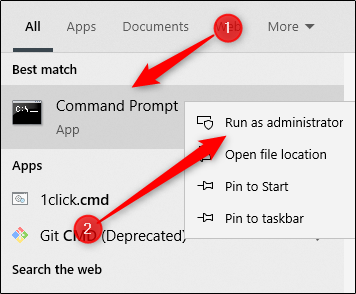
El símbolo del sistema ahora se abrirá en modo de administrador y podemos comenzar a editar el registro de Windows.
Conozca los tipos de operación
Más adelante daremos una lista completa de los comandos reg y cada sintaxis respectiva. Por ahora, puede obtener una lista de los tipos de operaciones, así como ayuda adicional con cada operación, desde el símbolo del sistema.
Para obtener la lista de operaciones, ejecute este comando:
REG /?
Aparecerá la Lista de operaciones, así como el Código de retorno para cada comando.
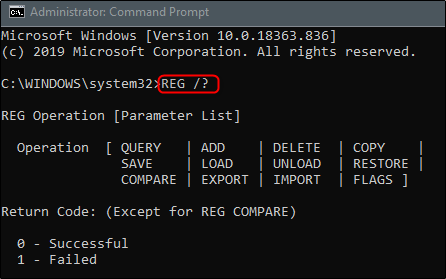
Aquí está la lista de operaciones y lo que hace cada una, como lo describe Microsoft :
- Agregar: agrega una nueva subclave o entrada al registro.
- Comparar: compara entradas o subclaves de registro especificadas.
- Copiar: copia una entrada del registro en una ubicación específica en una máquina local o remota.
- Eliminar: elimina una subclave o entradas.
- Exportar: copia las subclaves, entradas y valores especificados de la computadora local en un archivo para transferirlo a otros servidores.
- Importar: copia el contenido de un archivo que contiene subclaves, entradas y valores de registro exportados en el registro de la computadora local.
- Cargar: escribe las subclaves guardadas y las entradas en una subclave diferente en el registro. Está destinado a utilizarse con archivos temporales que se utilizan para solucionar problemas o editar entradas de registro.
- Consulta: Devuelve una lista del siguiente nivel de subclaves y entradas que se encuentran y una subclave especificada en el registro.
- Restaurar: escribe las subclaves y las entradas guardadas en el registro.
- Guardar: guarda una copia de las subclaves, entradas y valores especificados del registro en un archivo específico.
- Descargar: elimina una sección del registro que se cargó mediante la
REG LOADoperación.
Y los códigos de retorno:
- 0: exitoso
- 1: fallido
Para obtener ayuda para una operación específica, agregue el nombre de la operación en el medio del comando anterior:
REG <Operación> /?
Entonces, si quisiera ayuda en la operación «Agregar», ejecutaría:
REG ADD /?
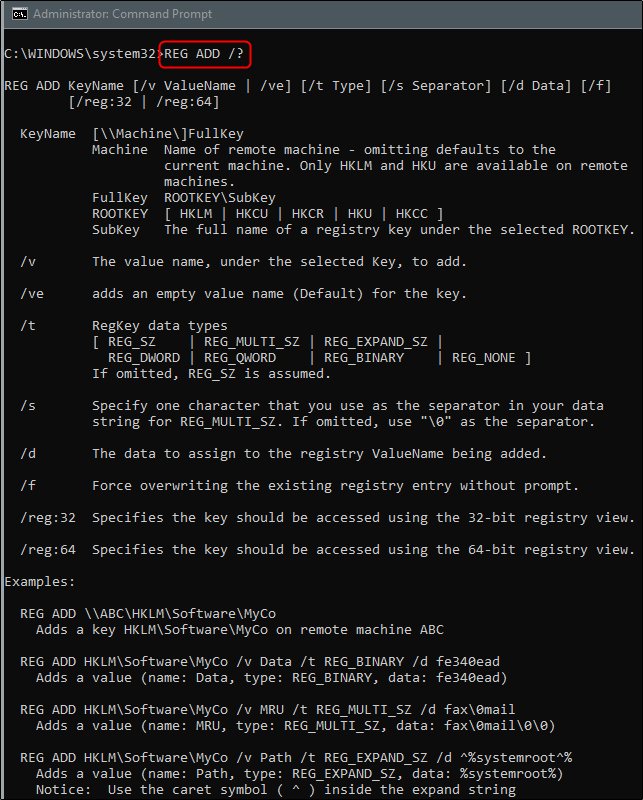
Como puede ver, se devuelve toda la información que necesita sobre la operación especificada, incluida la sintaxis, los parámetros e incluso algunos ejemplos.
Ahora que sabemos todo lo que necesitamos saber REG ADD, intentemos ponerlo en práctica.
Agregar una subclave o entrada al registro
Lo primero es lo primero, aquí está la sintaxis REG ADDque obtuvimos al usar el REG ADD /?comando:
REG ADD <KeyName> [{/ v ValueName | / ve}] [/ t Tipo de datos] [/ s Separador] [/ d Datos] [/ f]El <KeyName>especifica la ruta completa de la subclave. Las claves raíz válidas para la computadora local son HKLM, HKCU, HKCR, HKU y HKCC. Puede utilizar las claves raíz HKLM y HKU para equipos remotos. /v <ValueName>especifica el nombre de la entrada del registro que se agregará bajo la subclave especificada. Definiremos el resto de los parámetros más adelante, pero para este ejemplo, esto es todo lo que necesitaremos.
Entonces, digamos que queremos agregar una subclave llamada HowToGeekSubkey en HKEY_LOCAL_MACHINE \ Software. Ejecutaremos el siguiente comando:
REG ADD HKLM \ Software \ HowToGeekSubkey
Si la operación se ejecutó con éxito, el símbolo del sistema se lo informará.
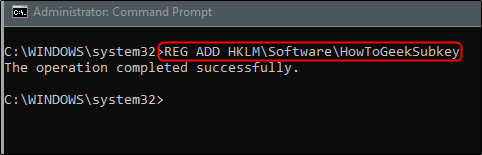
Si desea volver a verificar que la operación se haya realizado correctamente, puede buscar usted mismo utilizando el Editor del registro .
Abra el Editor del Registro escribiendo «regedit» en la barra de búsqueda de Windows y seleccionando la aplicación Editor del Registro.
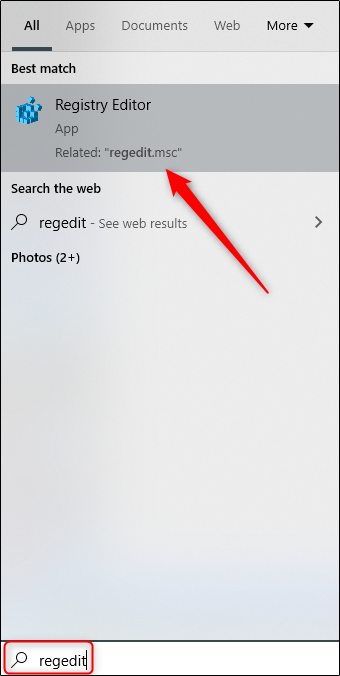
Navegue hasta la ubicación de la subclave recién agregada. En nuestro caso: HKEY_LOCAL_MACHINE> SOFTWARE> HowToGeekSubkey.
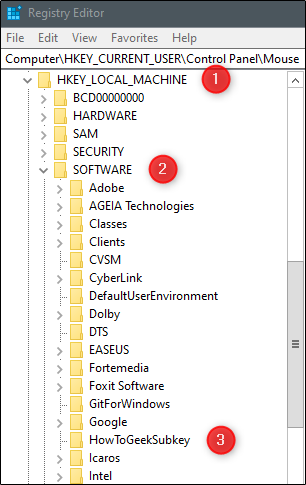
Ahora que hemos confirmado que está ahí, eliminémoslo.
Eliminar una subclave o entrada del registro
Aquí está la sintaxis de la REG DELETEoperación:
REG DELETE <KeyName> [{/ v ValueName | / ve | / va}] [/ f]Los parámetros que nos interesan por ahora son los mismos que antes. Eso es, <KeyName>y /v valuename.
Si queremos eliminar la subclave HowToGeekSubkey de HKEY_LOCAL_MACHINE \ Software que acabamos de crear, ejecutaremos este comando:
REG DELETE HKLM \ Software \ HowToGeekSubkey
Esta vez, se le preguntará si realmente desea eliminar la subclave. Escribe Yesy presiona «Enter».
Nuevamente, el símbolo del sistema le permitirá saber si la operación se ejecutó correctamente.
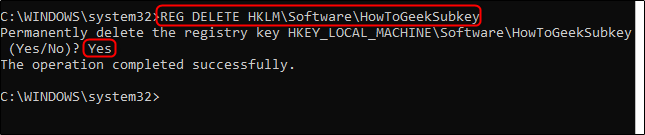
Puede verificar de forma cruzada que la subclave se eliminó realmente del Editor del registro. Navegue hasta la ubicación donde vivía la subclave y vea si se eliminó.
Descripciones de operaciones, sintaxis y parámetros de REG
Aunque solo cubrimos dos ejemplos simples, hay una lista de tamaño decente de operaciones REG. Cada operación puede tener una sintaxis potencialmente compleja. Para facilitar el acceso, enumeraremos todos los detalles proporcionados por Microsoft aquí.
Operación y sintaxis
| Operación | Sintaxis |
| Añadir | REG ADD <KeyName> [{/ v ValueName | / ve}] [/ t Tipo de datos] [/ s Separador] [/ d Datos] [/ f] |
| Comparar | REG COMPARE <KeyName1> <KeyName2> [{/ v ValueName | / ve}] [{/ oa | / od | / os | el}] [/ s] |
| Copiar | REG COPY <KeyName1> <KeyName2> [/ s] [/ f] |
| Eliminar | REG DELETE <KeyName> [{/ v ValueName | / ve | / va}] [/ f] |
| Exportar | REG EXPORTAR KeyName FileName [/ y] |
| Importar | REG IMPORT Nombre de archivo |
| Carga | REG LOAD Nombre de clave Nombre de archivo |
| Consulta | CONSULTA DE REG <NombreDeClave> [{/ v <NombreDeValor> | / ve}] [/ s] [/ se <Separador>] [/ f <Datos>] [{/ k | / d}] [/ c] [/ e] [/ t <Tipo>] [/ z] |
| Restaurar | REG RESTORE <Nombre de clave> <Nombre de archivo> |
| Salvar | REG SAVE <Nombre de clave> <Nombre de archivo> [/ y] |
| Descargar | REG DESCARGAR <Nombre de clave> |
Parámetro y descripción de parámetro
| Parámetro | Descripción | |
| <Nombre de clave > | Especifica la ruta completa de la subclave o entrada que se agregará. Para especificar una computadora remota, incluya el nombre de la computadora (en el formato \\ <ComputerName>) como parte del KeyName . Omitir \\ ComputerName \ hace que la operación se establezca de forma predeterminada en la computadora local. El KeyName debe incluir una clave raíz válida. Las claves raíz válidas para la computadora local son: HKLM, HKCU, HKCR, HKU y HKCC. Si se especifica una computadora remota, las claves raíz válidas son: HKLM y HKU. Si el nombre de la clave del registro contiene un espacio, escriba el nombre de la clave entre comillas. | |
| / v <nombre de valor> | Especifica el nombre de la entrada del registro que se agregará bajo la subclave especificada. | |
| / ve | Especifica que la entrada de registro que se agrega al registro tiene un valor nulo. | |
| / t <Tipo> | Especifica los tipos de registro para buscar. Los tipos válidos son: REG_SZ, REG_MULTI_SZ, REG_EXPAND_SZ, REG_DWORD, REG_BINARY, REG_NONE. Si no se especifica, se buscan todos los tipos. | |
| / s <Separador> | Especifica el carácter que se utilizará para separar varias instancias de datos cuando se especifica el tipo de datos REG_MULTI_SZ y es necesario enumerar más de una entrada. Si no se especifica, el separador predeterminado es \ 0 . | |
| / d <Datos> | Especifica los datos de la nueva entrada de registro. | |
| /F | Agrega la entrada de registro sin solicitar confirmación. | |
| / oa |
| |
| /sobredosis | Especifica que solo se muestran las diferencias. Este es el comportamiento predeterminado. | |
| / os | Especifica que solo se muestran las coincidencias. De forma predeterminada, solo se enumeran las diferencias. | |
| /en | Especifica que no se muestra nada. De forma predeterminada, solo se enumeran las diferencias. | |
| / s | Compara todas las subclaves y entradas de forma recursiva. | |
| /Virginia | Elimina todas las entradas de la subclave especificada. Las subclaves de la subclave especificada no se eliminan. | |
| <Nombre de archivo> | Especifica el nombre y la ruta del archivo que se creará durante la operación. El archivo debe tener una extensión .reg. | |
| / año | Sobrescribe cualquier archivo existente con el nombre FileName sin pedir confirmación. | |
| / se <Separador> | Especifica el separador de valor único para buscar en el tipo de nombre de valor REG_MULTI_SZ. Si no se especifica Separador , se utiliza \ 0 . | |
| / f <Datos> | Especifica los datos o el patrón a buscar. Utilice comillas dobles si una cadena contiene espacios. Si no se especifica, se utiliza un comodín ( * ) como patrón de búsqueda. | |
| / k | Especifica buscar solo en nombres de clave. | |
| /re | Especifica buscar solo en datos. | |
| /C | Especifica que la consulta distingue entre mayúsculas y minúsculas. De forma predeterminada, las consultas no distinguen entre mayúsculas y minúsculas. | |
| /mi | Especifica devolver solo coincidencias exactas. De forma predeterminada, se devuelven todas las coincidencias. | |
| / z | Especifica incluir el equivalente numérico del tipo de registro en los resultados de búsqueda. | |
| /? | Muestra ayuda para reg <operation> en el símbolo del sistema. |


