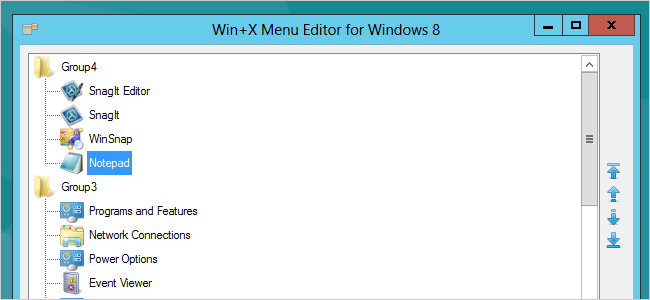
Se ha agregado un nuevo menú contextual oculto, llamado «Usuario avanzado» o menú Win + X, a Windows 8 y 10 que está disponible moviendo el mouse a la esquina inferior izquierda extrema de la pantalla y haciendo clic con el botón derecho. También puede acceder presionando Windows + X en su teclado.
Pero si los elementos de ese menú no son suficientes para usted, una herramienta llamada Editor de menú Win + X le permitirá agregar, eliminar y reorganizar elementos en él.
Para usar el editor de menú Win + X, descomprima el archivo y abra la carpeta x64 o x86, según su sistema. Encontrará el editor de menú Win + X y los archivos ejecutables hashlnk. El editor de menú de Win + X usa hashlnk.exe para realizar los cambios en el menú de Win + X, al igual que puede hacerlo manualmente, como hemos hablado anteriormente . No es necesario instalar el editor de menú Win + X. Simplemente haga doble clic en el archivo WinXEditor.exe para ejecutar el programa.
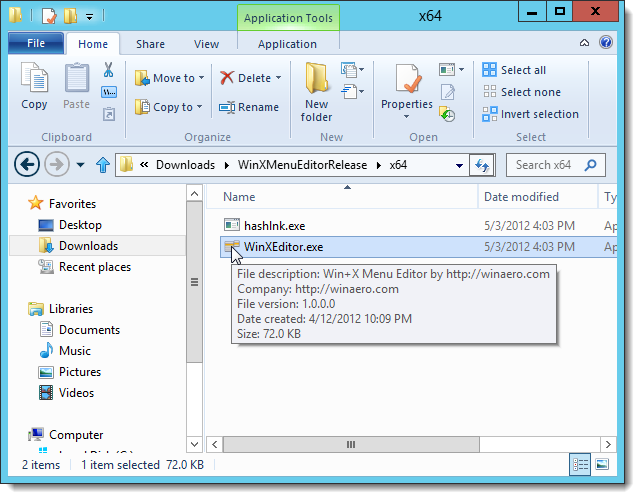
Si aparece el cuadro de diálogo Abrir archivo – Advertencia de seguridad, haga clic en Ejecutar para continuar abriendo el Editor de menú Win + X.
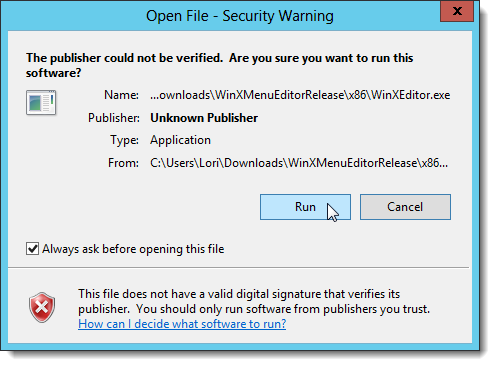
En la ventana del Editor de menús de Win + X, se muestran los tres grupos predeterminados de accesos directos. Si desea separar sus propios atajos del resto de los atajos predeterminados, puede crear un nuevo grupo. Para hacerlo, haga clic en Agregar grupo.
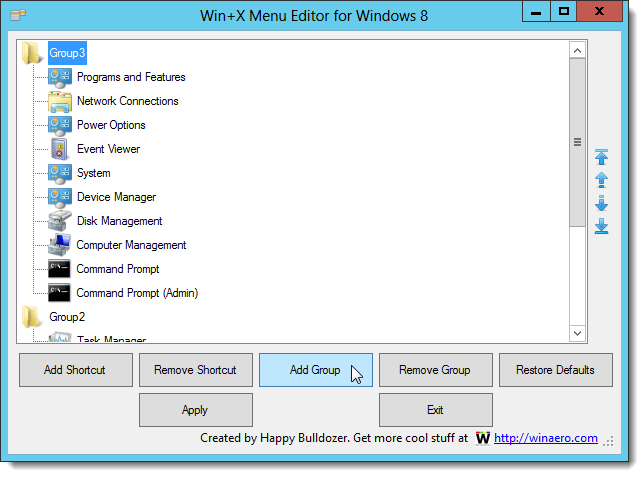
Aparece un cuarto grupo en la parte superior de la ventana. Para agregar un acceso directo a este nuevo grupo, resalte el grupo y haga clic en Agregar acceso directo.
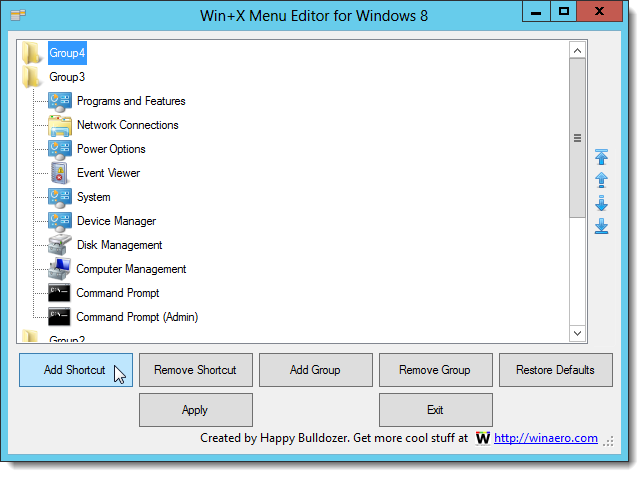
Para este ejemplo, vamos a agregar el Bloc de notas al menú Win + X. En el cuadro de diálogo Abrir, navegue hasta la ubicación del programa que desea agregar al menú Win + X. Seleccione el archivo .exe para el programa y haga clic en Abrir.
NOTA: También puede agregar accesos directos existentes al menú Win + X. Para hacerlo, navegue hasta el Escritorio u otra carpeta que contenga archivos de acceso directo (.lnk) y seleccione el acceso directo deseado.
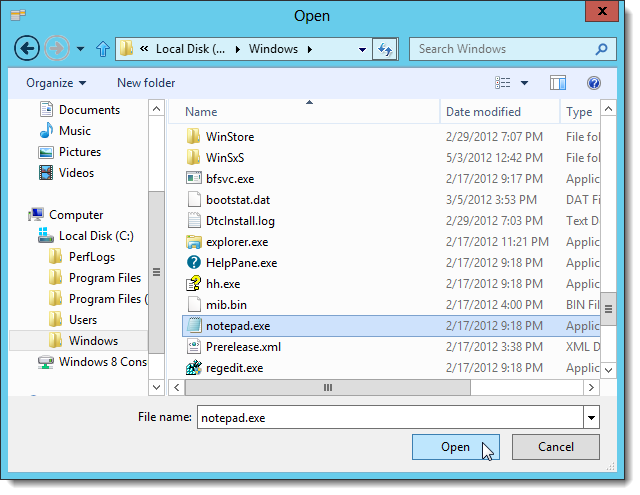
El editor de menú Win + X usa el nombre del archivo .exe para el nombre del acceso directo. Sin embargo, puede cambiar esto. Decidimos que queríamos capitalizar el Bloc de notas en el menú. Para cambiar el nombre de un acceso directo, haga clic con el botón derecho en el acceso directo y seleccione Cambiar nombre, o presione F2.
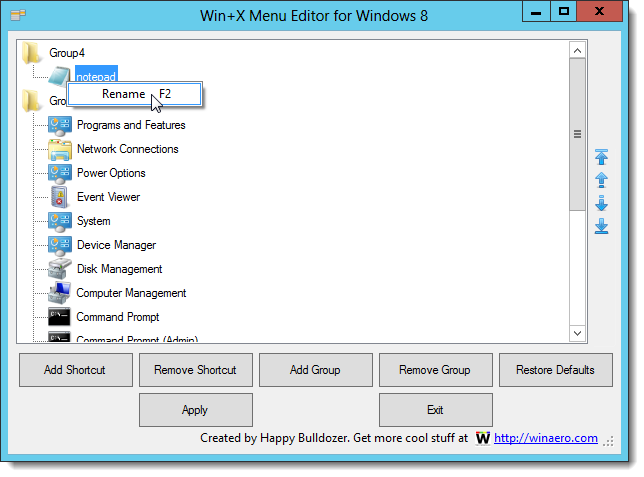
Aparece el cuadro de diálogo Cambiar nombre. Ingrese un nuevo nombre para el acceso directo y haga clic en Aceptar. Notarás que no hay nada en el cuadro de edición, ni siquiera el nombre original. Debe escribir un nombre desde cero.
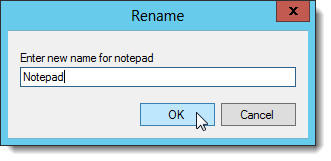
Una vez que haya agregado algunos accesos directos más a su nuevo grupo, puede reordenarlos usando los botones de flecha en el lado derecho de la ventana del Editor de menú Win + X.
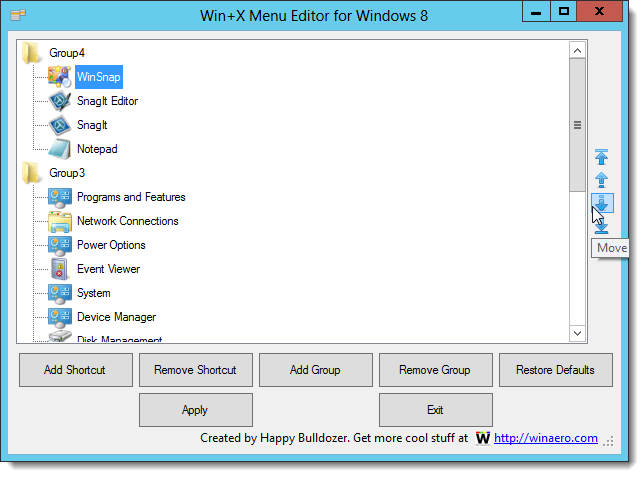
Cuando mueve atajos, el editor de menú Win + X usa el programa hashlnk incluido en la descarga. Es posible que vuelva a aparecer el cuadro de diálogo Abrir archivo – Advertencia de seguridad. Le recomendamos que desactive la casilla Preguntar siempre antes de abrir este archivo para el archivo hashlnk.exe antes de hacer clic en Ejecutar. De lo contrario, este cuadro de diálogo seguirá mostrándose. Hemos probado el archivo hashlnk.exe y no hemos encontrado ningún problema con él.
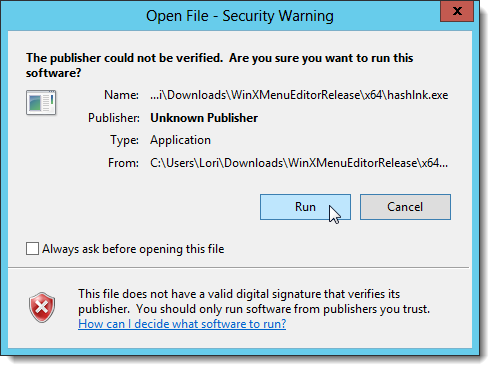
También puede eliminar accesos directos de su nuevo grupo o de los grupos predeterminados. Seleccione el acceso directo y haga clic en Eliminar acceso directo. Aparece un cuadro de diálogo de confirmación para asegurarse de que desea eliminar el acceso directo.
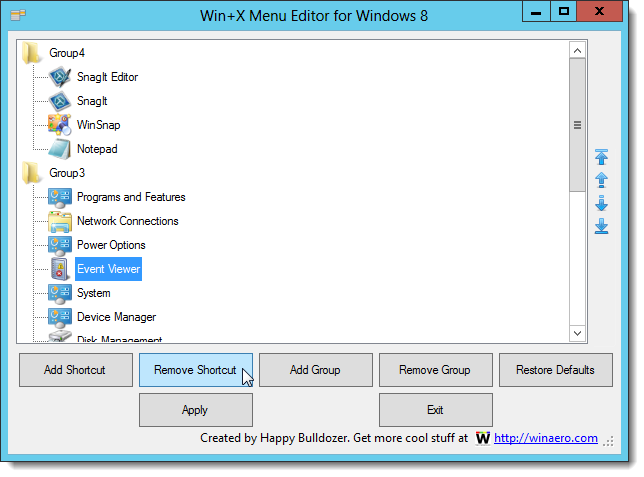
Para aplicar sus cambios al menú Win + X, haga clic en Aplicar. Esto reinicia el Explorador de Windows, por lo que todas las ventanas del Explorador que tenía abiertas ahora se cerrarán.
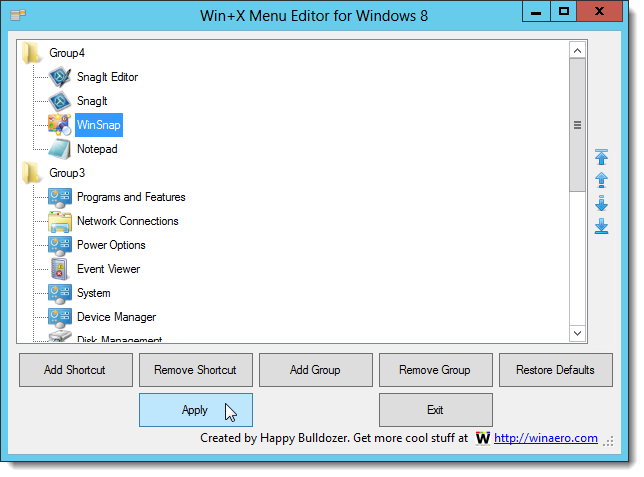
Sus accesos directos personalizados ahora están disponibles en el menú Win + X.
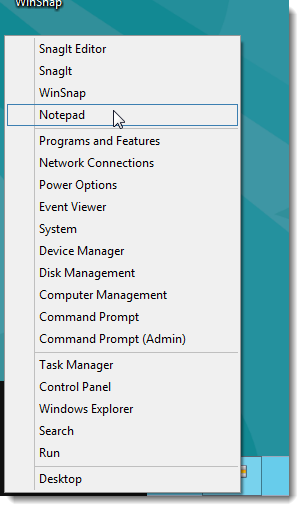
Para volver al menú predeterminado de Win + X, haga clic en Restaurar valores predeterminados en la ventana del Editor de menú de Win + X.
El editor de menú Win + X no le permite cambiar el nombre o mover los grupos o mover atajos entre los grupos.


