Tabla de contenidos

El archivo de hosts es el primer lugar que Windows comprueba cuando se conecta a un sitio web. Puede editarlo manualmente para bloquear el acceso a sitios web específicos. Descubra qué y dónde está, y cómo editarlo.
¿Qué hace el archivo hosts?
Cuando ingresa una dirección web normal para acceder a un sitio web, como google.com, su PC no sabe automáticamente cómo conectarse. Necesita la dirección IP correcta asociada con la dirección web para establecer una conexión.
El archivo de hosts es el primer lugar que su PC verificará para encontrar una dirección IP para un sitio web, pero de forma predeterminada, el archivo de hosts no contiene ninguna. Si su PC no puede encontrar una dirección IP en el archivo de hosts, verifica el caché de DNS o se conecta a un servidor DNS . Cuando se inserta una dirección web y una IP en el archivo de hosts, proporcionará esa información a su computadora cada vez que intente conectarse a esa dirección web.
Si el archivo de hosts le dice a su computadora que busque una dirección web en una dirección IP que no se conecta, como 0.0.0.0, bloquea el acceso al sitio web.
La ubicación del archivo de hosts de Windows
El archivo de hosts se encuentra en «C:\Windows\system32\drivers\etc» tanto en Windows 10 como en 11. Necesita permisos administrativos para editarlo, lo que significa que no puede abrirlo simplemente en una ventana normal del Bloc de notas.
Cómo editar el archivo de hosts de Windows
Puede editar el archivo de hosts con cualquier editor de texto. Hay una variedad disponible, pero tanto Windows 10 como 11 vienen con el Bloc de notas. Evite usar un procesador de texto: las diferencias entre el Bloc de notas y un procesador de texto como Wordpad a veces pueden causar problemas.
Deberá ejecutar el Bloc de notas como administrador para editar el archivo de hosts. Para hacer esto en Windows 10, haga clic en el botón de inicio, escriba «bloc de notas» en la barra de búsqueda y luego, a la derecha, haga clic en «Ejecutar como administrador».
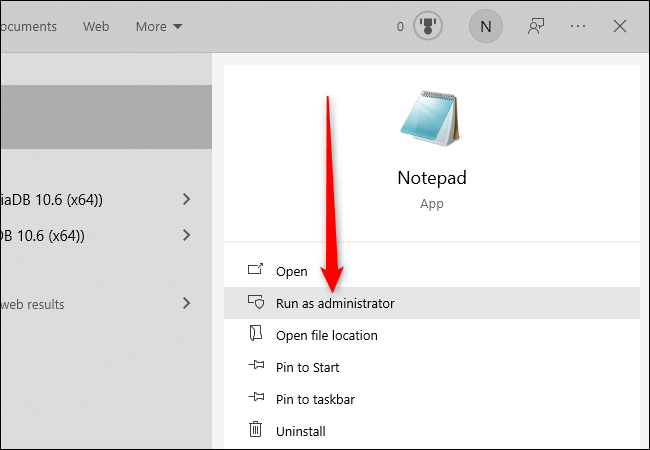
Ejecutar el Bloc de notas en Windows 11 es el mismo proceso que en Windows 10, excepto que «Ejecutar como administrador» no se muestra inmediatamente. Haga clic en el botón de inicio y luego escriba «Bloc de notas» en la barra de búsqueda. En el lado derecho, haga clic en la pequeña flecha que apunta hacia abajo para ver más opciones.
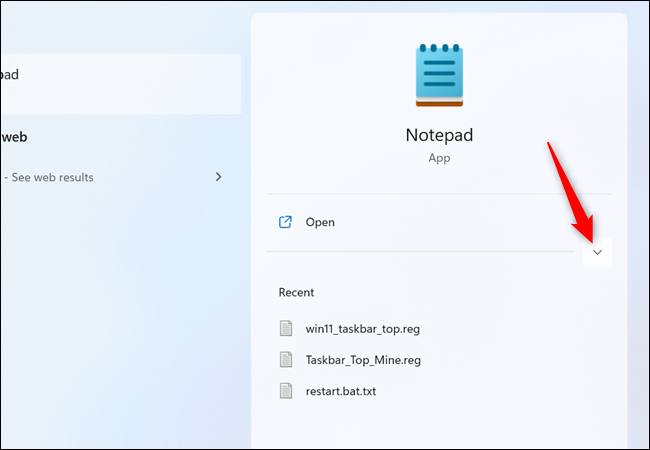
Luego haga clic en «Ejecutar como administrador».
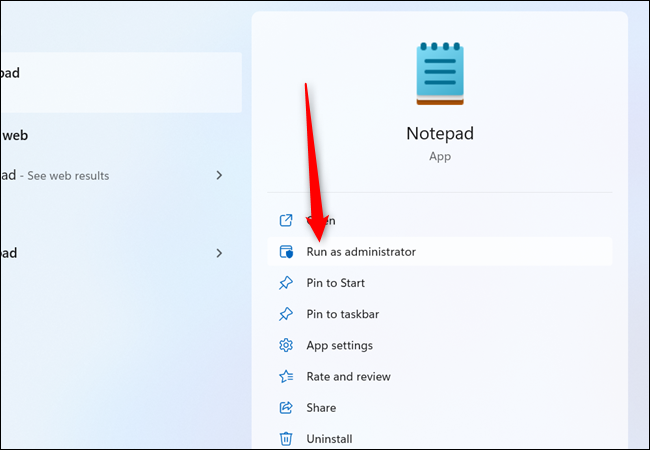
Una vez que el Bloc de notas esté abierto, haga clic en Archivo > Abrir y navegue hasta «C:\Windows\System32\drivers\etc»
El Bloc de notas está configurado para buscar archivos «.txt» de forma predeterminada, por lo que deberá configurarlo para buscar «Todos los archivos» en el menú desplegable. Luego, haga clic en el archivo de hosts y presione abrir.
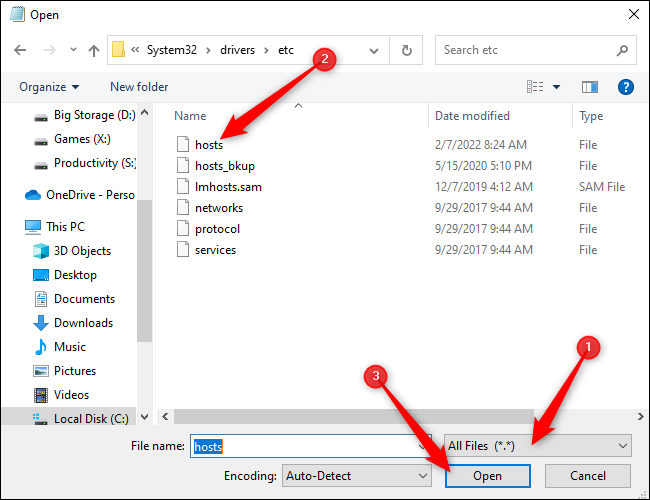
Una vez que el archivo de hosts está abierto, puede comenzar a agregar líneas para bloquear sitios web. Las líneas que van en el archivo de hosts se pueden dividir en tres componentes básicos, cada uno separado por al menos un espacio.
- La dirección IP: le dice a su PC dónde buscar un sitio web.
- La dirección web: esta es la dirección del sitio web que desea bloquear.
- El comentario: donde describe lo que hace la línea. El comentario debe tener un hashtag que lo preceda.
Nota: No es necesario incluir el comentario para que funcione el archivo de hosts, pero comentar los archivos cuando los edita es un excelente hábito.
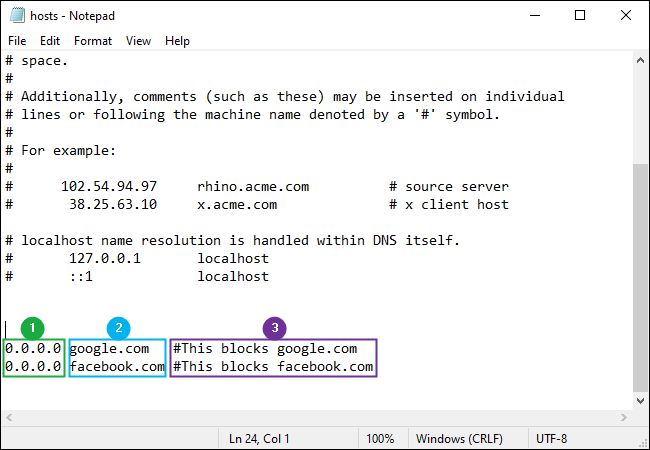
Una vez que haya terminado de agregar líneas, haga clic en Archivo > Guardar para guardar los cambios. No debería haber una ventana emergente después de hacer clic en Guardar. Si lo hay, significa que el Bloc de notas no tiene acceso administrativo y que debe cerrar el Bloc de notas y ejecutarlo como administrador. Una vez que haya guardado con éxito, continúe y salga del Bloc de notas.
Hay dos direcciones, 127.0.0.1 y 0.0.0.0, que se usan comúnmente en el archivo de hosts para bloquear el tráfico. Existen diferencias significativas entre 127.0.0.1 y 0.0.0.0 , pero en la mayoría de los casos cualquiera funcionará. En raras ocasiones, un programa que se ejecuta en su PC puede tener problemas si usa 127.0.0.1, por lo que es mejor quedarse con 0.0.0.0.
Si aún puede conectarse a direcciones bloqueadas
Las versiones recientes de Google Chrome, Mozilla Firefox y Microsoft Edge utilizan DNS sobre HTTPS (DoH) de forma predeterminada. El DNS sobre HTTPS funciona de la misma manera que un servidor DNS normal, sin embargo, el DNS sobre HTTPS cifra sus consultas para aumentar su privacidad . Cifrar sus consultas significa que los terceros no pueden saber qué solicitudes ha enviado a un servidor DNS o cómo responde el servidor.
Cuando el DNS sobre HTTPS está habilitado en un navegador, el navegador omite el cliente DNS normal en Windows 10 y 11. Eso significa que el navegador ignora el archivo de hosts por completo y utiliza un servidor DNS seguro especificado por el navegador en su lugar, por lo que cualquier dirección que intente Se podrá acceder al bloque utilizando el archivo hosts. Si desea utilizar el archivo de hosts para bloquear el tráfico del navegador web, deberá deshabilitar DNS sobre HTTPS en su navegador.
Afortunadamente, puede habilitar DNS sobre HTTPS en Windows 11 . Eso le permitirá usar el archivo de hosts para bloquear direcciones mientras mantiene las ventajas de DNS sobre HTTPS.


