Tabla de contenidos

El Magic Mouse de Apple es simple y fácil de usar, pero cuando las cosas salen mal, arreglarlo no es tan simple o fácil como nos gustaría. Si tienes problemas con tu Magic Mouse, estos consejos te ayudarán a que vuelva a funcionar.
Soluciones rápidas para su Apple Magic Mouse
Antes de comenzar a buscar soluciones más detalladas, hay algunas cosas básicas que debe verificar que podrían hacer que su Magic Mouse vuelva a funcionar. Estos serán problemas de energía y conectividad.
Verifique la energía y la batería
Primero, dé la vuelta al mouse y verifique que el interruptor de encendido / apagado se muestre verde para encendido, no rojo para apagado. Suponiendo que el interruptor está encendido, es posible que el Magic Mouse se haya quedado sin batería. Su Mac le advertirá cuando la batería se esté agotando, pero si se agota durante la noche, es posible que no lo sepa.
Si es un Magic Mouse más antiguo, reemplace las baterías AA . De lo contrario, si es un Magic Mouse 2 más nuevo con una batería incorporada, cargue el mouse a través de su puerto Lightning durante unos minutos y luego intente encenderlo nuevamente. Si funciona, estás de suerte. De lo contrario, querrá volver a verificar que el Magic Mouse todavía esté emparejado con su Mac.
Compruebe si hay problemas de emparejamiento
Si no está usando una MacBook, deberá conectar otro mouse o usar uno que ya esté emparejado. Vaya a Menú Apple> Preferencias del sistema, luego haga clic en «Bluetooth».
Primero, intente encender y apagar Bluetooth . Haga clic en «Desactivar Bluetooth» y luego espere unos momentos. Ahora, haga clic en «Activar Bluetooth». Si esto no funciona, intente volver a conectar su mouse .
Haga clic en el icono «x» en el lado derecho de su Magic Mouse o haga clic derecho y seleccione «Eliminar» para desvincularlo, luego haga clic en «Eliminar» para confirmar. Ahora apague su Magic Mouse y vuelva a encenderlo.

Si todo funciona correctamente, debería ver aparecer el mouse en sus preferencias de Bluetooth. Con su trackpad u otro mouse, haga clic en «Conectar» para emparejar su Magic Mouse una vez más.
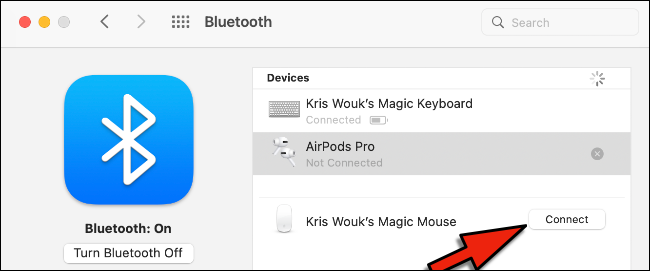
El clic derecho no funciona en su Magic Mouse
Un problema común con el Magic Mouse en una Mac es que el clic derecho (o el clic secundario como lo llama Apple) no funciona. Afortunadamente, esto suele ser una solución sencilla.
Abre las Preferencias del Sistema, luego selecciona «Mouse». En Point & Click, asegúrese de que la casilla de verificación Secondary Click esté habilitada. Ahora haga clic en el menú desplegable aquí y asegúrese de que esté seleccionado «Hacer clic en el lado derecho», asumiendo que desea el comportamiento tradicional del clic derecho.
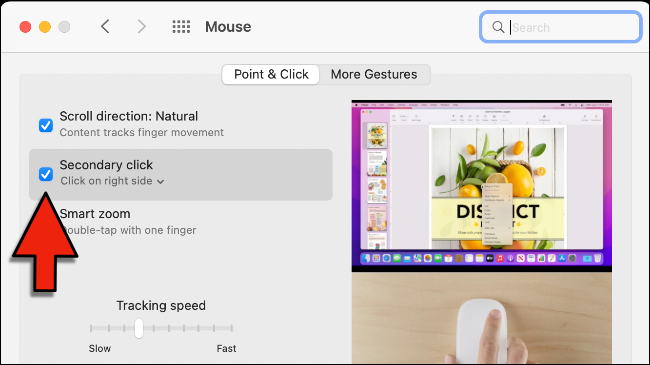
Si esto no funciona, asegúrese de haber intentado desconectar y volver a conectar su Magic Mouse como se sugirió anteriormente en este artículo. Si bien las acciones de clic derecho no funcionan es frustrante, puede evitarlo en una Mac usando la acción Ctrl + Clic.
El clic izquierdo no funciona en su Magic Mouse
Por frustrante que sea no poder hacer clic con el botón derecho, no le impide usar su computadora. Sin embargo, si el clic izquierdo o el clic principal no funcionan, esto dificulta el uso de su computadora.
Lo primero que debe verificar es simple. Si el clic izquierdo actúa como clic derecho, es posible que haya seleccionado accidentalmente el clic izquierdo como clic secundario en la configuración del mouse.
Vaya a Preferencias del sistema, luego Mouse. Aquí, en Point & Click, asegúrese de que «Clic secundario» esté configurado como «Haga clic en el lado derecho».
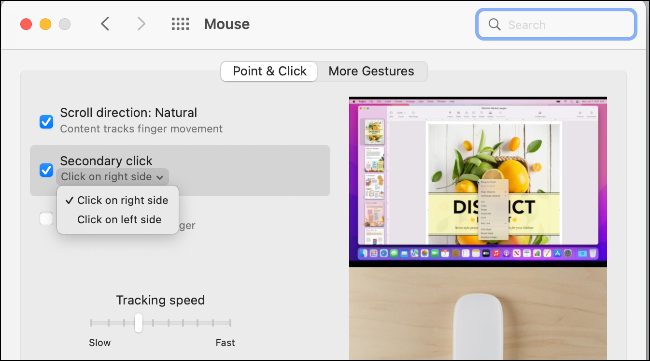
Restablecer el módulo Bluetooth
Restablecer el módulo Bluetooth de macOS puede solucionar una variedad de problemas de Bluetooth. En las versiones de macOS anteriores a Monterey , esto es simple. Mantenga presionada la tecla Mayús + Opción, luego haga clic en el ícono de Bluetooth en la barra de menú de macOS. Luego, seleccione «Restablecer el módulo Bluetooth».
Con la introducción de macOS Monterey, este menú puede faltar para algunas personas. En este caso, abra la aplicación Terminal , luego escriba el siguiente comando:
sudo pkill bluetoothd
Introduzca su contraseña cuando se le solicite. Verá que los dispositivos conectados se desconectan y luego se vuelven a conectar. Ahora, con suerte, su Magic Mouse también debería volver a conectarse.
Si esto no funciona, tenemos una guía completa para solucionar problemas de Bluetooth en macOS que puede ayudar.
Problemas de desplazamiento con su Magic Mouse
Si tu Magic Mouse de repente no se desplaza como te gustaría , esta es una solución fácil.
Abra Preferencias del sistema, luego vaya a Mouse. Marque la casilla de verificación Dirección de desplazamiento aquí. De forma predeterminada, macOS usa «Dirección de desplazamiento: Natural», lo que hace que el desplazamiento funcione casi como lo haría en un iPhone o iPad.
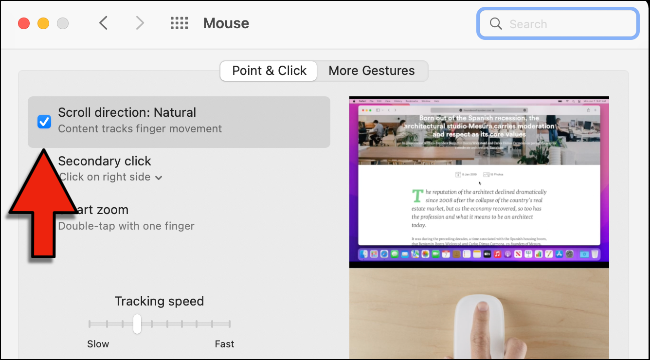
Intente desplazarse por una página web. Si el comportamiento no funciona como le gustaría, marque o desmarque la casilla hasta que el desplazamiento funcione de la manera que prefiera.
¿Necesitas reemplazar tu Magic Mouse?
Si lo ha intentado todo y su Magic Mouse todavía no funciona, puede que sea hora de pensar en cuándo lo compró. Tan bien construidos como están, el Magic Mouse comenzará a desgastarse después de alrededor de 100,000 clics.
Tenga en cuenta que 100.000 son muchos clics, por lo que es muy probable que reemplace el mouse por otra razón antes de alcanzar ese número. Aun así, si ha estado usando su Magic Mouse por un tiempo, podría ser el momento de reemplazarlo.
Si no está seguro de querer seguir con un mouse de Apple, asegúrese de echar un vistazo a nuestros ratones favoritos para la productividad y los juegos .


