Tabla de contenidos
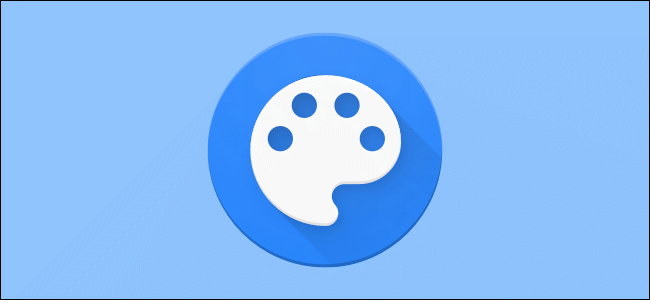
Si está buscando una herramienta de dibujo multiplataforma, no busque más que la aplicación web Google Chrome Canvas. Se vincula a su cuenta de Google, lo que le permite guardar y editar sus dibujos en varios dispositivos. He aquí cómo utilizarlo.
La primera vez que acceda a Google Chrome Canvas , se le pedirá que inicie sesión en su cuenta de Google. Haga clic en «Comenzar» y use las credenciales de su cuenta para comenzar.
Abrir, crear o eliminar un dibujo de Chrome Canvas
Cuando abra Google Chrome Canvas por primera vez, aparecerá un nuevo dibujo de forma predeterminada. Si lo ha usado antes, verá miniaturas de sus dibujos anteriores.
Si tiene un dibujo existente, haga clic en él para comenzar a editar. De lo contrario, puede hacer clic en el botón azul «Nuevo dibujo» para crear un dibujo nuevo en blanco, o hacer clic en «Nuevo desde imagen» para importar una imagen existente desde su PC para dibujar en su lugar.
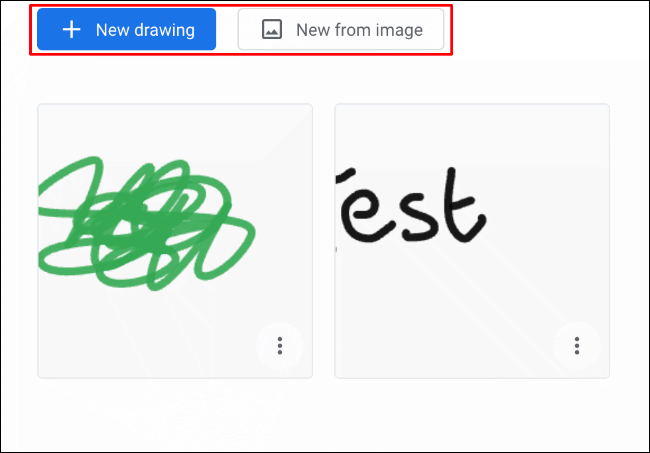
Su nuevo lienzo de dibujo (en blanco o con una imagen suministrada) se abrirá automáticamente, listo para que comience a marcar.
Si desea eliminar un dibujo después de que se haya creado, vuelva a la pantalla de inicio / selección haciendo clic en el icono de inicio en la esquina superior izquierda de la interfaz web de Google Chrome Canvas. Haga clic en el botón de menú de tres puntos en la esquina inferior derecha de la miniatura del dibujo y luego haga clic en el botón «Eliminar».
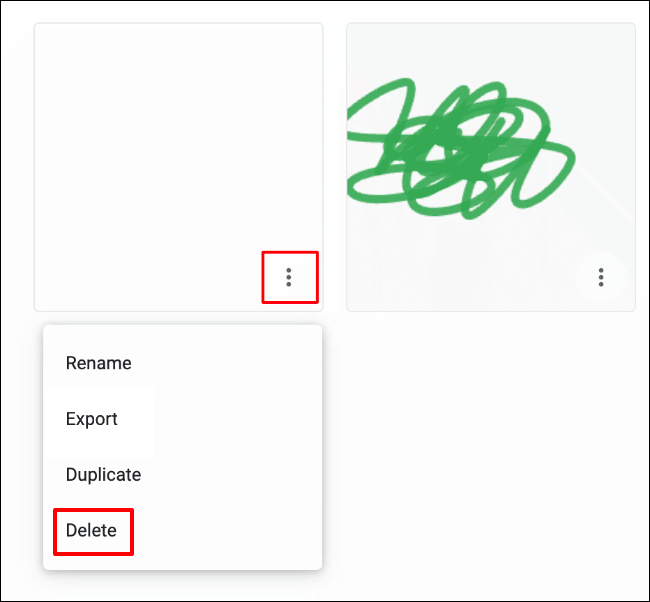
Agregar un nombre a los dibujos de lienzo de Google Chrome
Los nuevos dibujos de Google Chrome Canvas se crean sin nombre. Para agregar un nombre a un dibujo existente, haga clic en el icono de menú de tres puntos para el dibujo en la pantalla de selección y luego haga clic en el botón «Cambiar nombre».
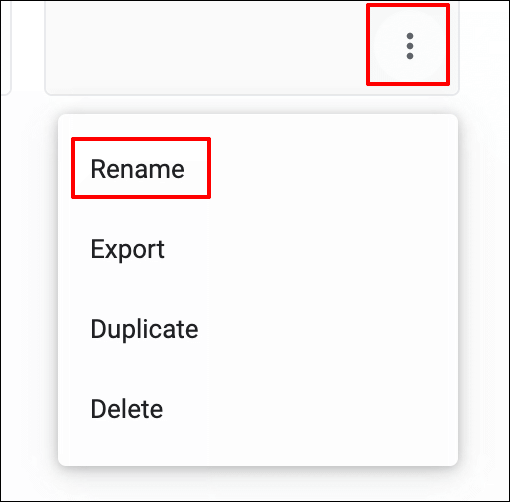
Escriba un nombre adecuado para su dibujo y luego haga clic en el botón «Aceptar» para guardar los cambios.
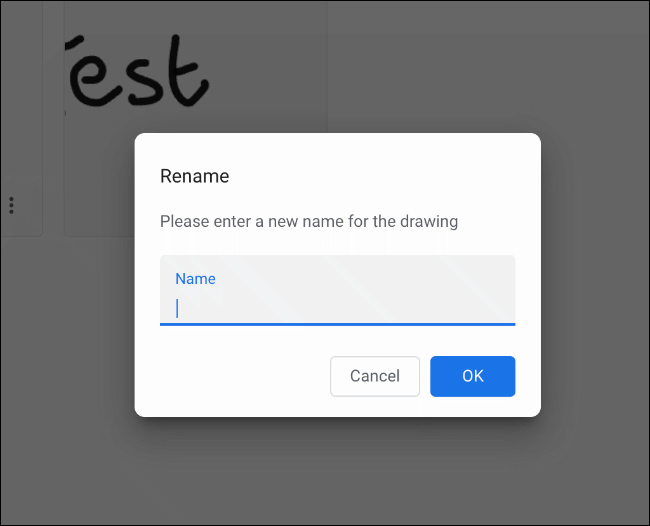
El nombre de su dibujo aparecerá debajo de la miniatura de su dibujo, junto al ícono de menú de tres puntos.
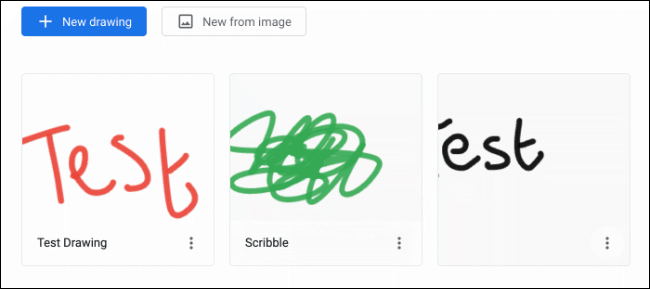
Cambio de colores y herramientas de pintura
El modo de edición de Google Chrome Canvas tiene varias herramientas de dibujo para su uso, cada una con su propia textura, tamaño e impacto. Estas herramientas se muestran de forma destacada en un menú en el lado izquierdo de la pantalla.
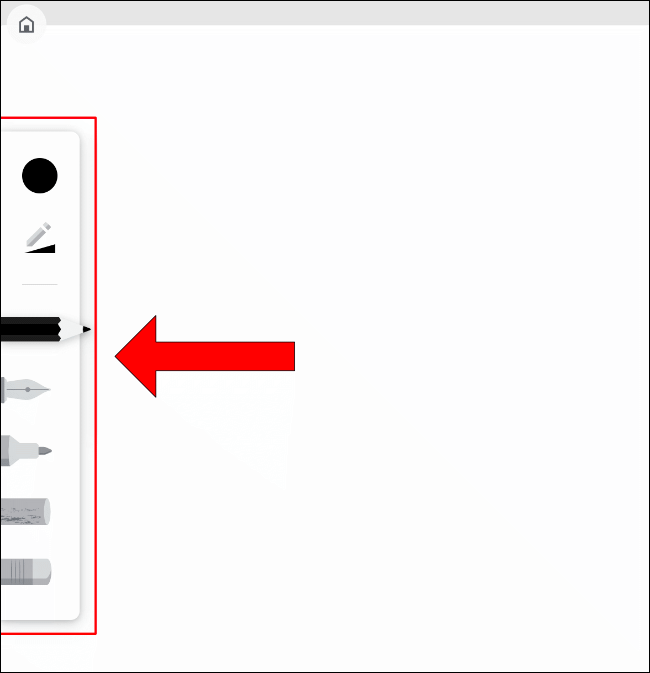
Cuando seleccione una herramienta, aparecerá de manera más prominente, con el color seleccionado aplicado. Las herramientas de dibujo disponibles incluyen lápiz, pluma estilográfica, rotulador, tiza y borrador.
Justo encima de la lista de herramientas hay opciones para cambiar el color y el tamaño de su herramienta de dibujo. Hacer clic en el icono circular le permite elegir colores de una paleta preestablecida. Alternativamente, puede hacer clic en «Personalizado» para utilizar un código de color hexadecimal en su lugar.
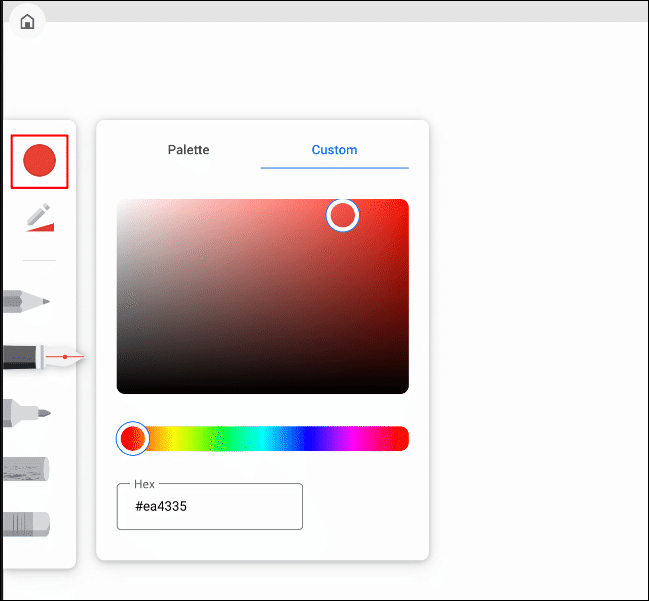
Para editar el tamaño y la opacidad de su herramienta de dibujo, haga clic en el lápiz con un icono de triángulo debajo del icono circular.
Con el mouse, mueva los controles deslizantes hacia la izquierda o hacia la derecha para disminuir o aumentar el tamaño o la opacidad de la salida de la herramienta de dibujo.
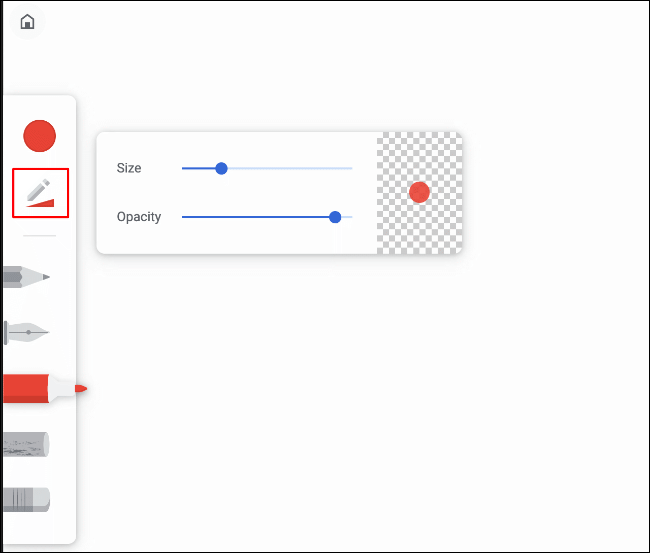
Si desea deshacer (o rehacer) cualquier cambio que realice mientras dibuja, puede usar las flechas izquierda y derecha en la parte superior central de la pantalla de edición.
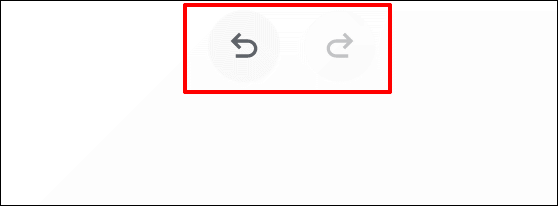
Agregar o eliminar capas
Google Chrome Canvas le permite usar múltiples capas, lo que le brinda la flexibilidad de crear dibujos complejos que se pueden editar fácilmente.
El menú de capas le permite ver sus capas existentes. Puede agregar, ocultar o eliminar capas existentes de este menú. Para acceder a él, haga clic en el ícono de rombo en la esquina superior derecha, junto al ícono del menú de configuración de tres puntos.
![]()
Para agregar una nueva capa, haga clic en el icono más en la esquina superior derecha del menú emergente. Haga clic en el icono de la papelera junto a cada capa para eliminarla o en el icono del ojo para ocultarla.
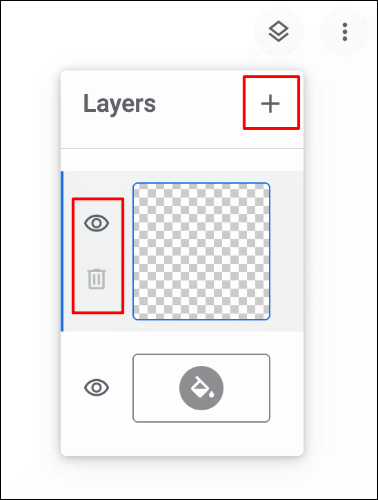
De forma predeterminada, el lienzo de dibujo tiene un fondo blanco. Puede editar esto desde el menú de capas haciendo clic en el icono del cubo de pintura en la parte inferior del menú y luego seleccionando un color personalizado.
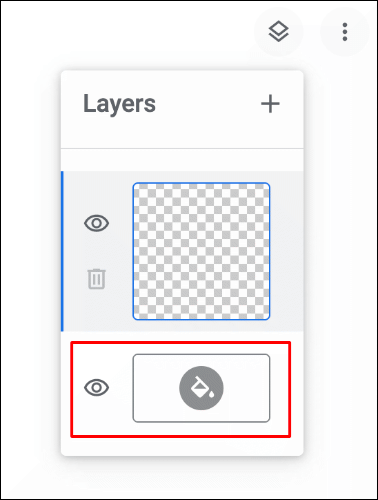
El color de su lienzo elegido se aplicará automáticamente una vez seleccionado. También puede ocultar esta capa de fondo haciendo clic en el icono del ojo, dejando un fondo transparente.
Exportación de un dibujo de lienzo de Google Chrome
Si ha creado un dibujo de Google Chrome Canvas y desea exportarlo a otro lugar, ya sea para imprimirlo o editarlo, hay dos formas de hacerlo.
En la pantalla de edición, haga clic en el icono de tres puntos en la esquina superior derecha. Desde allí, haga clic en «Exportar dibujo» en el menú emergente para comenzar a exportarlo.
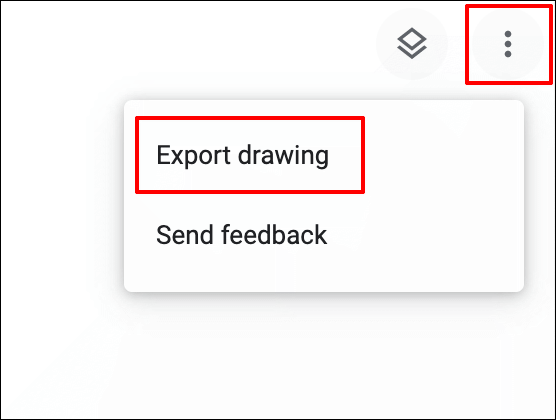
Alternativamente, en la pantalla de selección de dibujo, haga clic en el icono de tres puntos en la esquina inferior derecha de la miniatura de su dibujo. Desde allí, haga clic en el botón «Exportar».
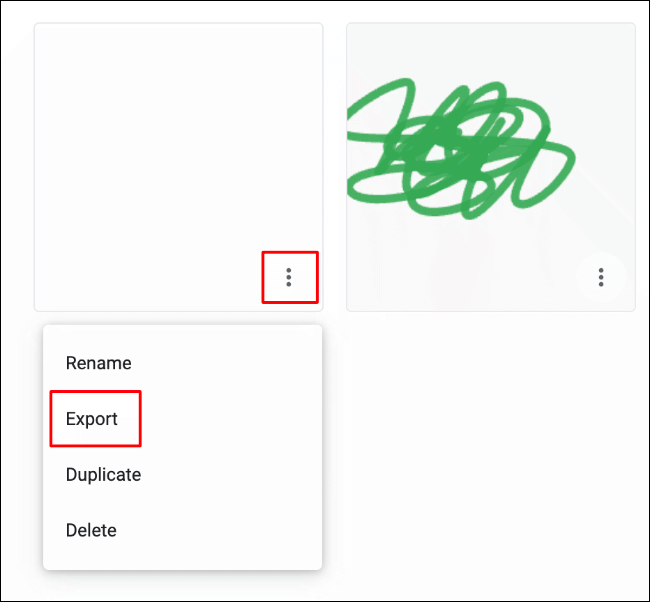
Ambos métodos le permiten exportar el dibujo como una imagen en formato de archivo de imagen PNG a su computadora.


