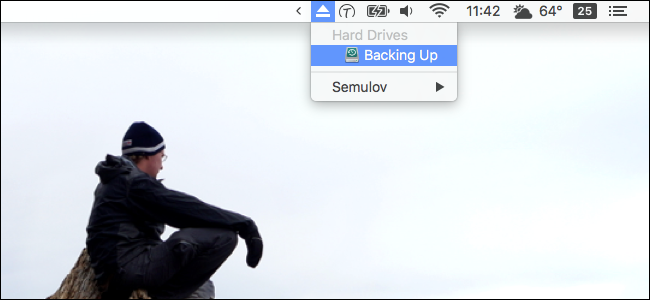
Si es como yo, conecte su disco de respaldo de Time Machine cada vez que esté en su escritorio. Sabes que debes desmontar esa unidad cuando sea el momento de salir a la carretera, pero abrir el Finder solo para presionar «Expulsar» se siente como una pérdida de tiempo.
Entra Semulov . Esta aplicación liviana de código abierto agrega un botón «Expulsar» a la barra de menú de su Mac, para que pueda desmontar cualquier unidad con solo dos clics. Incluso puede crear un atajo de teclado universal para desmontar cada unidad conectada a su computadora, evitando tener que abrir el Finder y desmontar todo individualmente.
Para comenzar, descargue Semulov . La aplicación viene en un archivo ZIP que puede desarchivar abriendo. Luego, arrastre el ícono a su carpeta de Aplicaciones.
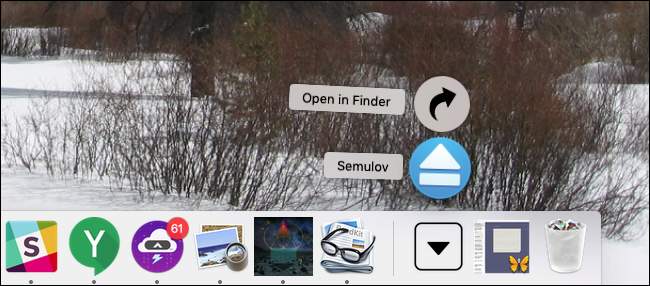
Inicie Semulov y verá un botón Expulsar en su barra de menú. Se parece al botón Expulsar que se usaba cuando las Mac tenían unidades ópticas y los dinosaurios deambulaban por la tierra.
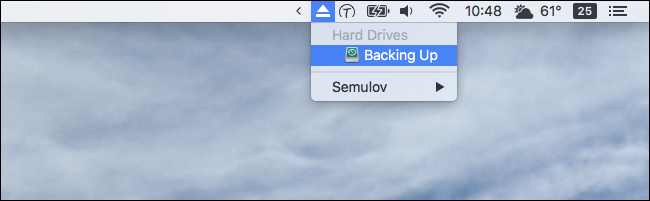
Haga clic en el icono y verá una lista de las unidades externas actualmente conectadas; haga clic en una unidad para desmontarla. Verá una notificación cuando la unidad esté lista para desconectarse.

Puede abrir unidades manteniendo presionada la tecla Opción y haciendo clic en la unidad; más sobre eso más tarde.
Esta aplicación realmente no necesita ser más complicada que esto, y para la mayoría de los usuarios esto es suficiente. Pero hay un poco más de poder si profundiza en la configuración, que puede encontrar haciendo clic en el ícono de la barra de menú y dirigiéndose a Semulov> Preferencias.
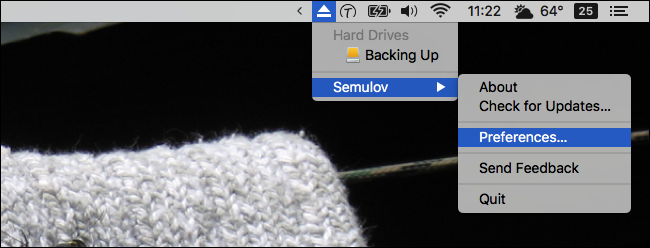
Aparecerá una ventana con varias opciones, la primera de las cuales es si Semulov debe iniciarse cuando lo haga tu Mac.
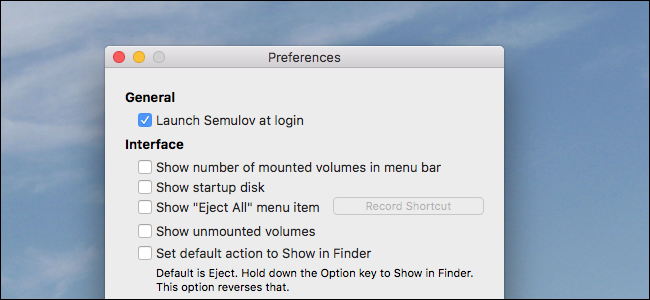
Tú también puedes:
- Personalice el icono de la barra de menú, lo que le permite mostrar cuántas unidades están montadas actualmente.
- Decide si tu disco de inicio debe aparecer en la lista. No puede desmontar su disco de inicio, por lo que esto sería puramente informativo.
- Agregue un botón «Expulsar todo» e incluso defina un método abreviado de teclado para desmontar todas las unidades.
- «Mostrar volúmenes sin montar» hace exactamente lo que dice, lo que le permite montar dichas unidades simplemente haciendo clic en ellas.
- Cambie si al hacer clic en una unidad se desmonta o se abre la unidad en Finder. Marque esta opción y mantenga presionada la opción mientras hace clic para expulsar la unidad.
Debajo de estas opciones, encontrará algunas más.
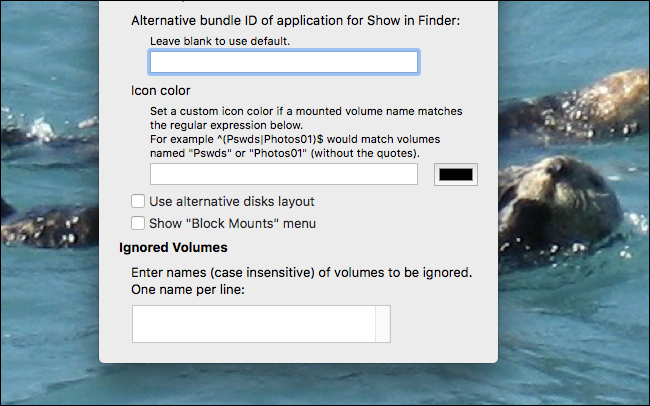
Si usa un explorador de archivos además de Finder, puede especificar una aplicación alternativa usando el ID del paquete. También puede configurar iconos personalizados mediante expresiones regulares. El «Diseño de disco alternativo» ignora los nombres establecidos por los usuarios a favor del nombre del fabricante de una unidad y muestra la relación entre las particiones. La opción «Bloquear montajes» agrega un botón que evita temporalmente que se monten las unidades. Finalmente, puede ingresar algunos nombres de unidades para que la aplicación las ignore por completo.
Para la mayoría de los usuarios, estas funciones son excesivas, pero nos gusta tener la opción de personalizar esta herramienta un poco más.


