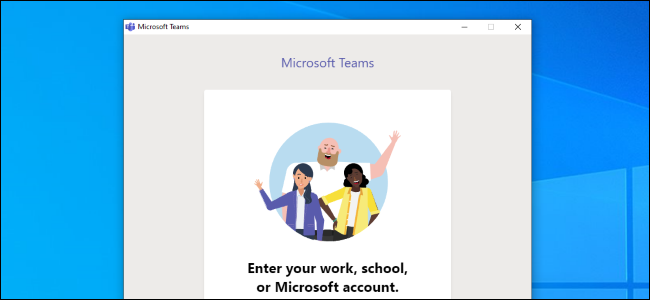
Si Microsoft Teams sigue reinstalándose en su PC con Windows y se inicia en el arranque, hay una solución. No puede simplemente desinstalar Microsoft Teams de la forma habitual: debe desinstalarlo dos veces.
Es una tontería, pero así es como funciona. Específicamente, tendrá que desinstalar «Microsoft Teams» y el «Teams Machine-Wide Installer». Si acaba de desinstalar la aplicación Microsoft Teams, el instalador de toda la máquina la reinstalará cada vez que inicie sesión en su PC. Para desinstalar Teams por completo, debe eliminar ambas aplicaciones.
Para desinstalar ambos, diríjase a Configuración> Aplicaciones> Aplicaciones y características en Windows 10.
En Aplicaciones y funciones, busque «Equipos». Desinstale Microsoft Teams y Teams Machine-Wide Installer.
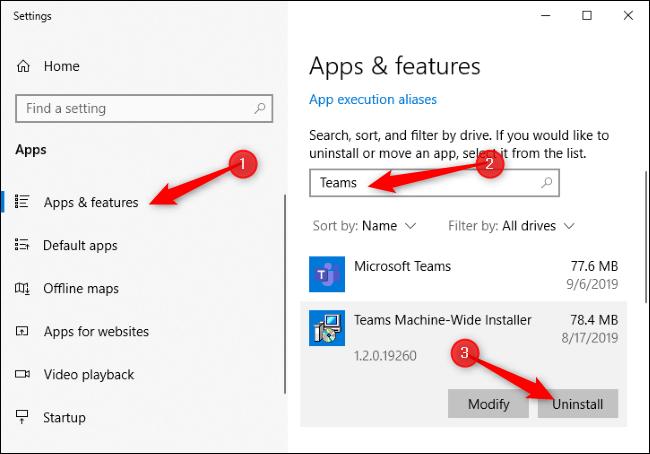
También puede utilizar el Panel de control clásico para desinstalar estas aplicaciones. Dirígete a Panel de control> Programas> Desinstalar un programa, busca «Teams» y desinstala Microsoft Teams y Teams Machine-Wide Installer.
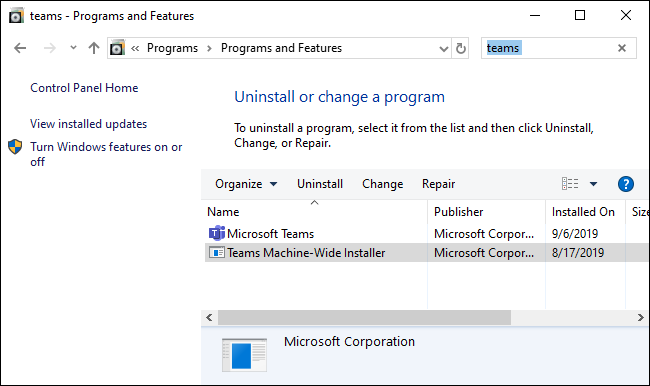
¡Listo! La próxima vez que inicie sesión en su PC, Teams no se reinstalará automáticamente. Permanecerá eliminado de su sistema hasta que lo descargue e instale a propósito.
Como señala el sitio web de Microsoft , Teams también se desinstalará si desinstala Office de su sistema. Microsoft Office parece instalar automáticamente tanto Teams como el instalador de todo el equipo de Teams en muchos casos.


