Tabla de contenidos

A veces, las aplicaciones pueden comportarse mal debido a archivos perdidos o corruptos. Windows facilita la reparación de la instalación de un programa cuando esto sucede o incluso la desinstalación del programa de su sistema por completo si ya no lo usa.
Reparación de un programa
La reparación de un programa funciona mediante la verificación de todos los archivos en la carpeta del programa, reemplaza los que necesitan reparación e incluso puede verificar / corregir entradas en el Registro. Se ejecuta nuevamente a través de la instalación del programa, pero intenta conservar cualquier configuración que haya realizado.
Usando el panel de control
Presione Inicio, escriba “panel de control” en el cuadro de búsqueda y luego haga clic en el resultado.
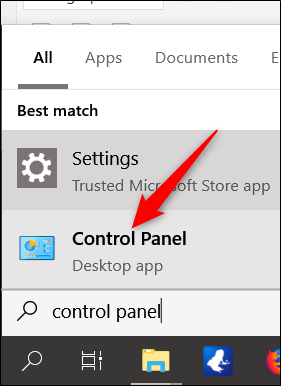
En la ventana del panel de control, haga clic en «Programas».
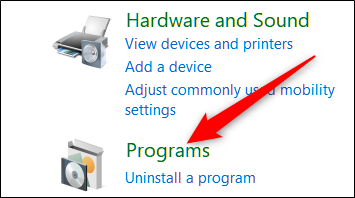
A continuación, haga clic en «Programas y características».
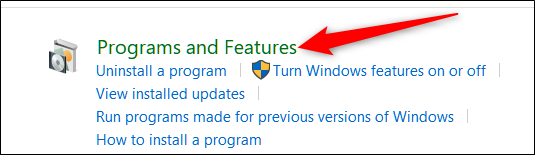
Ahora debería ver una lista de todos los programas de escritorio instalados actualmente en su computadora. Desplácese por la lista y seleccione el programa que desea reparar. Si esta función está disponible para ese programa (no todos los programas la admiten), verá un botón «Reparar» cerca de la parte superior de la lista. Haga clic en ese botón.
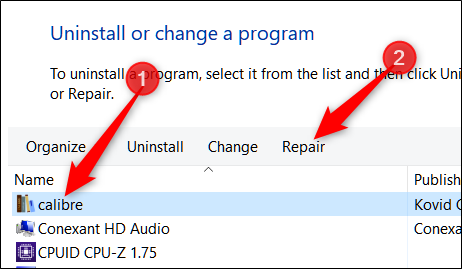
Una advertencia de usar esta función es que necesitará tener el paquete de instalación todavía en su computadora para que Windows pueda comenzar a reparar el programa. Si ya lo ha eliminado, tendrá que ir al sitio web y volver a descargar el instalador.
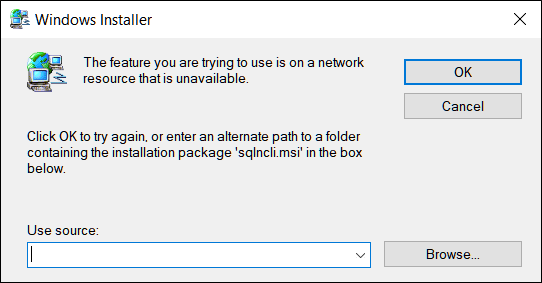
Después de hacer clic en «Reparar», Windows debería encargarse del resto y reparar silenciosamente el programa afectado. Si se le presenta algo más, siga los cuadros de diálogo hasta que esté completo.
Uso de la aplicación de configuración
Puede reparar un programa de la misma manera usando la aplicación Configuración. Esta opción contiene una lista completa de aplicaciones, incluidas las aplicaciones de Windows y los programas de escritorio tradicionales.
Para comenzar, abra la aplicación Configuración presionando Win + I, luego haga clic en «Aplicaciones».
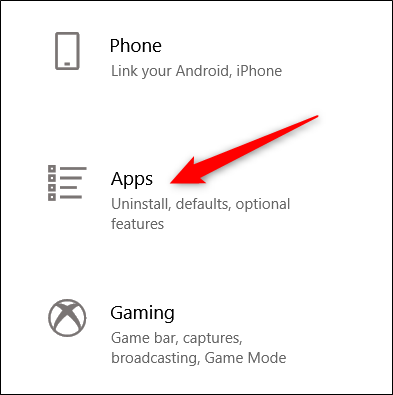
De forma predeterminada, debería abrir «Aplicaciones y características», pero si no lo hace, selecciónelo de la lista de la izquierda.
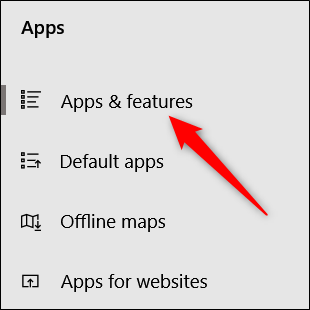
A continuación, de la lista a continuación, haga clic en una aplicación que desee reparar, luego haga clic en «Modificar».
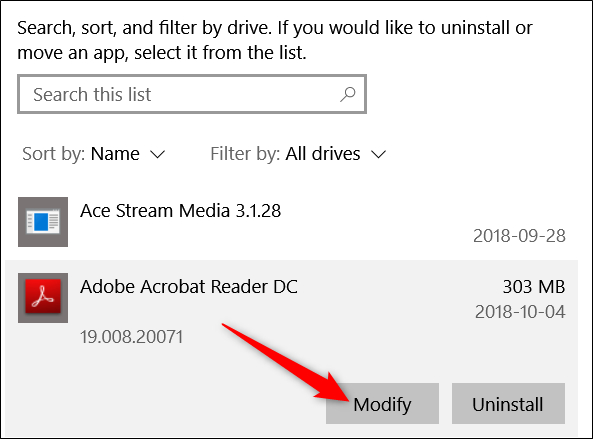
Alternativamente, puede utilizar la barra de búsqueda para localizar el programa mucho más rápido que desplazarse por la lista.
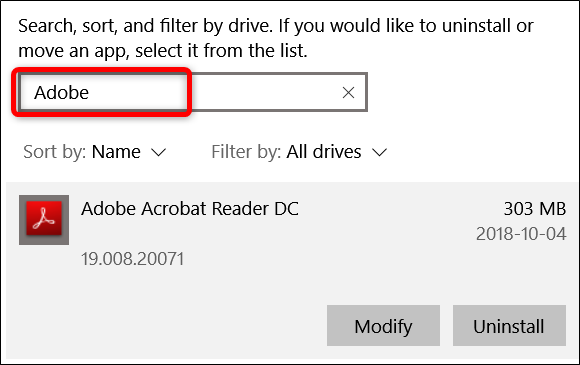
Dependiendo de la aplicación, se abrirá un asistente de configuración, asegúrese de haber seleccionado «Reparar», luego haga clic en «Siguiente».

Siga las indicaciones restantes y, cuando termine, el programa se reinstalará y reparará.
Desinstalar un programa
Uninstalling a program can be useful to free up much-needed space on your hard drive or whether a program isn’t functioning as it should after attempting to repair, uninstalling the application may be the best option. This works the same way as you would repair a program, but instead of selecting the Repair/Modify option, you’ll be using the Uninstall button.
Using the Control Panel
Just like for repairing a program, open up Control Panel > Programs > Programs and Features to see a list of all the programs installed on your computer.
Select the program you want to remove from your computer and then click the “Uninstall” button at the top of the list.

You might be asked if you are sure you want to uninstall this program. Click “Yes.”

Using the Settings App
Start by heading to Settings > Apps > Programs and Features. Scroll through the list and select the app you want to uninstall. Click the “Uninstall” button next to the app and then click “Uninstall” again on the pop-up that appears.

Alternatively, you can use the search bar to locate the program a lot faster than scrolling through the list.

From here, Windows will take care of the rest and safely remove the program from your computer.


