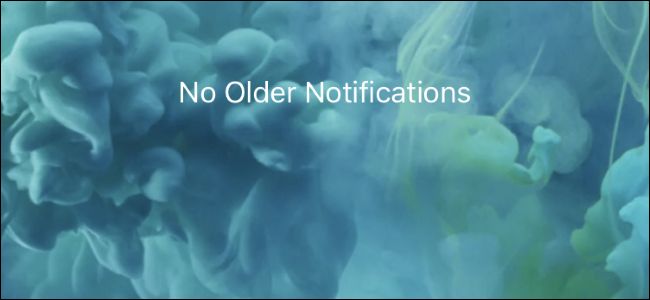
Las aplicaciones de iPhone y iPad deben obtener su permiso para enviar notificaciones, pero aún así es fácil terminar con un teléfono ruidoso que no deja de sonar. A continuación, le mostramos cómo recibir solo las notificaciones que le interesan.
Cómo deshabilitar las notificaciones de una aplicación
Para deshabilitar las notificaciones de una aplicación, abra la aplicación Configuración y toque la categoría «Notificaciones».
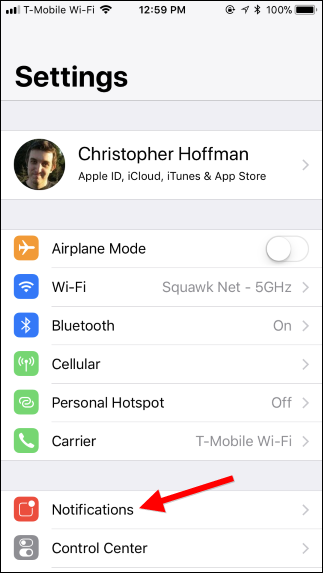
En la sección «Estilo de notificación», verá una lista de todas las aplicaciones instaladas actualmente que pueden mostrar notificaciones. Debajo de cada aplicación, verá el tipo de notificación que pueden mostrar. Si una aplicación no puede mostrar notificaciones (o ya las ha desactivado para esa aplicación), verá la palabra «Desactivado» en su lugar.
Toque una aplicación en la lista para cambiar su configuración de notificación.
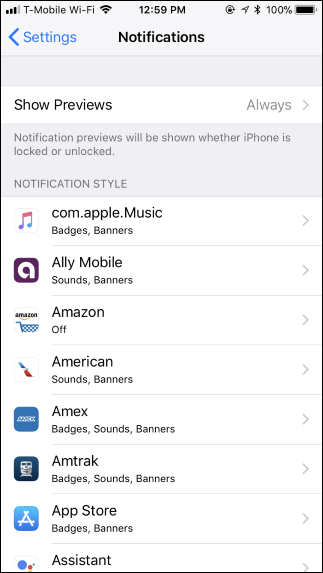
Desactive la opción «Permitir notificaciones» de la aplicación para desactivar todas las notificaciones de la aplicación.
Toque la opción «<Notificaciones» en la parte superior de la pantalla para regresar y repita este proceso para deshabilitar las notificaciones para tantas aplicaciones como desee.
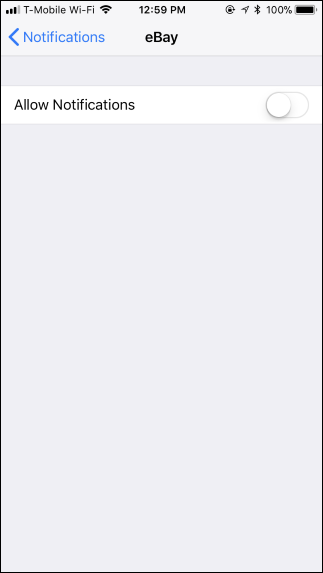
También puede deshabilitar tipos específicos de notificaciones para aplicaciones. Por ejemplo, tal vez desee recibir mensajes de notificación de una aplicación, pero no desea sonidos audibles. O tal vez desee ver una insignia en el ícono de la aplicación, pero no desea que aparezcan pancartas de notificación.
Para cambiar la forma en que una aplicación muestra las notificaciones, modifique las opciones en la pantalla Notificaciones en lugar de desactivar las notificaciones por completo. Por ejemplo, deshabilite el control deslizante «Sonidos» si desea deshabilitar los sonidos, o deshabilite todas las opciones en «Alertas» si no desea ver ningún mensaje de notificación.
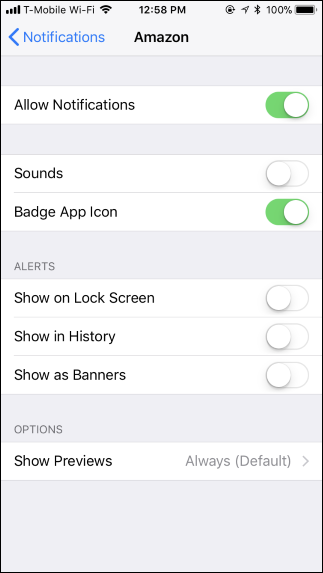
Algunas aplicaciones ofrecen aún más opciones. Por ejemplo, la aplicación Correo proporciona algunas funciones útiles para recibir notificaciones solo de los correos electrónicos que le interesan, ignorando la mayoría de los correos electrónicos que recibe. Por lo tanto, puede marcar ciertos contactos como «VIP» desde la aplicación Correo y luego habilitar las notificaciones para los VIP, mientras que deshabilita otras notificaciones por correo electrónico desde Configuración> Notificaciones> Correo. También puede habilitar las notificaciones por correo electrónico solo para hilos de conversación específicos si está esperando una respuesta a algo.
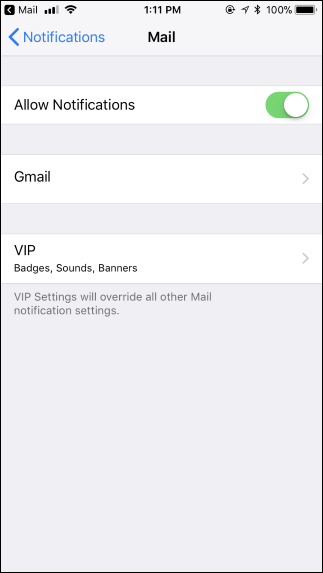
Si solo desea deshabilitar las notificaciones por razones de privacidad , puede alternar la opción «Mostrar vistas previas» para todas las aplicaciones o solo una aplicación desde la configuración de notificaciones. Esto evita que cualquier persona con acceso a su teléfono espíe el contenido de sus notificaciones sin primero desbloquear su teléfono.
Cómo detener los mensajes molestos y las llamadas telefónicas
De forma predeterminada, su iPhone le avisa dos veces cada vez que recibe un SMS o iMessage. Enciende la pantalla, muestra la notificación y emite un sonido dos veces con unos minutos de diferencia cada vez que recibe un mensaje. Esta función está diseñada para llamar su atención sobre el mensaje, en caso de que se lo haya perdido la primera vez.
Si le resulta molesto, puede desactivar las notificaciones repetidas desde Configuración> Notificaciones> Mensajes. Toque «Repetir alertas» en la parte inferior de la pantalla y configúrelo en la opción «Nunca». También puede hacer que le avise aún más veces, si lo desea.
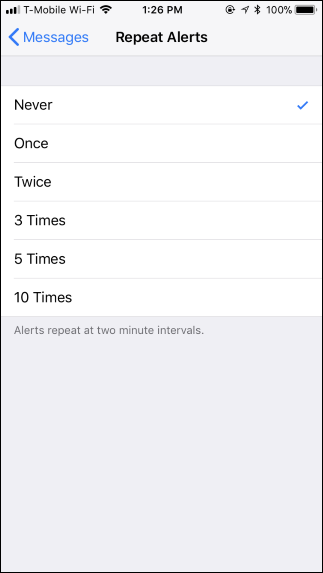
Si te molestan las llamadas telefónicas no deseadas o los mensajes de texto con spam , puedes usar una aplicación de filtrado de llamadas telefónicas y mensajes de texto como Hiya . Estos bloquean llamadas entrantes y mensajes de texto de estafadores conocidos.
To set this up, just install the app and fire it up. You can then head to Settings > Phone > Call Blocking & Identification to enable the app for blocking for phone calls, and Settings > Messages > Unknown & Spam to enable the app for blocking for text messages.
You can also block individual phone numbers from here, if there’s a specific person or company that keeps contacting you against your wishes.

RELATED: How to Configure Do Not Disturb On Your iPhone and iPad
If phone calls in general are bugging you, you can use Do Not Disturb mode to silence incoming calls. You can allow incoming phone calls only from the numbers you specify, so you’ll still get calls from the people you care about.
To change this option, head to Settings > Do Not Disturb. The “Allow Calls From” option controls which phone calls you receive in Do Not Disturb mode. Set it to “Favorites” and calls from your favorite contacts will be allowed through. You can view and manage your favorite contacts by opening the “Phone” dialer app on your iPhone and tapping the “Favorites” icon at the bottom of the screen.
By default, Do Not Disturb mode also allows calls through if the same caller makes two attempts to call you within three minutes, ensuring emergency calls can reach you from another number. You can change that by disabling the “Repeated Calls” option here, if you like.

To enable Do Not Disturb mode, just swipe up from the bottom of your screen to access the Control Center and tap the moon-shaped Do Not Disturb icon, or head to Settings > Do Not Disturb and set a custom schedule for when you’d like your phone to enable and disable Do Not Disturb mode.

RELATED: How to Disable Emergency Alerts on Your Smartphone
While it’s easy to get sucked into seeing a lot of notifications on your iPhone or iPad, you have many options for getting them under control. Apps you install in the future won’t be able to show you notifications unless you specifically give them permission. New apps will ask for that permission the first time you run them.
There are options for controlling notifications, too. For example, if you go to Settings > Notifications and scroll down to the bottom of your screen, you’ll even find options for disabling AMBER alerts and other emergency alert messages.

In short, you don’t have to live with these annoyances. If something is bugging you on your phone, you can probably disable it.


