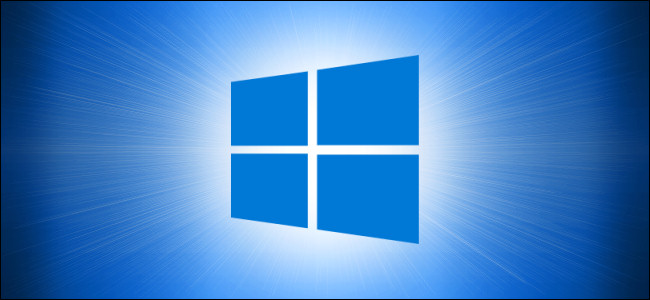
Pulsar la tecla de Windows en su teclado por accidente puede ser muy molesto. A veces, te saca de un juego en pantalla completa al abrir el menú Inicio o al abrir un atajo sin querer. Afortunadamente, hay una forma de deshabilitar la clave en su PC con Windows 10. Así es cómo.
La forma más sencilla de deshabilitar la tecla de Windows es mediante la utilidad gratuita PowerToys de Microsoft . Con PowerToys, puede reasignar cualquier tecla para que tenga la función de cualquier otra . En este caso, cambiaremos la tecla de Windows a «Indefinida», lo que significa que no sucederá nada cuando la presione.
Para deshabilitar la clave de Windows, descargue Microsoft PowerToys si aún no lo tiene instalado. Inicie PowerToys y haga clic en «Administrador de teclado» en la barra lateral, y luego haga clic en «Reasignar una tecla».
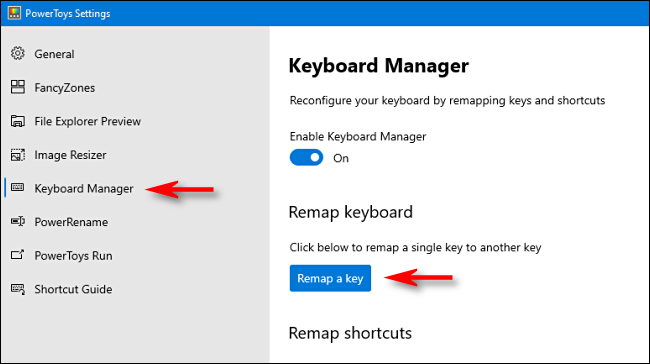
En la ventana «Reasignar teclado», haga clic en el botón de signo más «+» para agregar una definición de asignación.
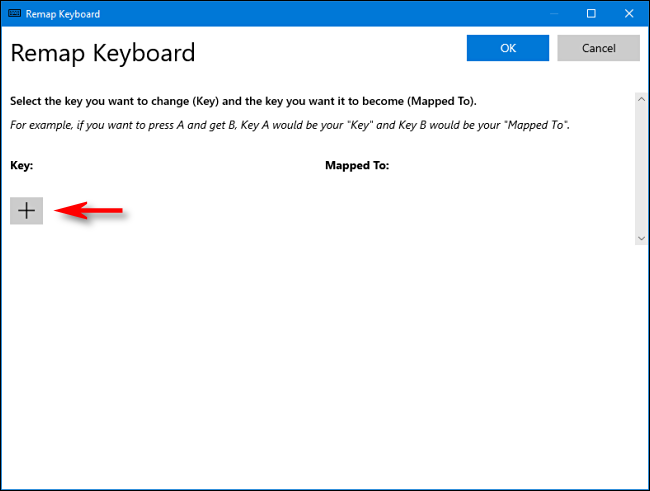
Para cambiar una asignación de clave, seleccione la clave que desea cambiar en la columna de la izquierda, luego defina lo que desea que haga en la columna de la derecha.
Usando el menú desplegable debajo del encabezado «Clave:» a la izquierda, seleccione «Ganar». En la sección «Asignado a» a la derecha, haga clic en el menú desplegable y seleccione «No definido».
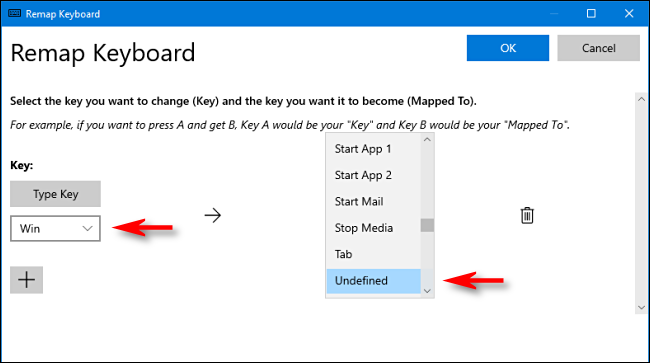
Haga clic en «Aceptar» y Windows le advertirá que no podrá usar la clave de Windows porque no estará asignada. Haga clic en «Continuar de todos modos».
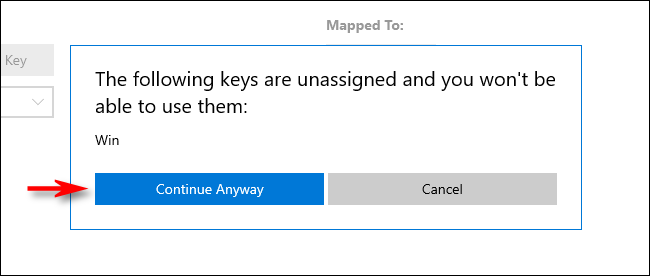
Después de eso, la clave de Windows debería estar desactivada. Su configuración se ha guardado y puede cerrar PowerToys y usar su computadora como de costumbre.
A diferencia de otras formas de reasignar claves como el uso de SharpKeys y el Registro de Windows , no tendrá que cerrar la sesión o reiniciar para que su cambio surta efecto. La clave de Windows se desactivará inmediatamente.
Cómo volver a habilitar la tecla de Windows
Si cambia de opinión y desea volver a habilitar la tecla de Windows, inicie PowerToys y navegue hasta Administrador de teclado> Reasignar una tecla.
Busque el mapeo «Win -> No definido» y haga clic en el icono de la papelera cercana para eliminarlo. Luego haga clic en «Aceptar» para cerrar la ventana. Después de eso, su clave de Windows funcionará normalmente.


