
Si eres un jugador de PC habitual, sabes que jugar un juego en modo de pantalla completa a veces puede ser una experiencia frustrante. Cambiar a un programa en segundo plano, usar un segundo monitor o recibir repentinamente una notificación que se enfoca puede estropear su juego. Jugar en una ventana soluciona estos problemas, pero es menos inmersivo y no usa el espacio completo de su monitor de manera efectiva.
El modo de ventana sin bordes es una solución elegante. Ejecuta el juego en una ventana (con un pequeño impacto en el rendimiento), pero reduce esa ventana a aproximadamente un ancho de píxel en todos los tamaños. Configura el juego para que se ejecute en una ventana al máximo o cerca de él, y podrás obtener esas magníficas imágenes en pantalla completa mientras puedes cambiar instantáneamente a otro programa.
La mayoría de los juegos de alta gama publicados en estos días ofrecen algo así como el modo de ventana sin bordes. Pero si ha encontrado uno que no lo hace, es fácil de solucionar con una práctica aplicación gratuita.
Descarga Fullscreenizer
Dirígete a esta dirección : es una página para una pequeña aplicación gratuita llamada Fullscreenizer. Haga clic en «ejecutable» para ir a la página de descarga, luego haga clic en el botón «descargar». Descargarás un archivo ZIP en tu escritorio.
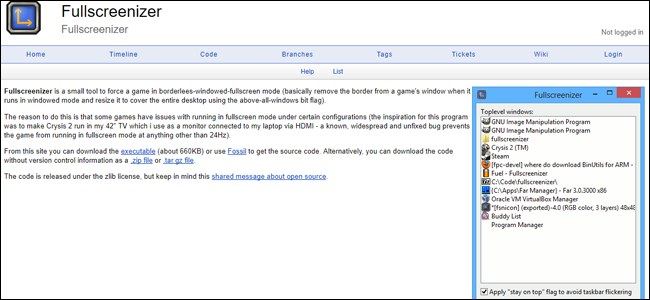
Descomprima el archivo con el programa que prefiera, luego haga doble clic en el archivo fullscreenizer.exe. Ahora necesitas configurar el juego.
Prepara tu juego
Abre el juego al que deseas aplicar el cambio y ve a su panel de configuración. Cambie el modo de visualización a «ventana» en lugar de «pantalla completa».
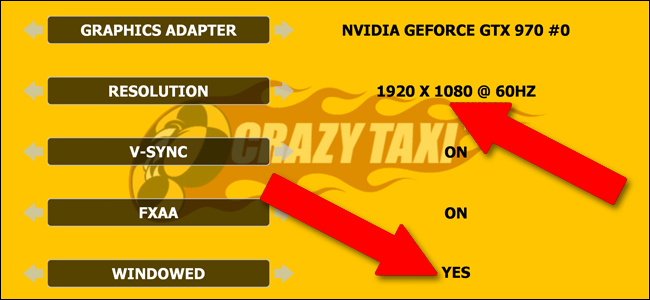
Ahora, antes de aplicar los cambios, seleccione la resolución más alta posible. Generalmente, esta es la misma resolución que su monitor principal (lo más probable es que 1920 × 1080 a 60 hz para pantallas modernas de computadoras de escritorio y portátiles). Esto hará que la ventana se muestre con la misma resolución que su monitor, pero debido a los elementos no adaptables de la interfaz de usuario de Windows, como la barra de tareas, no podrá ver la ventana completa a la vez.
Aplique los cambios a su juego y verifíquelos o reinicie el juego según sea necesario.
Activar Fullscreenizer
Ahora, tanto con el juego como con Fullscreenizer, sal del juego con el comando Alt + Tab de Windows. Haz clic en la ventana Fullscreenizer y haz clic en «actualizar» si no ves tu juego en la lista de programas en ejecución.
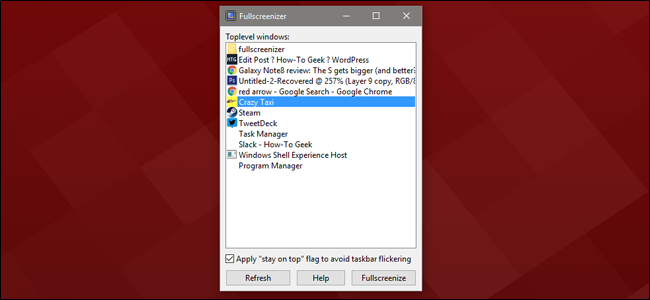
Ahora simplemente haz clic en el juego y haz clic en «Pantalla completa». El juego volverá a enfocarse en primer plano, ahora cubriendo la barra de tareas y todas las demás ventanas. Bingo, tienes una ventana de pantalla completa ejecutándose a la resolución máxima de tu pantalla, pero puedes cambiar a otros programas con Alt + Tab o la tecla de Windows sin ese retraso de dos a cinco segundos con una pantalla en blanco.


