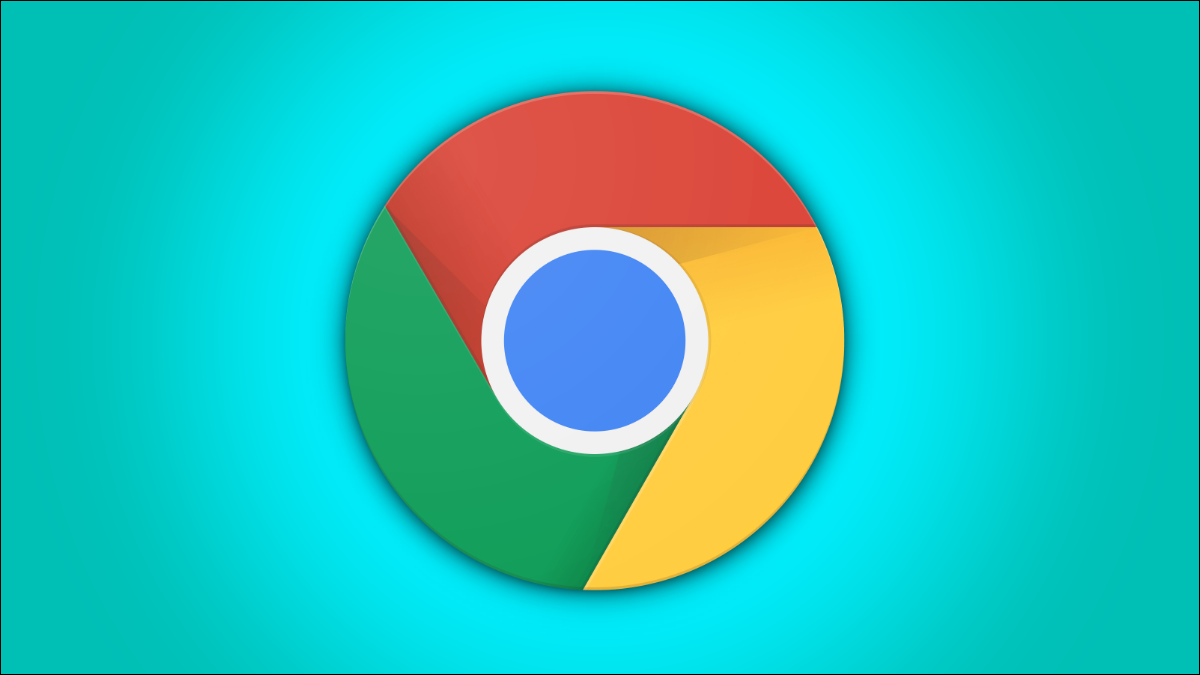
Si tiene una tableta o una PC convertible, Google Chrome cambiará a un modo de tableta táctil en ciertas situaciones. A partir de Chrome 99 , esta interfaz de usuario está habilitada en más dispositivos. Le mostraremos cómo desactivarlo por completo.
El modo tableta de Chrome está optimizado para el tacto con una interfaz más simplificada. Para algunas personas, esto puede no ser un cambio bienvenido. Puede sentirse un poco demasiado simple. Desafortunadamente, no hay un interruptor simple para apagar, pero podemos usar indicadores de funciones para solucionarlo .
Advertencia: estas funciones están ocultas por una razón. Es posible que no funcionen correctamente y podrían afectar negativamente el rendimiento de su navegador. Habilite las banderas bajo su propio riesgo.
Gracias a Robby Payne de Chrome Unboxed , sabemos que hay dos banderas asociadas con el modo de tableta de Chrome: «Diseño de interfaz de usuario táctil» y «Barra de pestañas de WebUI». Esto se aplica a Chrome en Windows 11, Windows 10 y Chromebooks.
Primero, abra el navegador Chrome en su computadora o tableta y escriba chrome://flags en la barra de direcciones y presione enter.
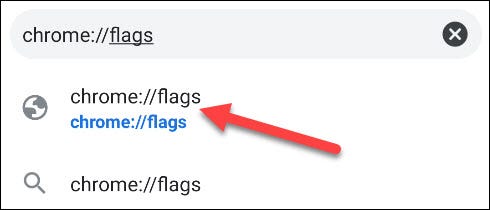
Ahora estará en una página titulada «Experimentos». Use la barra de búsqueda en la parte superior para encontrar «Diseño de interfaz de usuario táctil».
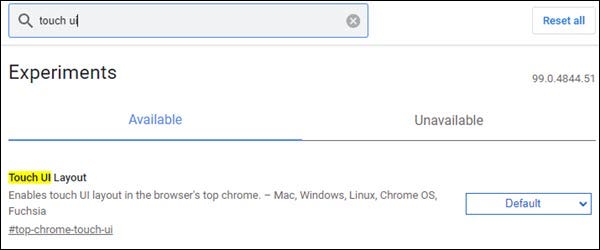
Abra el menú desplegable y seleccione «Deshabilitado».
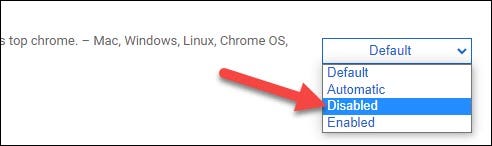
Repita el mismo proceso para la «Barra de pestañas WebUI».
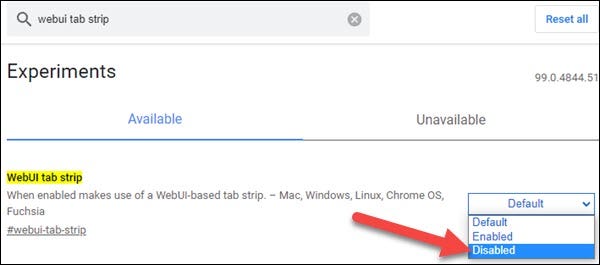
Después de deshabilitar las banderas, deberá reiniciar el navegador para aplicar el cambio. Seleccione el botón azul «Relanzar» cuando esté listo.
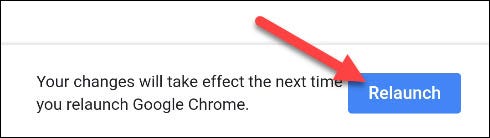
¡Eso es todo! Chrome ya no usará la interfaz de usuario del modo tableta. Ya no sentirás que estás usando una versión simplificada de Chrome. Si alguna vez desea volver a encenderlo, simplemente cambie ambas banderas a su estado original.


