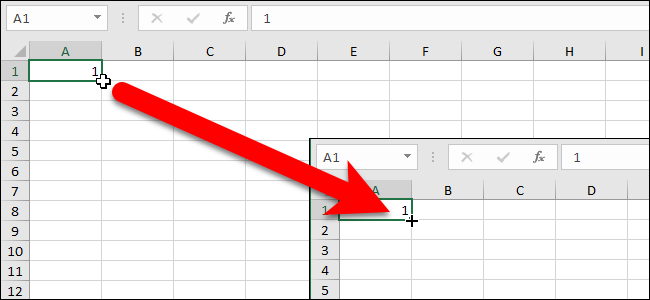
Si ingresa muchos valores secuenciales en sus hojas de cálculo de Excel, el identificador de relleno puede ayudarlo a ahorrar tiempo al llenar automáticamente las celdas con valores incrementados. ¿Qué pasa si encuentra que el asa de llenado no funciona?
De forma predeterminada, el controlador de relleno está habilitado y le mostraremos cómo deshabilitarlo. Estas mismas instrucciones se pueden usar para volver a habilitarlo, si encuentra que se apagó por accidente.
Para habilitar o deshabilitar el controlador de relleno en Excel, abra un archivo de libro nuevo o existente y haga clic en la pestaña «Archivo».
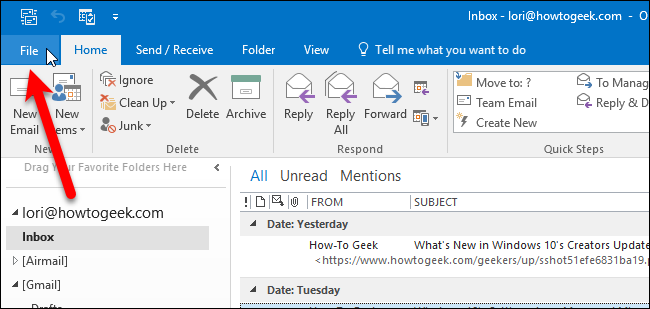
En la pantalla entre bastidores, haga clic en «Opciones» en la lista de elementos de la izquierda.
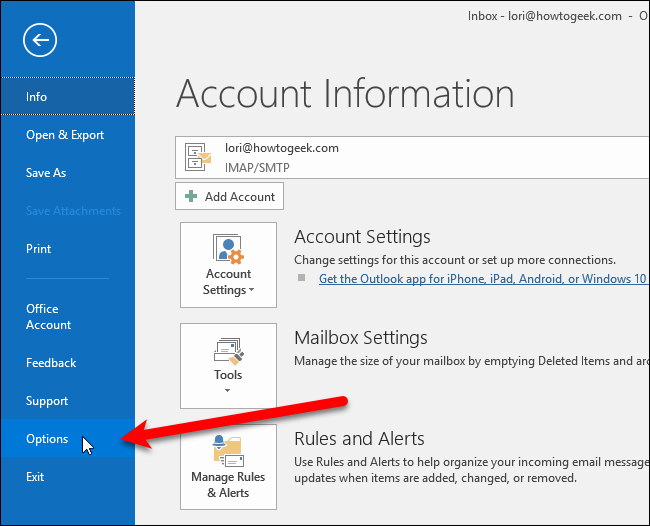
Haga clic en «Avanzado» en la lista de elementos en el lado izquierdo del cuadro de diálogo Opciones de Excel.
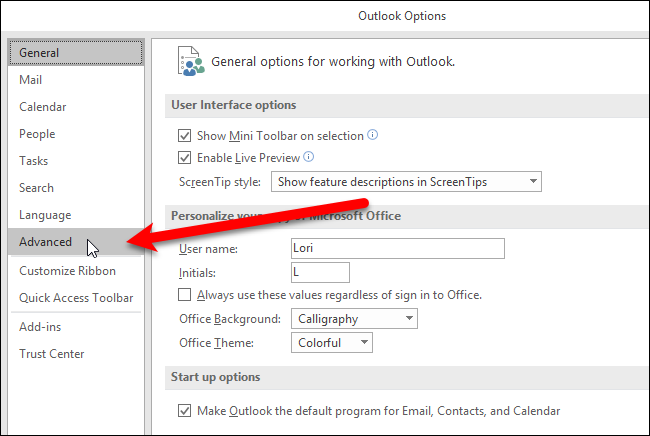
Si desea deshabilitar el controlador de relleno y la casilla «Habilitar controlador de relleno y arrastrar y soltar celda» en la sección Edición está marcada, desmarque la casilla. Para volver a habilitar el asa de llenado, simplemente vuelva a verificarlo.
Para evitar reemplazar datos existentes en las celdas que está llenando con el controlador de relleno, asegúrese de que la casilla «Alerta antes de sobrescribir celdas» esté marcada, que debería ser la predeterminada. Si no desea ver el cuadro de diálogo de advertencia, desmarque la casilla.
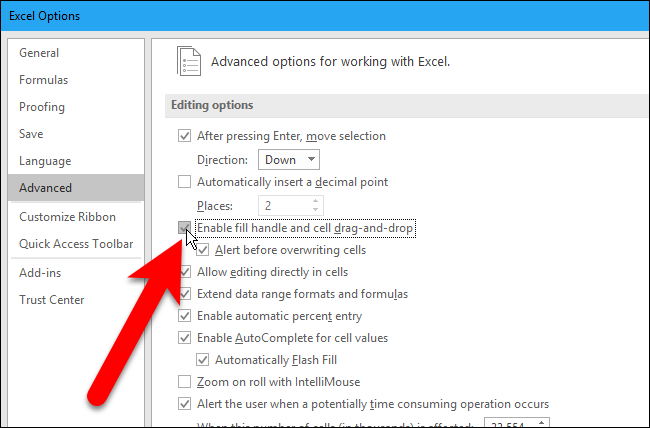
Haga clic en «Aceptar» para aceptar el cambio y cerrar el cuadro de diálogo Opciones de Excel.
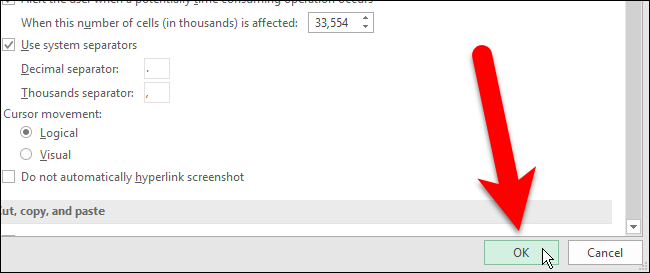
Tenga en cuenta que el controlador de relleno se muestra cuando selecciona una o más celdas, incluso cuando está deshabilitado.