
Apple cambió la forma en que el iPhone y el iPad se conectan a las redes Wi-Fi a partir de las actualizaciones de iOS 14 y iPadOS 14 . Si esto causa problemas con una red Wi-Fi, puede deshabilitarla para esa red. Así es cómo.
Cómo funcionan las direcciones Wi-Fi privadas
Cuando un iPhone, iPad o cualquier otro dispositivo habilitado para Wi-Fi se conecta a una red Wi-Fi, envía una dirección de control de acceso a medios (MAC) única . Esto identifica el dispositivo en la red.
Tradicionalmente, la dirección MAC se configuraba a nivel de hardware y era la misma durante la vida útil del dispositivo. Cada red a la que se conecta recibió la misma dirección MAC de su dispositivo. Puede cambiar su dirección MAC manualmente en algunos dispositivos, pero pocas personas lo hicieron.
Es fácil ver cómo esta función podría conducir al seguimiento: si se mueve por una ciudad conectándose a diferentes puntos de acceso Wi-Fi públicos en cafeterías, aeropuertos y bibliotecas, su dispositivo usaría la misma dirección MAC para conectarse a cada uno, lo que permite una organización que opera los puntos de acceso Wi-Fi para rastrear los movimientos de su ubicación y la actividad de la red a lo largo del tiempo.
Con direcciones Wi-Fi privadas, el iPhone, iPad y Apple Watch ahora proporcionarán una dirección MAC diferente para cada red Wi-Fi a la que se conecten. Cada red Wi-Fi a la que se conecta recibe una dirección MAC propia diferente de su dispositivo. Sus sesiones Wi-Fi de diferentes redes Wi-Fi ya no se pueden vincular tan fácilmente entre sí.
Cómo el Wi-Fi privado puede causar problemas
La mayoría de las veces, no notará ningún problema con las direcciones Wi-Fi privadas. Esta opción está habilitada de forma predeterminada y «simplemente funcionará». En algunos casos, causará problemas con ciertas redes.
Por ejemplo, alguien podría haber configurado una red Wi-Fi para usar el filtrado de direcciones MAC , permitiendo solo la conexión de ciertos dispositivos. Es posible que su organización le pida que desactive las direcciones Wi-Fi privadas en esta situación. En casa, es posible que haya configurado controles parentales para cada dispositivo en su red Wi-Fi, una función que usa direcciones MAC para identificar y aplicar restricciones a los dispositivos.
Si alguna vez tiene problemas para conectarse o acceder a Internet en una red Wi-Fi, deshabilitar esta opción es un buen paso de solución de problemas que resolverá su problema en algunas situaciones.
Cómo deshabilitar direcciones privadas para una red Wi-Fi
La opción «Dirección privada» se controla por separado para cada red Wi-Fi. No recomendamos deshabilitarlo para una red a menos que necesite hacerlo (o esté solucionando un problema).
Para encontrar esta opción, diríjase a Configuración> Wi-Fi en su iPhone o iPad. Localice la red Wi-Fi para la que desea cambiar esta opción; estará en la parte superior de la pantalla si está conectado actualmente. Toque el icono «i» en el lado derecho del nombre de la red Wi-Fi.
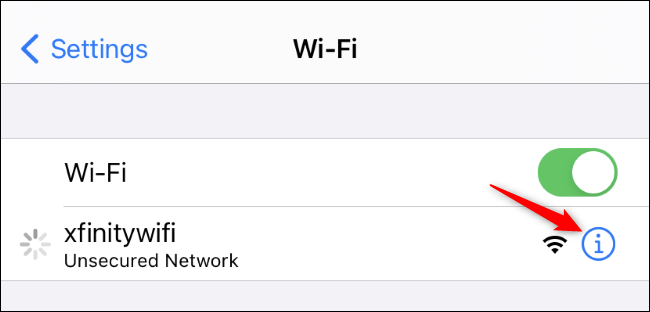
Desactive la opción «Dirección privada» pulsando el interruptor a su derecha.
La opción «Dirección Wi-Fi» aquí le muestra la dirección MAC privada que se utiliza en esa red específica, en caso de que la necesite, por ejemplo, para configurar algo en un enrutador.
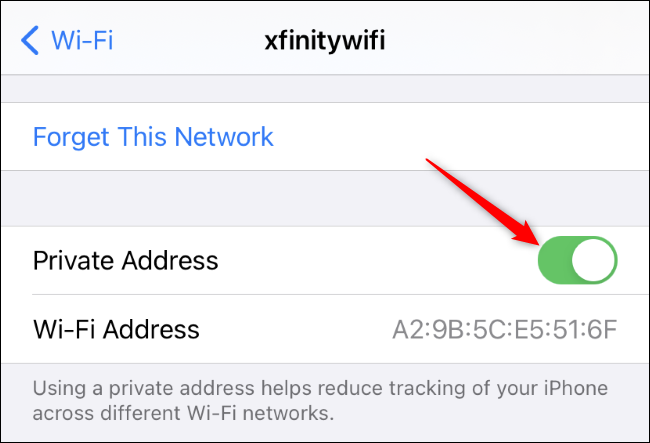
Se le pedirá que vuelva a unirse a la red si ya está conectado. Toque «Volver a unirse» y su iPhone o iPad se volverá a unir con su dirección MAC normal.
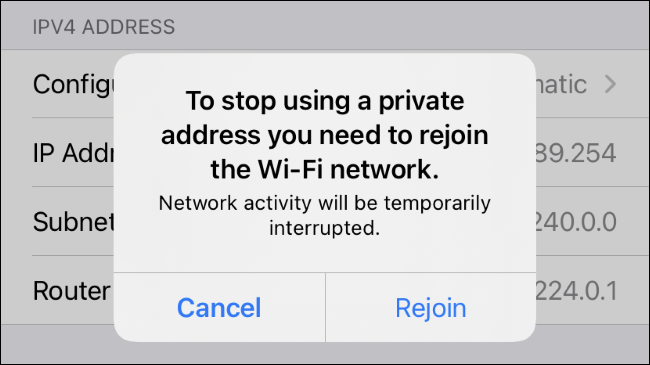
En un Apple Watch, el proceso es el mismo: dirígete a Configuración> Wi-Fi, toca el nombre de la red a la que te has unido (o desliza el dedo hacia la izquierda en una red y toca el botón «…» si aún no estás conectado a él) y deshabilite el control deslizante «Dirección privada».


