Tabla de contenidos
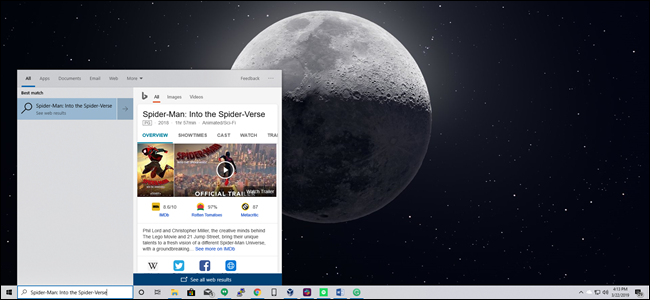
Windows 10, de forma predeterminada, envía todo lo que busca en el menú Inicio a sus servidores para brindarle resultados de la búsqueda de Bing, por lo que es mejor asegurarse de no escribir nada privado en el menú Inicio de su propia PC. O simplemente puede deshabilitar la integración de Bing en el menú Inicio.
Actualización : ahora tenemos una solución que funciona en la actualización de mayo de 2020 de Windows 10 . En nuestra experiencia, esto también desactiva los anuncios de Microsoft Edge que aparecen cuando busca Chrome en el menú Inicio de Windows 10.
Vale la pena señalar que la búsqueda predeterminada de Android e incluso iOS también enviarán sus resultados de búsqueda a sus servidores para intentar obtener resultados más relevantes, pero de alguna manera parece diferente cuando está en su computadora personal en su casa tratando de buscar en sus archivos personales .
Definitivamente estamos contentos de que hayan incluido una forma de deshabilitar fácilmente la integración web; solo vale la pena señalar que si desea usar Cortana, no tiene ninguna opción sobre si el menú Inicio usa Bing, por lo que va a tienes que deshabilitar Cortana para deshabilitar la integración web.
Cómo deshabilitar Bing en el menú Inicio en la actualización de mayo de 2020 de Windows 10
A partir de la actualización de mayo de 2020 de Windows 10, hay una nueva configuración de registro que controla esta opción. Debe editar el registro de Windows para deshabilitar las búsquedas web en el menú Inicio.
Aquí está nuestra advertencia estándar: el Editor del Registro es una herramienta poderosa y hacer un cambio incorrecto puede hacer que su sistema sea inestable o incluso inoperable. Este es un cambio sencillo y, si sigue las instrucciones, debería estar bien. Pero si nunca lo ha usado antes, considere leer sobre cómo usar el Editor del Registro . Siempre recomendamos hacer una copia de seguridad de su Registro (y de su computadora ) antes de realizar cambios.
Para comenzar, abra el Editor del Registro haciendo clic en Inicio y escribiendo «regedit». Haga doble clic en el acceso directo «Editor del registro» que aparece (o presione Entrar) y haga clic en «Sí» en el mensaje de UAC.
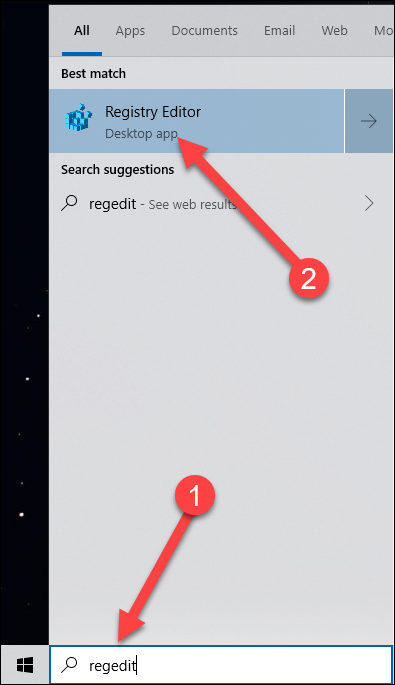
Navegue a la siguiente tecla usando el panel izquierdo. También puede copiar y pegar la siguiente dirección en la barra de direcciones del Editor del Registro y presionar Enter:
Computadora \ HKEY_CURRENT_USER \ SOFTWARE \ Policies \ Microsoft \ Windows \ Explorer
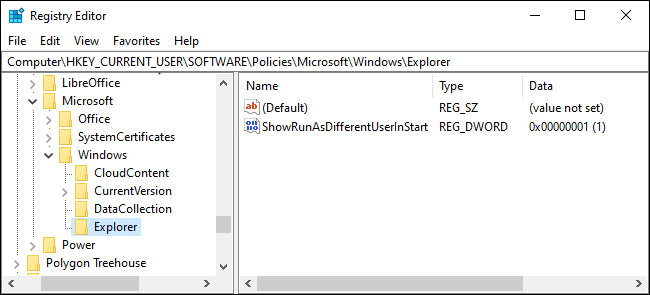
Cree un nuevo valor DWORD haciendo clic derecho dentro del espacio vacío en el panel derecho y apuntando a Nuevo> Valor DWORD (32 bits).
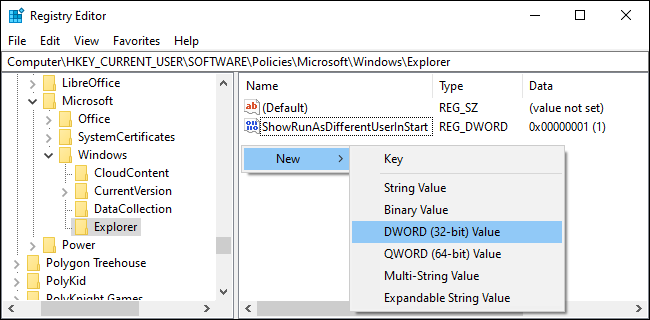
Nombra el valor «DisableSearchBoxSuggestions». Haga doble clic en él y establezca sus datos de valor en «1».
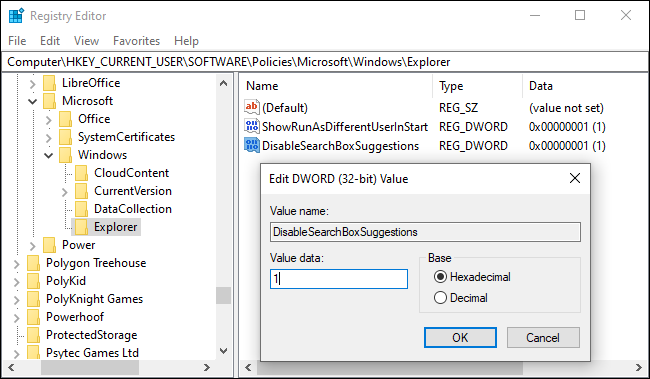
Debe reiniciar su computadora, cerrar sesión y volver a iniciar sesión, o al menos reiniciar el Explorador de Windows para que su cambio surta efecto.
Descargue nuestro cambio de registro con un clic para la actualización de mayo de 2020
Si no se siente cómodo haciendo cambios en el Registro usted mismo, hemos creado dos archivos descargables que puede usar. Un archivo deshabilita la búsqueda web desde el menú Inicio y el otro archivo volverá a habilitar las búsquedas web. Ambos están incluidos en el siguiente archivo zip, y cada uno simplemente funciona cambiando los valores que demostramos cómo cambiar anteriormente. Haga doble clic en el que desee y haga clic en las indicaciones.
Descargar Deshabilitar Bing en los trucos del menú Inicio
Cómo deshabilitar la integración de Bing en el menú Inicio, a la antigua
Nota : estas instrucciones se aplican a versiones anteriores de Windows 10, incluida la actualización de noviembre de 2019, la actualización de mayo de 2019 y la actualización de octubre de 2018.
Para comenzar, abra el Editor del Registro abriendo el menú Inicio, escribiendo «regedit» y presionando Enter. En el Editor del Registro, use la barra lateral izquierda para navegar hasta la siguiente clave:
HKEY_CURRENT_USER \ SOFTWARE \ Microsoft \ Windows \ CurrentVersion \ Search
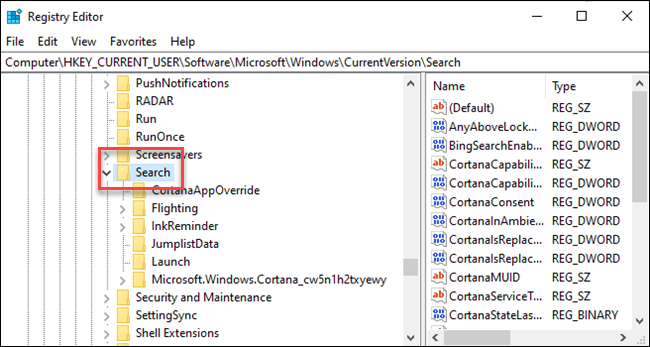
Haga clic con el botón derecho en el icono Buscar y elija Nuevo> Valor DWORD (32 bits). Nombra el nuevo valor BingSearchEnabled.
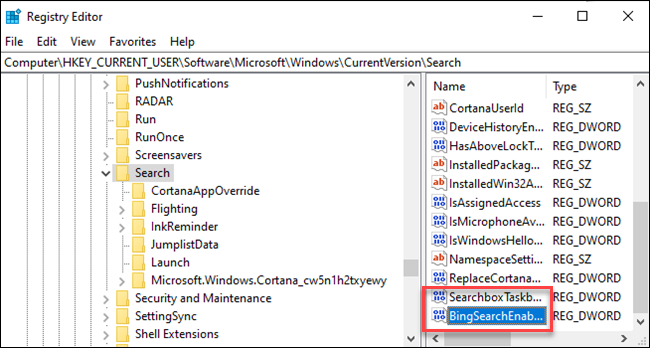
Haga doble clic en el nuevo BingSearchEnabledvalor para abrir su cuadro de diálogo de propiedades. El número en el cuadro «Información del valor» ya debería ser 0; solo asegúrese de que siga siendo 0. Haga clic en Aceptar para continuar.
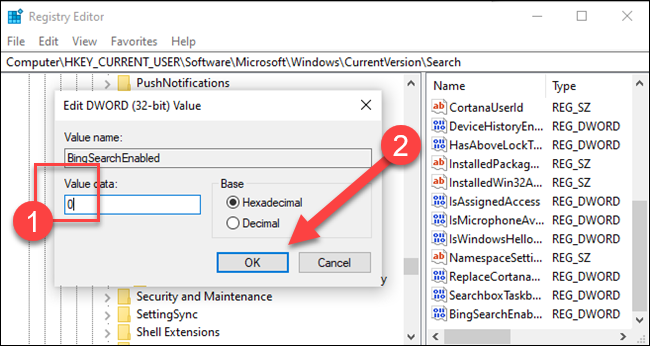
A continuación BingSearchEnabled, debería ver CortanaConsent. Haga doble clic en este valor para abrir su cuadro de diálogo de propiedades. Cambie su cuadro «Información del valor» a «0».
Si no ve CortanaConsent, créelo siguiendo los mismos pasos que usó para crear BingSearchEnabled.
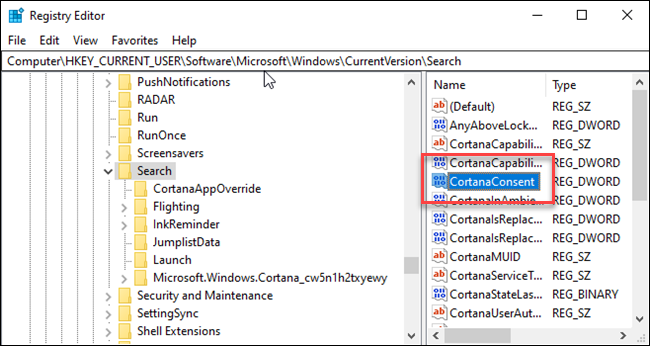
Puede cerrar el Editor del registro ahora. Si busca en su menú de inicio, ahora debería ver solo resultados locales. Si el cambio no se aplica de inmediato, reinicie su PC.
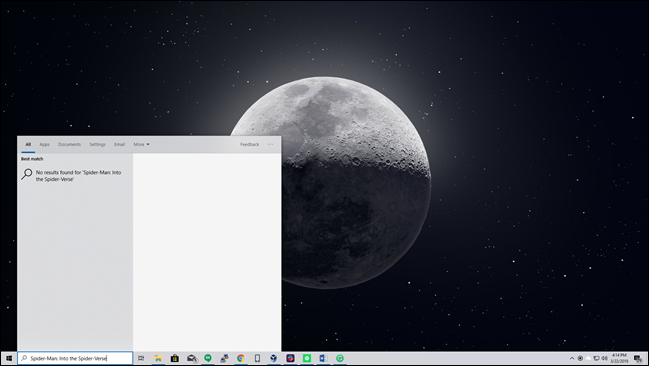
Si desea recuperar los resultados de la búsqueda web, todo lo que tiene que hacer es abrir el Editor del Registro BingSearchEnabledy CortanaConsentvolver a cambiar los valores y a 1.
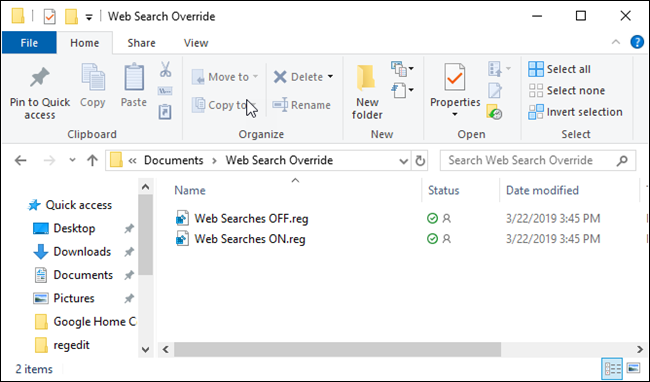
También puede ejecutar este truco de registro en su lugar. El cambio debería ser inmediato; si no lo es y aún ves los resultados de Bing en el menú Inicio, reinicia tu PC.
Descargar archivos de anulación de búsqueda web (solo versiones anteriores de Windows 10)
Cómo deshabilitar Bing en el menú Inicio, a la antigua usanza
Actualización : Microsoft eliminó esta sencilla opción gráfica de la Actualización de aniversario de Windows 10 . Incluso si apaga Cortana con un ajuste de registro o política de grupo , Windows 10 no deshabilitará las búsquedas web en el menú Inicio. Sin embargo, puede hacer que el menú Inicio busque en Google en lugar de Bing , si lo desea.
Afortunadamente, Bing es realmente fácil de deshabilitar, y solo tendrá que acceder a la pantalla de configuración de búsqueda de Cortana; la forma más fácil de hacerlo es escribir «configuración de Cortana» en el menú Inicio y elegir el elemento «Configuración de Cortana y búsqueda» .
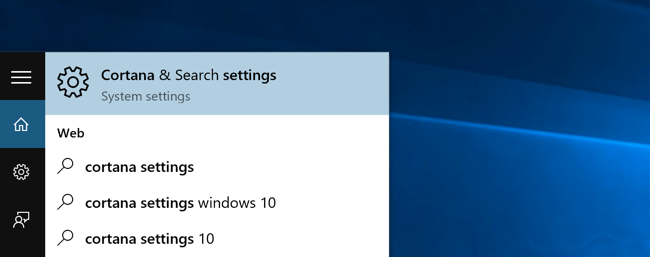
Esto abrirá el cuadro de diálogo de configuración, que se verá diferente dependiendo de si ya ha desactivado Cortana o no .
Si desea deshabilitar la integración de Bing, también tendrá que deshabilitar Cortana, así que cambie ese interruptor a la posición de apagado.
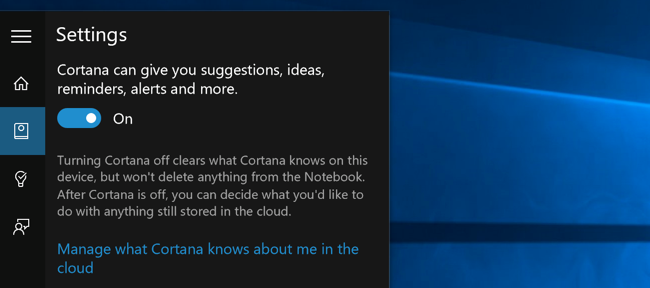
Ahora que ha desactivado Cortana, el resto del cuadro de diálogo cambiará y verá una opción para «Buscar en línea e incluir resultados web», que también querrá desactivar; así es como realmente desactiva Bing. desde el menú Inicio.
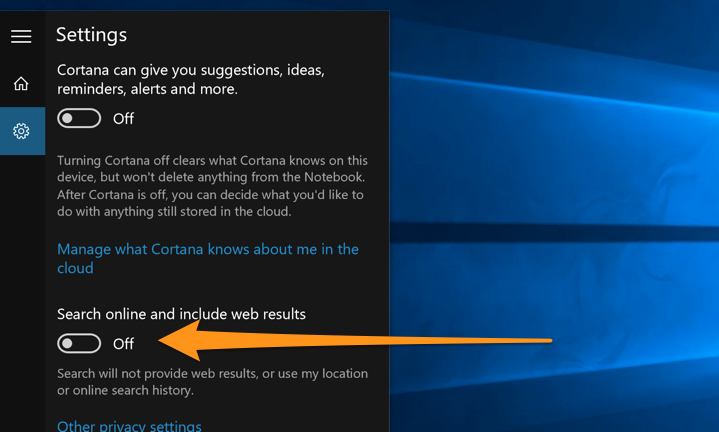
Y ahora, cuando busque cualquier cosa, solo buscará en su propia PC.
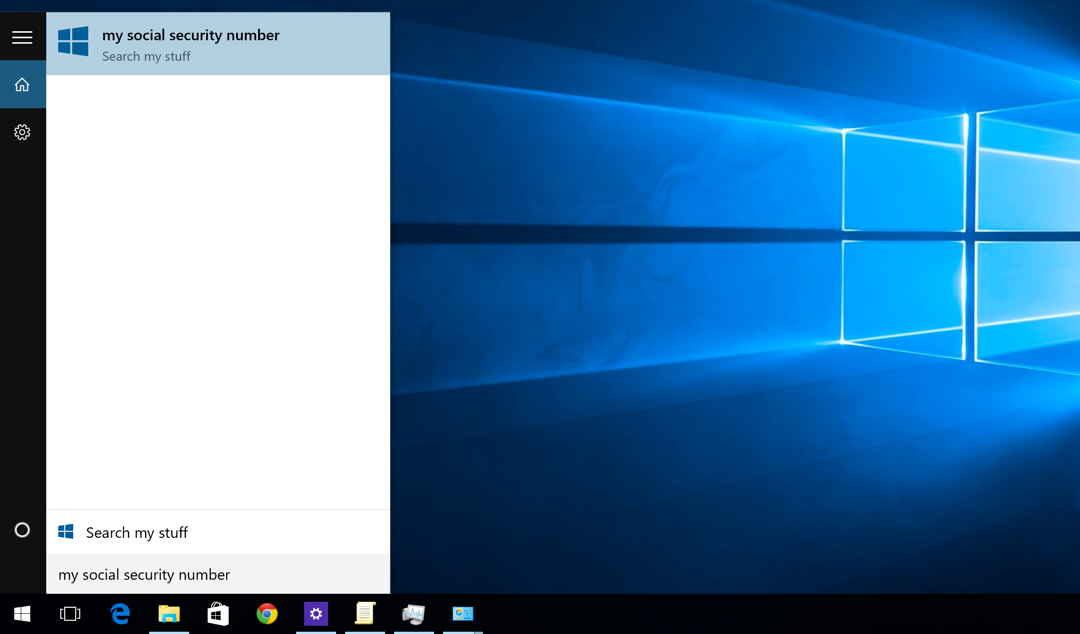
Observe lo limpio que está ahora, y dice «Buscar mis cosas» en lugar de «Buscar en la web».
Tenga en cuenta que si desea deshabilitar el cuadro de búsqueda de la barra de tareas , deberá hacer clic con el botón derecho y elegir la opción Oculto.


