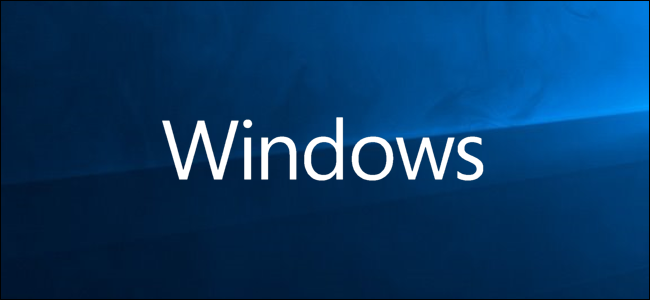
Microsoft hace que las imágenes ISO de Windows 10 estén disponibles para todos a través de su sitio web de descarga , pero si ya está usando una máquina con Windows, lo obliga a descargar primero la Herramienta de creación de medios. Aquí se explica cómo descargar ISO de Windows sin la herramienta de creación.
La herramienta de creación de medios de Microsoft es solo para Windows. Si accede al sitio web desde otro sistema operativo, como macOS o Linux, se le envía a una página donde puede descargar directamente un archivo ISO. Para obtener esas descargas directas de archivos ISO en Windows, deberá hacer que su navegador web simule que está usando otro sistema operativo. Esto requiere falsificar el agente de usuario de su navegador.
El agente de usuario del navegador es una cadena corta de texto que le dice a un sitio web qué sistema operativo y navegador está utilizando. Si algo en el sitio web no es compatible con su configuración, el sitio puede ofrecerle una página diferente. Si falsifica el agente de usuario, puede acceder a un sitio que afirma que es incompatible con su sistema. Para acceder a las descargas directas de archivos ISO, su navegador afirmará que está en un sistema operativo que no es Windows.
Este truco funciona en la mayoría de los navegadores, pero usaremos Google Chrome para esta guía. Si está utilizando Firefox, Edge o Safari, puede seguir nuestra guía para falsificar su agente de usuario sin instalar una extensión .
Cómo descargar un archivo de imagen ISO de Windows 10
Para comenzar, abra Chrome y diríjase al sitio web de descarga de Microsoft Windows .
Haga clic en los tres puntos en la parte superior de su navegador Chrome y luego seleccione Más herramientas> Herramientas para desarrolladores. Alternativamente, puede presionar Ctrl + Shift + I en el teclado.
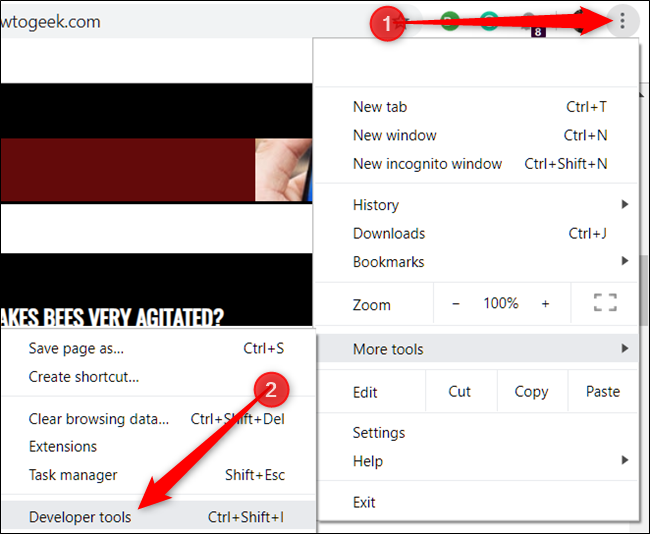
Haga clic en el icono de menú y luego seleccione Más herramientas> Condiciones de red para habilitarlo.
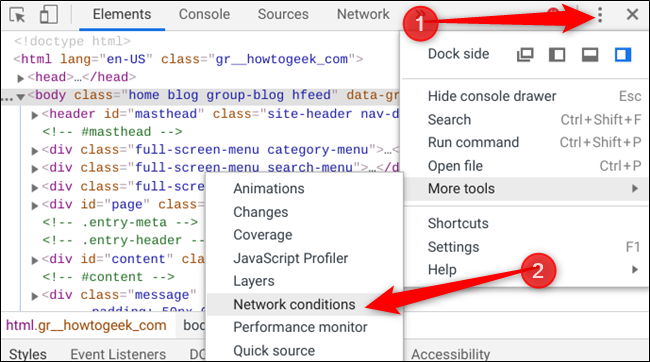
En la sección «Agente de usuario», desmarque «Seleccionar automáticamente».
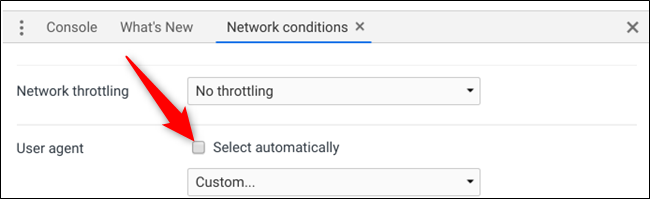
Chrome ofrece una larga lista de agentes de usuario preconfigurados para elegir. Haga clic en el menú desplegable y seleccione uno.
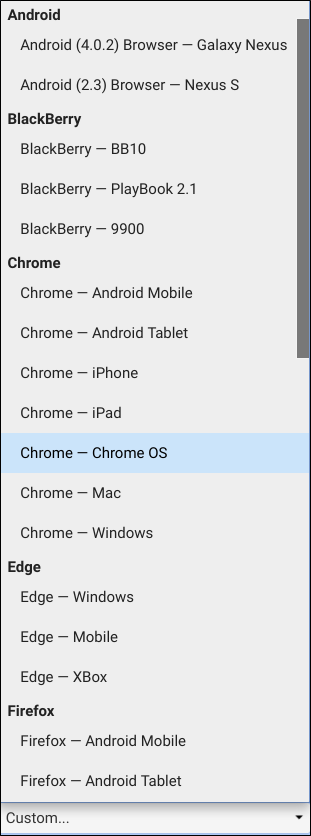
Para que esto funcione, debes engañar a Microsoft para que piense que estás usando un sistema operativo que no es Windows. Todo lo que no esté basado en Windows será suficiente, por lo que seleccionaremos BlackBerry BB10.

Mantenga abierto el panel Herramientas para desarrolladores y actualice la página de descarga. Esta vez, cuando se cargue, verá un menú desplegable donde puede seleccionar la edición de la ISO de Windows 10 que desea descargar.
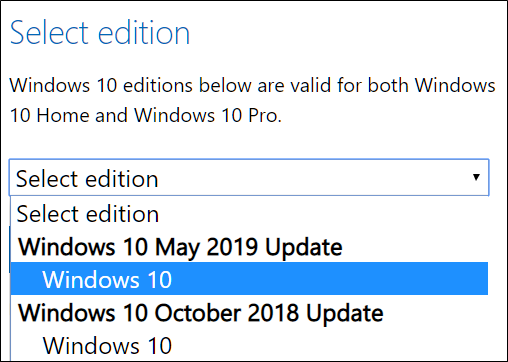
Seleccione una edición y luego haga clic en «Confirmar».
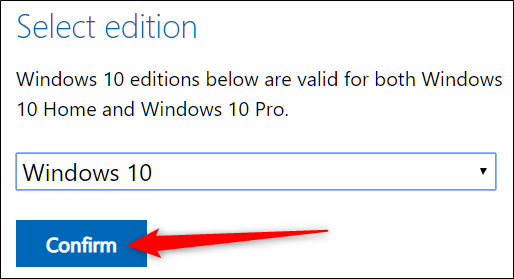
Seleccione su idioma preferido y luego haga clic en «Confirmar».
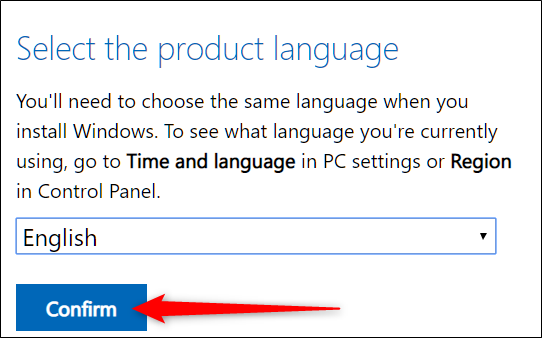
Finalmente, haga clic en 32 o 64 bits para iniciar la descarga. Los enlaces de descarga tienen una validez de 24 horas desde el momento de su creación.
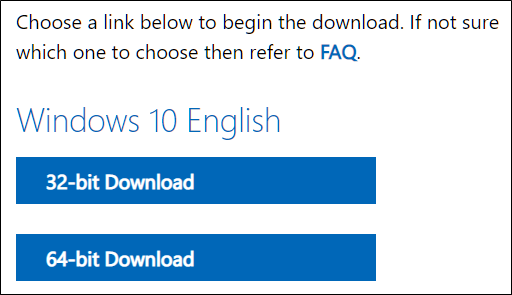
Si se le solicita, elija un destino para la descarga y luego haga clic en «Guardar».
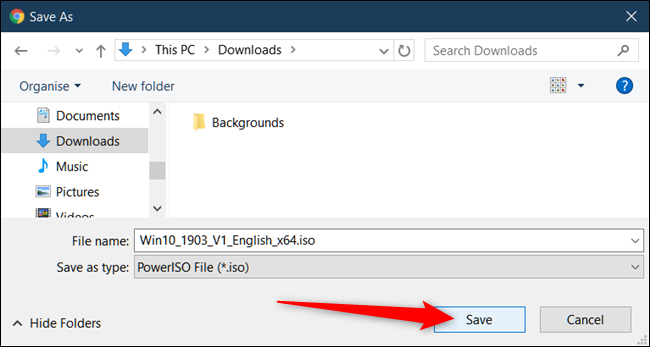
El agente de usuario de su navegador volverá a la normalidad tan pronto como cierre las herramientas de desarrollo de Chrome.
¡Eso es todo al respecto! Una vez completada la descarga, puede instalarlo en una máquina virtual , montarlo , grabarlo o crear un instalador de unidad USB de arranque , todo sin tener que instalar la Herramienta de creación de medios de Microsoft.


