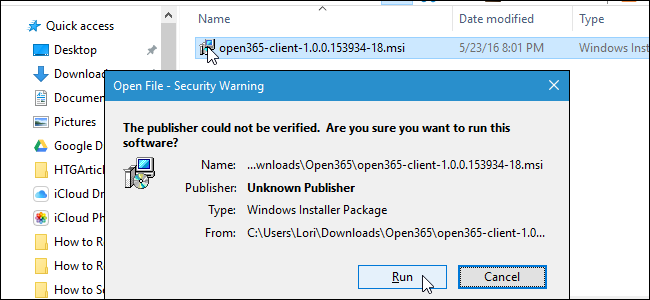
El cuadro de diálogo Advertencia de seguridad en Windows aparece cuando ejecuta o abre un archivo que Microsoft no reconoce como archivo confiable. El archivo está bloqueado a menos que le indique específicamente a Windows que el archivo se puede ejecutar o abrir.
Si descargó un archivo de una fuente confiable y lo ejecuta con frecuencia, puede desbloquear ese archivo para que no obtenga el cuadro de diálogo Advertencia de seguridad cada vez que lo ejecute.
ADVERTENCIA: asegúrese de desbloquear solo los archivos que sepa que provienen de fuentes confiables. Desbloquear archivos desconocidos puede aumentar el riesgo de que su computadora se infecte con malware o virus.
Cómo desbloquear un archivo directamente en el cuadro de diálogo de advertencia de seguridad
La forma más sencilla de desbloquear un archivo es una casilla de verificación en el cuadro de diálogo Advertencia de seguridad. Cuando aparezca la Advertencia de seguridad, simplemente desmarque la casilla «Preguntar siempre antes de abrir este archivo». Luego, haga clic en «Ejecutar» o «Abrir» para ejecutar o abrir el archivo.
NOTA: Este método desbloqueará un archivo en cualquier ubicación de su PC.
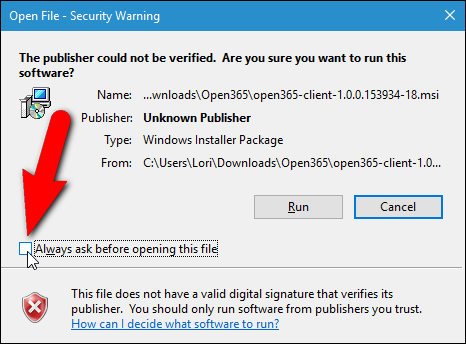
Si aparece el cuadro de diálogo Control de cuentas de usuario, haga clic en «Sí» para continuar.
NOTA: El cuadro de diálogo Control de cuentas de usuario se muestra si el archivo se encuentra en una ubicación a la que su cuenta de usuario no tiene permiso para acceder de forma predeterminada. La visualización o no del cuadro de diálogo Control de cuentas de usuario también depende de la configuración de Control de cuentas de usuario .
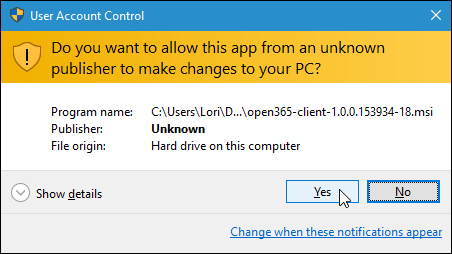
La próxima vez que ejecute o abra este archivo específico, no verá el cuadro de diálogo Advertencia de seguridad.
Cómo desbloquear un archivo usando sus propiedades
También puede desbloquear un archivo cambiando una configuración en las propiedades del archivo.
NOTA: Solo puede utilizar este método para desbloquear un archivo si el archivo está en una de las ubicaciones de su carpeta de usuario, como Escritorio, Descargas o Documentos (o ubicaciones a las que su cuenta de usuario tiene permiso de acceso). Si no está en una de estas ubicaciones, primero debe mover el archivo a una de estas ubicaciones, desbloquear el archivo y luego volver a moverlo a su ubicación original.
Haga clic con el botón derecho en el archivo que desea desbloquear y seleccione «Propiedades» en el menú emergente.
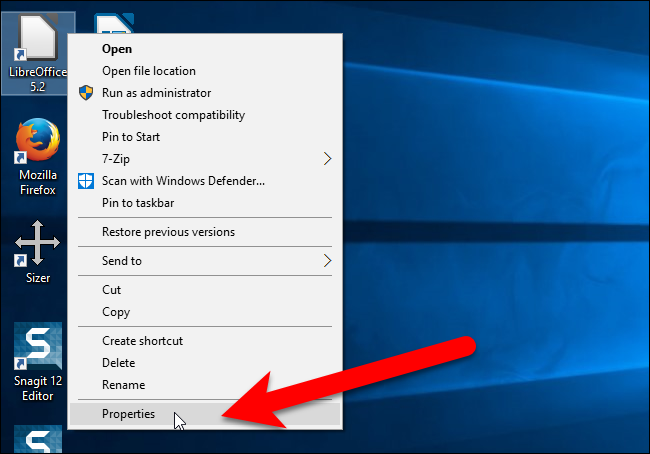
Aparece el cuadro de diálogo Propiedades. En Windows 10, en la pestaña General, marque la casilla de verificación «Desbloquear» para que haya una marca de verificación en la casilla. En Windows 7 y 8 / 8.1, haga clic en el botón «Desbloquear» en la pestaña General. Haga clic en Aceptar».
NOTA: Si no ve una casilla de verificación o un botón Desbloquear, el archivo ya está desbloqueado.
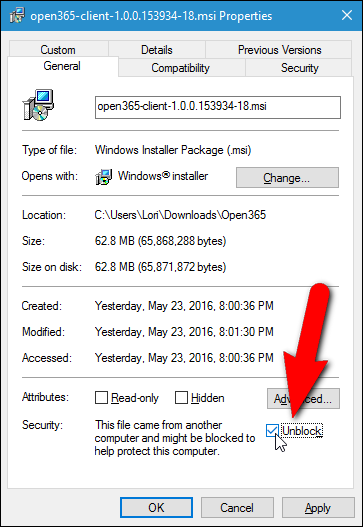
Cuando ejecute o abra este archivo específico de ahora en adelante, el cuadro de diálogo Advertencia de seguridad no se mostrará.
Cómo desbloquear archivos usando el filtro SmartScreen en Windows 8 / 8.1 y 10
El filtro SmartScreen de Microsoft evita que se ejecuten programas desconocidos y maliciosos, a menos que usted dé permiso para hacerlo. El filtro SmartScreen solía ser parte de Internet Explorer 8 y 9. Sin embargo, a partir de Windows 8, el filtro SmartScreen está integrado en el sistema operativo Windows. Puede desbloquear archivos desde el cuadro de diálogo Filtro SmartScreen , si lo encuentra en Windows 8 / 8.1 o 10.
Recuerde tener mucho cuidado al elegir desbloquear un archivo y asegúrese de saber que el archivo proviene de una fuente confiable.


