Tabla de contenidos

La función Narrador de Windows lee el texto en pantalla para ayudarlo a navegar por su PC. Si tiene esta función habilitada, pero no la usa, es fácil desactivar Narrador en Windows 10 y 11. Le mostraremos dos formas de hacerlo.
La primera forma de deshabilitar Narrador es usar un atajo de teclado. Si no puede usar este método por alguna razón, use una opción dentro de la configuración de Windows para desactivar la función. Hemos cubierto ambas formas a continuación.
Deshabilitar Narrador con un atajo de teclado en Windows 10 y 11
La forma más rápida de desactivar Narrador es usar un método abreviado de teclado de Windows . Usarás el mismo acceso directo en las PC con Windows 10 y Windows 11.
Para usarlo, mientras Narrador se está ejecutando, presione las teclas Windows+Ctrl+Enter al mismo tiempo. Esto cerrará Narrador.
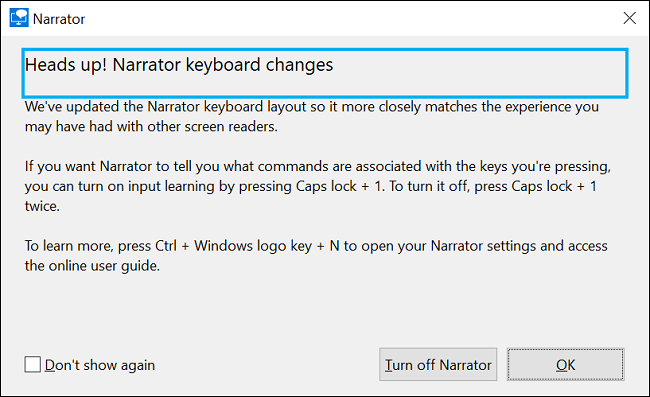
Para volver a activar Narrador, use el mismo método abreviado de teclado Windows+Ctrl+Intro.
Y eso es.
Desactivar Narrador desde la configuración en Windows 10 y 11
Si no puede usar el atajo de teclado, o prefiere una opción gráfica, use una opción dentro de la aplicación Configuración para deshabilitar Narrador. Estos son los pasos para los sistemas Windows 10 y Windows 11.
Deshabilitar Narrador en Windows 10
En Windows 10, primero abra la aplicación Configuración presionando las teclas Windows+i al mismo tiempo.
En la ventana Configuración, seleccione «Facilidad de acceso».
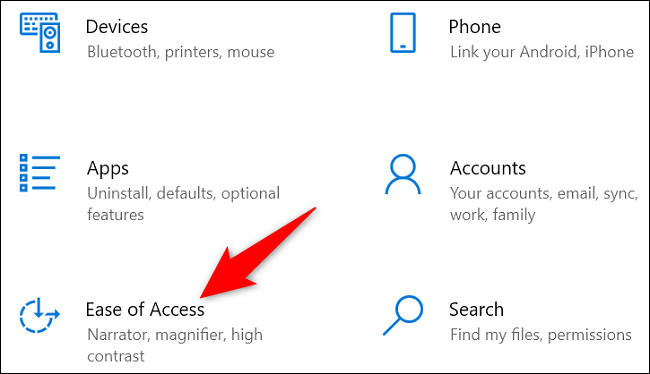
En la barra lateral de la izquierda, seleccione «Narrador».
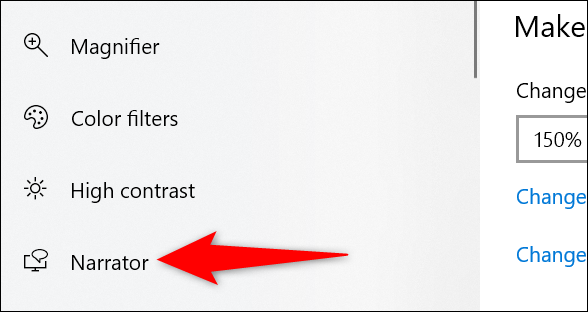
En el panel derecho, debajo del encabezado «Usar narrador», desactive la opción «Activar narrador».
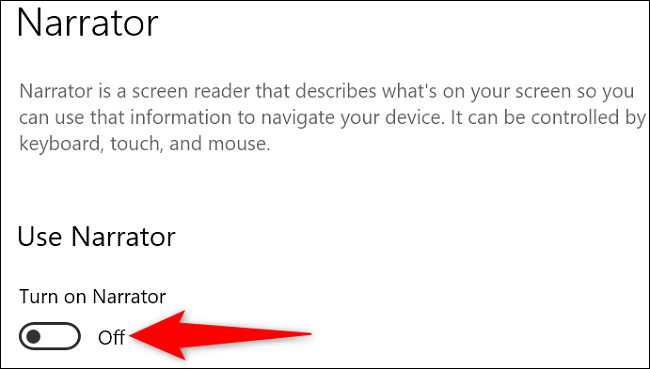
Y Narrador ahora está deshabilitado.
Deshabilitar Narrador en Windows 11
En su PC con Windows 11, inicie Configuración presionando Windows+i.
En Configuración, en la barra lateral izquierda, seleccione «Accesibilidad».
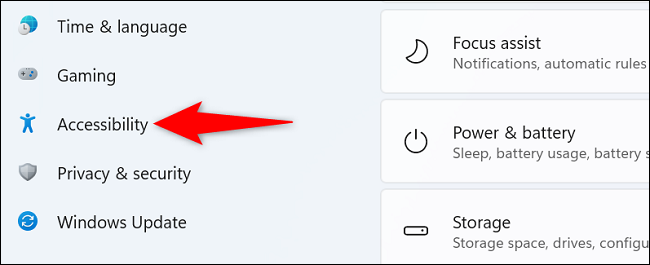
En el panel de la derecha, haga clic en la opción «Narrador» .
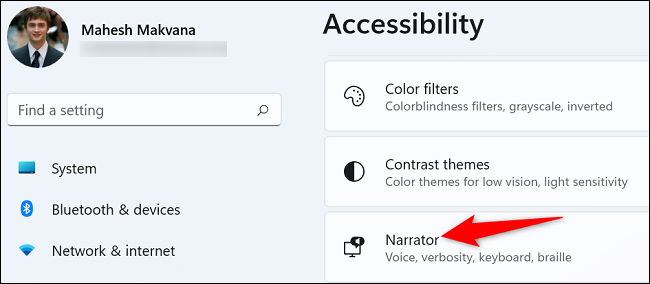
Desactive la opción «Narrador».
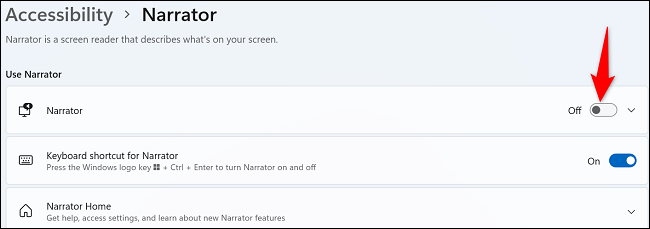
Y Narrador ya no te molestará en tu PC. ¡Disfrutar!


