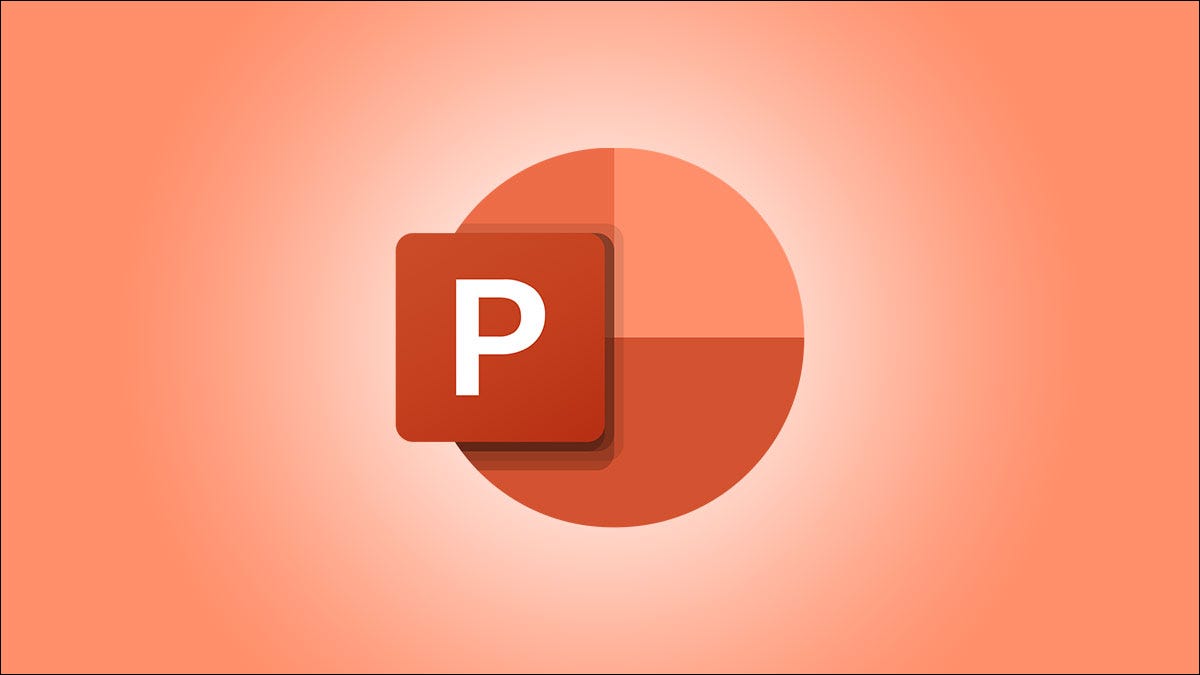
Microsoft PowerPoint ofrece muchos tipos de animaciones . Puede agregar efectos a texto , imágenes y formas. Pero si desea crear el suyo propio, puede seleccionar una animación de ruta de movimiento para mover su objeto donde desee.
Con las animaciones de trayectoria de movimiento en PowerPoint, puede hacer que su objeto se mueva en zigzag, bucle, espiral o swoosh. Una vez que seleccione la ruta de movimiento que desea usar, puede personalizar los puntos para crear la ruta exacta que desea que tome su objeto.
Agregar una animación de ruta de movimiento
Abra su presentación de PowerPoint y seleccione la diapositiva donde desea crear la animación. Inserte el objeto que desea animar o selecciónelo si ya lo ha agregado a la diapositiva.
Vaya a la pestaña Animaciones y haga clic en la flecha en la parte inferior del cuadro de selección Animación. Esto abre la colección completa.
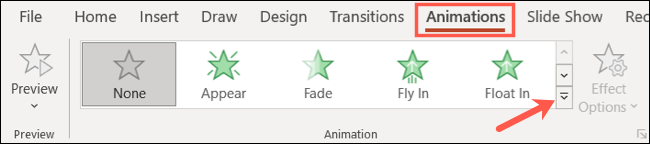
Desplácese hacia la parte inferior y verá algunas opciones en la sección Rutas de movimiento. Si desea utilizar uno de estos, simplemente selecciónelo para aplicarlo a su objeto. Tenga en cuenta que puede elegir Ruta personalizada que le permite dibujar la ruta usted mismo.
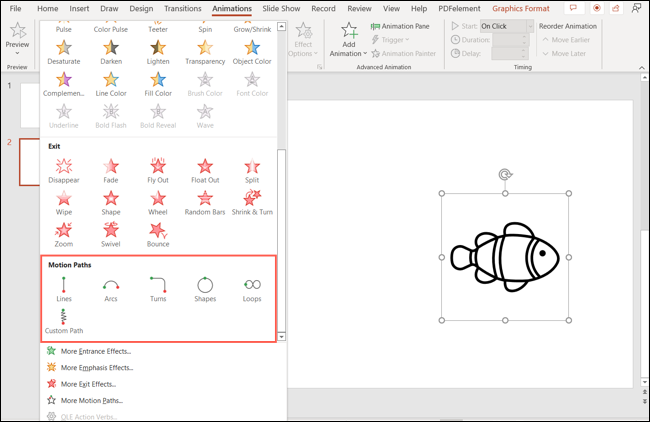
Para opciones adicionales, haga clic en «Más rutas de movimiento» en la parte inferior de la ventana.
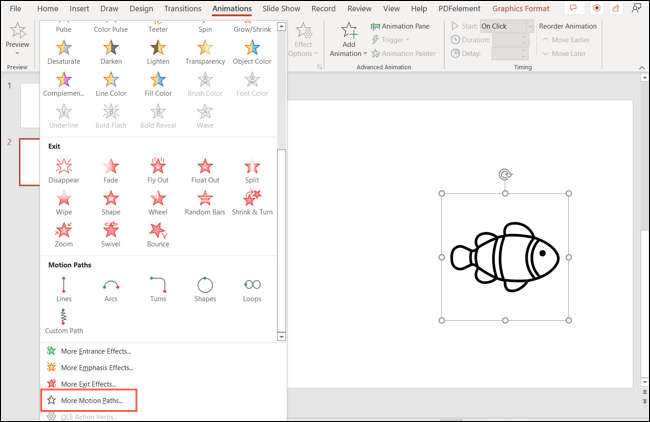
En el cuadro Cambiar ruta de movimiento, verá las rutas Básica, Líneas y curvas y Especial. Para ver una vista previa antes de aplicarla, marque la casilla de Efecto de vista previa en la parte inferior. Luego, elige uno para verlo en acción.
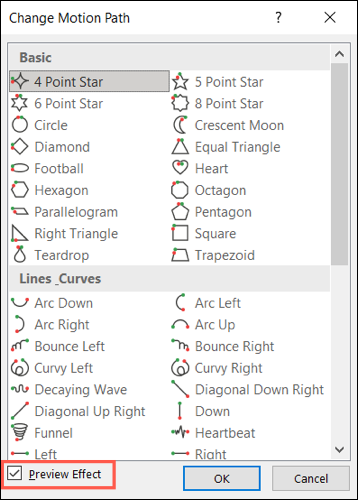
Cuando encuentre la ruta que desea usar, selecciónela y haga clic en «Aceptar».
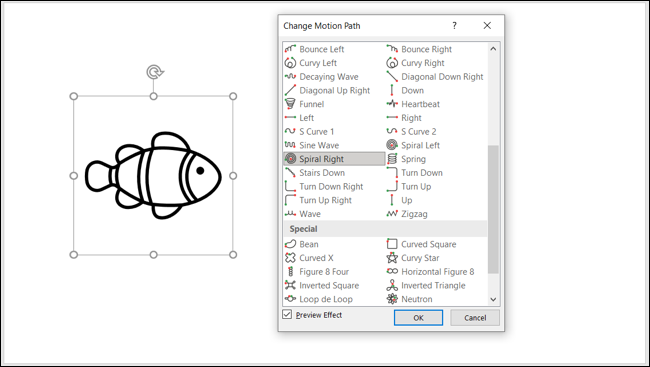
Si desea combinar trayectorias de movimiento para que su objeto termine en un lugar determinado, consulte nuestro tutorial.
Personalizar la ruta de movimiento
Después de aplicar la ruta de movimiento, es posible que tenga opciones para cambiar la dirección. Seleccione el objeto animado y vaya a la pestaña Animaciones. Haga clic en la flecha desplegable Opciones de efectos para ver sus opciones. Tenga en cuenta que no todas las rutas ofrecen efectos adicionales, pero la mayoría le permite invertir la dirección de la ruta.
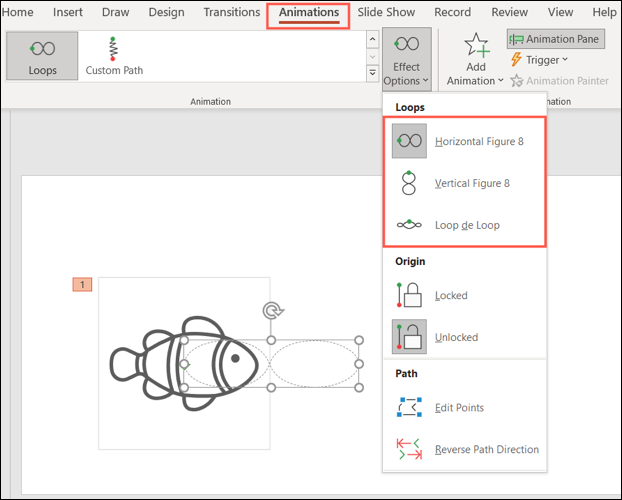
Además de cambiar la dirección de su ruta de movimiento, puede editar los puntos. Haga clic en la flecha desplegable Opciones de efectos y elija «Editar puntos».
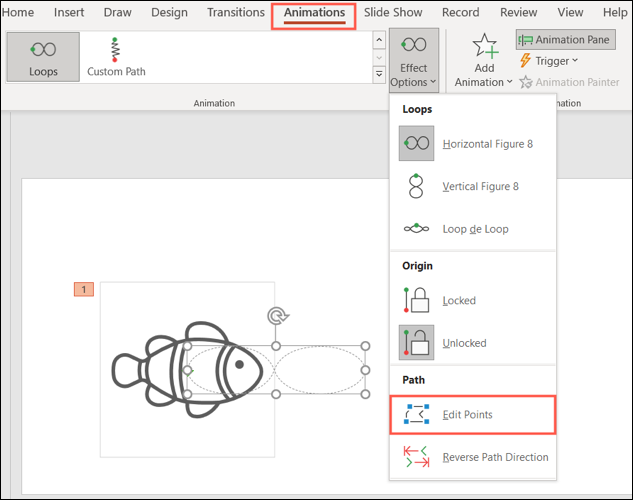
Luego verá la ruta de movimiento con los puntos como cuadrados. Seleccione y arrastre un punto para moverlo.
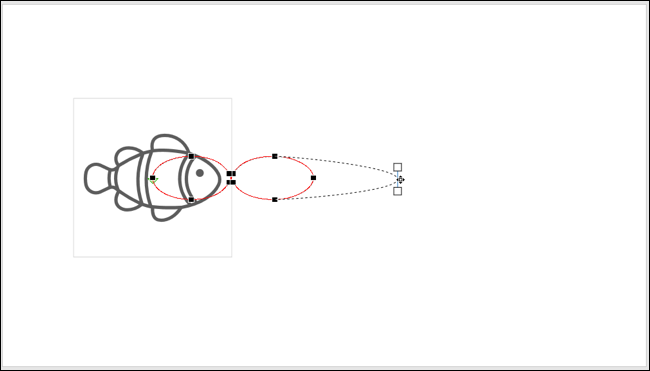
También puede hacer clic con el botón derecho en un punto para ver opciones como convertirlo en un punto suave, recto o de esquina. Además, puede agregar más puntos o eliminar uno.
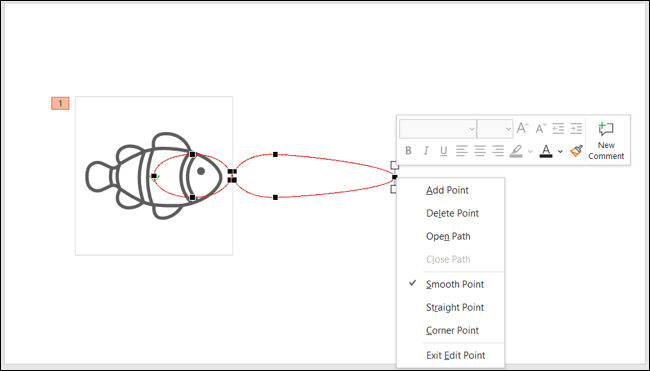
Si desea cambiar la acción de inicio o la duración , o agregar un retraso, seleccione la animación y use las herramientas en la pestaña Animaciones.

Recuerde, puede obtener una vista previa de su animación a medida que la edita usando el botón Vista previa en el lado izquierdo de la cinta en la pestaña Animaciones. Esto ayuda a ver si necesita más ajustes o desea reordenar las animaciones .
Las animaciones pueden mejorar su presentación de diapositivas . Entonces, si lo que necesita es una animación de ruta de movimiento, tiene muchas opciones en PowerPoint.


