Tabla de contenidos

Windows 10 está diseñado para PC con conexiones ilimitadas a Internet, y normalmente usa la mayor cantidad de ancho de banda de descarga y carga que desee sin preguntar. Establecer una conexión como medida le devuelve el control, y es esencial en algunos tipos de conexiones.
Siempre querrá hacer esto en conexiones con límites de datos , puntos de acceso móvil, conexiones de Internet por satélite, conexiones de acceso telefónico y cualquier otra cosa. Le da más control sobre su conexión y evita que Windows engulle ancho de banda. En Creators Update , Microsoft ahora le permite configurar fácilmente una conexión Ethernet por cable como medida también.
Qué hace configurar una conexión como medida
Configurar una conexión como medida evita que Windows use automáticamente el ancho de banda de muchas maneras. Esto es exactamente lo que hace:
- Deshabilita la descarga automática de la mayoría de las actualizaciones de Windows : Windows no descargará automáticamente la mayoría de las actualizaciones de Windows Update en las conexiones a Internet medidas . Obtendrá un botón «Descargar» en el que puede hacer clic siempre que desee instalar actualizaciones. En Creators Update, Microsoft ahora ha otorgado permiso a Windows Update para descargar actualizaciones de seguridad críticas incluso si su conexión está marcada como medida. Microsoft ha prometido no abusar de esto.
- Deshabilita la descarga automática de actualizaciones de aplicaciones : la Tienda Windows tampoco descargará automáticamente actualizaciones para sus «aplicaciones de la Tienda» instaladas en conexiones medidas. Las aplicaciones de escritorio como Chrome, Firefox y otras continuarán actualizándose normalmente.
- Deshabilita la carga de actualizaciones de igual a igual : en una conexión medida, Windows 10 no usará su ancho de banda de carga para compartir actualizaciones con PC a través de Internet . Windows 10 hace esto de forma predeterminada, consumiendo su asignación de carga potencialmente limitada para reducir las facturas de ancho de banda de Microsoft.
- Es posible que los mosaicos no se actualicen : Microsoft dice que los mosaicos en vivo en el menú Inicio o en la pantalla de inicio «pueden» dejar de actualizarse en una conexión medida.
- Otras aplicaciones pueden comportarse de manera diferente : las aplicaciones, en particular las aplicaciones de la Tienda Windows, podrían leer esta configuración y comportarse de manera diferente. Por ejemplo, un cliente BitTorrent de «aplicación universal» podría dejar de descargarse automáticamente cuando se conecta a una conexión medida.
El cliente OneDrive de Windows 10 parece que ya no respeta la configuración de «conexión medida» y se sincronizará a través de conexiones medidas, ignorando su preferencia. La integración de OneDrive de Windows 8.1 funcionó de manera diferente y no sincronizaría archivos sin conexión en una conexión a Internet medida. Esta es solo una de las muchas formas en que OneDrive en Windows 10 es un paso atrás de Windows 8.1 , y Microsoft puede cambiar esto en el futuro. Sin embargo, puede limitar la velocidad de transferencia permitida de OneDrive dentro de la aplicación.
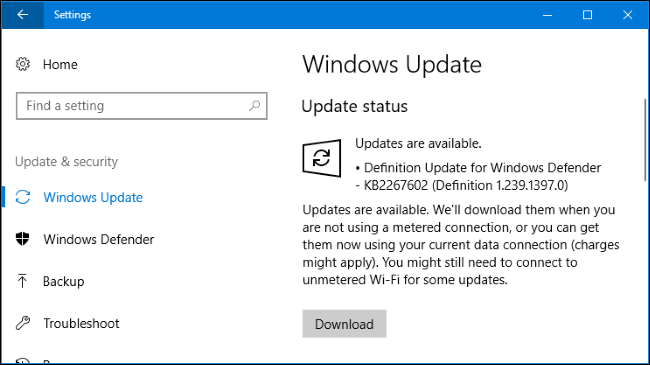
Cuándo debe configurar una conexión como medida
Microsoft dice que debe configurar una conexión como medida si su proveedor de servicios de Internet limita los datos que puede usar. Sin embargo, es posible que también desee hacer esto para evitar que Windows use su ancho de banda, excepto cuando lo elija, especialmente en conexiones más lentas:
- Conexiones de datos móviles : si tiene una computadora portátil o tableta con Windows 10 con una conexión de datos móviles integrada, Windows 10 establecerá automáticamente esa conexión como medida para usted.
- Puntos de acceso de datos móviles y teléfonos inteligentes : si se está conectando a una red de datos móviles mediante la conexión con su teléfono inteligente a través de Wi-Fi, o utilizando un dispositivo de punto de acceso móvil dedicado, deberá configurarlo como medido después de conectarse. Windows 10 no puede reconocerlos automáticamente.
- Conexiones de Internet domésticas con límites de ancho de banda : si su proveedor de servicios de Internet implementa límites de ancho de banda, incluso si solo limitan los datos entre determinadas horas del día, querrá configurar la conexión como medida en Windows.
- Conexiones lentas a Internet : si está utilizando una conexión a Internet por satélite o por marcación, es posible que desee configurar la conexión como medida para evitar que Windows acapara su conexión al descargar actualizaciones mientras la usa.
- Cualquier escenario en el que desee controlar las actualizaciones y descargas : es posible que desee que Windows descargue e instale las actualizaciones según su propio horario, lo que le brinda un control total sobre cuándo se descargan e instalan esas actualizaciones según su propio horario.
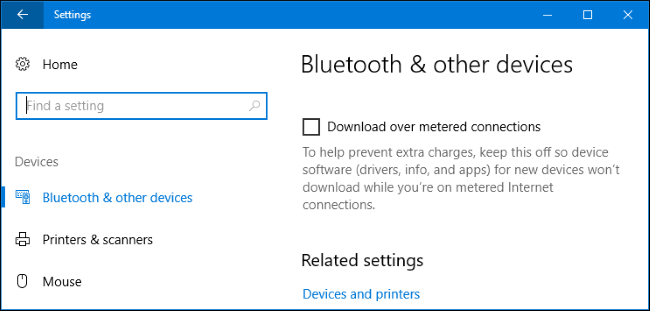
Cómo configurar una conexión Wi-Fi como medida
Para configurar una conexión Wi-Fi como medida, diríjase a Configuración> Red e Internet> Wi-Fi. Haga clic en el nombre de la conexión Wi-Fi a la que está conectado.
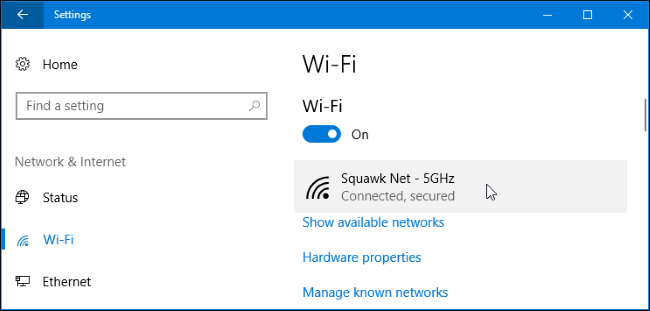
Active aquí la opción «Establecer como conexión medida».
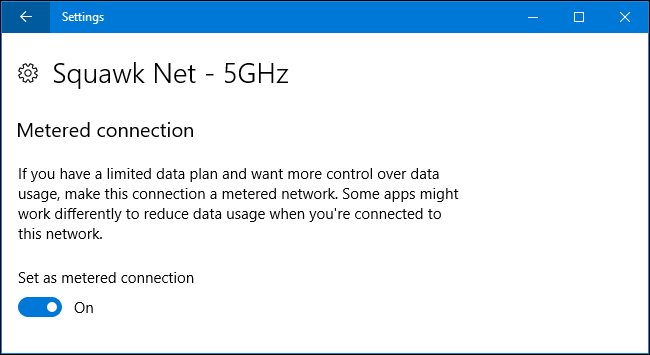
Tenga en cuenta que esto solo afecta a la red Wi-Fi a la que está conectado actualmente. Sin embargo, Windows recordará esta configuración y esa red Wi-Fi en particular siempre se tratará como una red medida cada vez que se conecte.
Tan pronto como abandone la red Wi-Fi y se conecte a otra red Wi-Fi que no se considera medida, Windows 10 reanudará automáticamente la descarga de actualizaciones y el uso de las otras funciones restringidas. Deberá configurar esa conexión Wi-Fi como medida después de conectarse para evitar que esto suceda.
Cómo configurar una conexión Ethernet como medida
Para configurar una conexión Ethernet por cable como medida, diríjase a Configuración> Red e Internet> Ethernet. Haga clic en el nombre de su conexión Ethernet aquí.
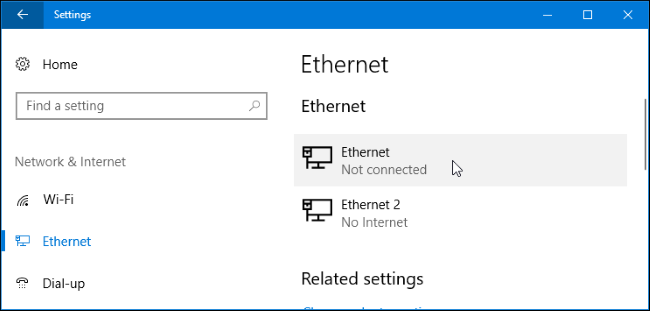
Active la opción «Establecer como conexión medida» para la red a la que está conectado.
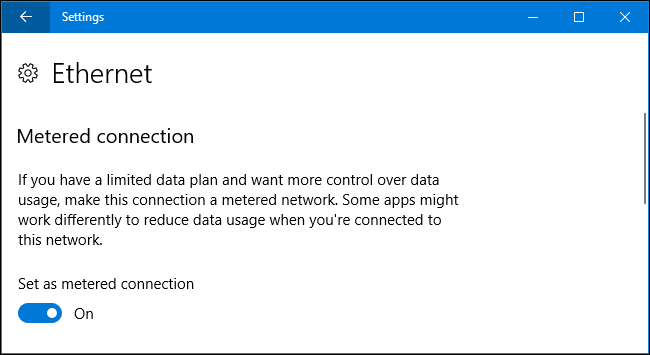
Tenga en cuenta que esto solo afecta a esa conexión Ethernet específica. Si se conecta a otra red más tarde, por ejemplo, si se conecta a una red Wi-Fi que no está marcada como medida, Windows 10 comenzará a descargar automáticamente las actualizaciones normalmente.
This option was added in Windows 10’s Creators Update. In earlier versions of Windows 10, you can only set an Ethernet connection as metered with a registry hack.
RELATED: How to Set «Active Hours» So Windows 10 Won’t Restart at a Bad Time
Metered connections are a partial solution to Windows 10’s bandwidth-hungry nature. For people with limited Internet connections, it would likely be better to see more options here. For example, an option that told Windows to automatically download updates only between certain hours of the day would be ideal for ISPs that lift the data cap at off-hours. While Active Hours allow you to control the time of day when Windows 10 installs updates, this feature doesn’t allow you to control when Windows actually downloads them.


